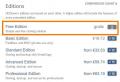Контроллер диска не включен в меню bios. Ошибка «Установка Windows на данный диск невозможна. Установка Windows на данный диск невозможна
» » Ошибка «Установка Windows на данный диск невозможна»
Ошибка «Установка Windows на данный диск невозможна»
Иногда при установке Windows 7, 8 или 10 можно столкнуться с проблемой, которая заключается в том, что при попытке установить систему на жёсткий диск, система выдаёт предупреждение: «Установка Windows на данный диск невозможна. Возможно, оборудование данного компьютера не поддерживает загрузку с данного диска. Убедитесь, что контроллер данного диска включен в меню BIOS компьютера» .
Проблема, как правило свойственна для старых компьютеров и ноутбуков, но изредка проявляется и на новом железе. Происходит такое как правило в том случае, если в настройках BIOS компьютера в параметрах работы жёсткого диска включен режим AHCI или какой-либо другой, отличный от IDE . Стало быть, идём в BIOS компьютера и устанавливаем режим работы нашего диска как IDE. Обычно эта настройка находится в разделе Integrated Peripherals или Advanced , а сама она обычно называется SATA RAID/ AHCI Mode , SATA Mode , SATA AHCI Mode ,Configure SATA или другое, схожее по смыслу название.
Ещё я встречал такой способ деактивации режима:
- Переключаем режим работы с помощью настройки AHCI Mode Control в режим Manual .
- При этом у нас становится доступной настройка Native AHCI Mode , которую мы должны переключить в Disabled .
Во время установки операционной системы, на этапе форматирования дисков и создания разделов, пользователь может столкнуться с ошибкой «Установка Windows на данный диск невозможна. Возможно, оборудование компьютера не поддерживает загрузку с данного диска. Убедитесь, что контроллер данного диска включен в меню BIOS компьютера».
Почему возникает такая ошибка и как её исправить?
Способы решения проблемы
Зачастую ошибка, когда невозможно создать раздел для установки новой операционной системы, возникает на старых ПК с Windows 7. Однако и другие операционные системы, начиная с XP и заканчивая Windows 10, также не застрахованы от такой неполадки.
Причиной такой ошибки могут быть следующие факторы:
- Неправильные настройки параметров работы SATA;
- Специфика оборудования (наличие дополнительных SSD и SCSI карт).
Способ №1. Через настройки BIOSa
Чтобы исправить такую ошибку, стоит загрузиться в BIOS и выставить режим работы жёсткого диска IDE. Для этого выполняем следующее:
- Перезагружаем ПК и несколько раз нажимаем «F8», чтобы попасть в BIOS.
- Находим раздел «Advanced» или «Integrated Peripherals» и выбираем в нем пункт «SATA Mode» или «SATA Raid», «Configuration SATA» (путь к настройкам зависит от модели материнской платы). Меняем режим работы с AHCI или другого на IDE.

- Жмём «F10» и перезагружаем ПК. Повторяем установку системы.
Если же ваш ПК имеет новую прошивку BIOSа, то вместо режима IDE стоит включить EFI-загрузку. Для этого выполняем следующее:
- Загружаемся в BOIS-UEFI и переходим в раздел «Boot». Находим пункт «UEFI/Legasy Boot» и ставим «Enabled».

- Сохраняем изменения и перезагружаем ПК.
Стоит отметить, что с этим изменением не исключено появление новой ошибки, которая связана с разделами MBR или GTP.
Если на вашем ПК или ноутбуке установлен дополнительный кэшированный SSD-диск или другой накопитель, возможно проблема возникает именно из-за него. Чтобы исправить неполадку выполняем следующие действия:
- Определяем модель и версию устройства. Переходим на сайт разработчика и скачиваем драйвера, которые запечатаны в архив, а не выложены отдельным exe.файлом.
- Распаковываем файлы на флешку.
- Запускаем установку Windows. На этапе выбора тома нажимаем на кнопку «Загрузить драйвера».

- Откроется новое окно. Нажимаем кнопку «Обзор» и указываем путь к драйверам. Жмём «Ок» и «Далее».

- Повторяем попытку выбора тома для установки системы.
Способ №3. Если ошибка связана с форматом GPT или MBR
Если во время установки Windows 7, 8 или 10 у вас возникла ошибка «Установка Windows на данный диск невозможна. Выбранный диск имеет стиль разделов GPT», стоит изменить формат GPT на MBR. Для этого выполняем следующие действия.
- Сохраняем все данные с диска С, так как он будет отформатирован. Также не помешает сохранение информации с локального диска D.
- Открываем командную строку с правами администратора и вводим по очередности следующие команды:
- diskpart;
- list disk;
- select disk № (указываем номер диска, на который будете устанавливать Windows и с каким возникают проблемы);
- clean (будет очищен весь диск);
- convert mbr (изменён формат);
- exit.

После форматирования раздела стоит перезагрузить ПК и повторить попытку установки ОС.
Также можно выполнить эти же действия более простым способом. В БИОСе в разделе «Boot» в пункте «UEFI/Legasy Boot» и ставим Enabled, а в «Secure Boot» - Disabled. После этого удаляем все разделы и создаём новые. Формат автоматически будет изменён.
Иногда при инсталляции Windows, в том числе 10-й версии, на экране отображается сообщение об ошибке. Текст сообщения таков: «установка Windows на данный диск невозможна». При этом жесткий диск в BIOS отображается. Также он виден и на этапе инсталляции операционной системы, где его можно было разбить на разделы.
Такая проблема возникает по двум причинам:
- отключен контролер в BIOS (режим AHCI);
- жесткий диск имеет том GPT.
Проблема с режимом AHCI
Кроме сообщения об ошибке, информирующей о том, что невозможно установить Windows 7 или 10 на данный диск, при сложностях с режимом AHCI компьютер не может загрузиться с выбранного диска. Причина состоит в том, что контролер, возможно, выключен в BIOS.
Проблема решается следующим образом:
Проблема в GPT формате
Другой причиной невозможности инсталляции Windows 7-ой или 10-ой версий c отображением подобного сообщения может быть GPT – формат раздела жесткого диска.
Еще совсем недавно все винчестеры были однотипными. Единственным стилем разделов был MBR. Последние несколько лет производители постепенно переходят на выпуск винчестеров с GPT-форматом. А вот загрузочные файлы с ОС не модифицированы под новые форматы, и как следствие при инсталляции появляется вышеописанная ошибка.
MBR (главная загрузочная запись) — это программный код и данные, требуемые для предварительного старта компьютера. Они находятся в начальном размеченном секторе винчестера. Старт MBR начинается после первичного анализа BIOS работоспособности всех устройств. Основная его функция — это определение местонахождения файлов, которые нужны для загрузки ОС.
GPT – новый стандарт формата размещения таблицы томов. Также был разработан стандартный интерфейс встроенного программного обеспечения для компьютеров, заменяющий BIOS. Он получил название UEFI (Unified Extensible Firmware Interface).
Проблема возникает вследствие того, что установщик ОС не может проинсталлировать Windows в указанный раздел, в связи с тем, что ему не подходит таблица разделов.
Имеется 2 метода устранения проблемы:
- установка системы на подобный диск;
- конвертация раздела в MBR.
Выбор способа должен быть обусловлен следующими правилами:
- если компьютер поддерживает интерфейс UEFI и необходимо проинсталлировать 64-разрядную ОС (например, Windows 10), то рекомендуется применить первый вариант. Проверить наличие интерфейса UEFI очень просто. Графический режим с возможностью управления мышью говорит о наличии UEFI;
- если компьютер выпущен несколько лет назад, имеет BIOS и требуется установить 32-разрядную операционную систему от MicroSoft, то следует провести преобразование GPT в MBR.
Использование MBR ограничивает некоторые возможности, такие как:
- их объем не может превышать 4 Тб;
- максимальное количество томов на HDD ограничено 4.
Инсталляция ОС Windows 7, 8 и 10 на GPT

Проблемы при инсталляции ОС на GPT-том обычно возникают у желающих, установить Windows 7, 8 и 10.
Для установки ОС на том GPT необходимо выполнить 2 условия:
- инсталлировать 64-разрядную систему (например, Windows 10);
- выполнять загрузку в EFI режиме.
Если не выполняется первое условие, что надлежит подготовить загрузочный UEFI накопитель.
Но в большинстве случаев не выполняется лишь второе условие. Поэтому целесообразней сразу зайти в BIOS и проверить настройки.
В BIOS следует установить два параметра:
- включить загрузку UEFI;
- переключить режим работы SATA в AHCI.

После сохранения параметров на компьютер можно устанавливать ОС. Ошибка больше не повторится.
Конвертация GPT тома в MBR
Вариантов преобразования стиля томов несколько. Рассмотрим их более детально.
Конвертация в MBR при инсталляции Windows через командную строку
Этот метод оптимален для применения в ситуации, когда установка ОС, таких как Windows 7, 8, 10, неосуществима из-за типа томов GPT. Также он может быть полезен не только при установке ОС, но и при штатном функционировании ОС для конвертации не системных разделов.
Следует не забывать, что при преобразовании разделов вся информация с них будет утеряна. Поэтому все важное рекомендуется заранее сохранить на внешнем носителе информации.
Для изменения стиля томов с GPT в MBR через командную строку необходимо:
- запустить командную строку в Windows от пользователя с администраторскими правами;
- для отображения списка жестких дисков, подсоединенных к компьютеру, ввести последовательно команды «diskpart» и «list disk»;
- выбрать диск для изменения стиля командой «select disk D», где D - номер диска;
Затем возможны два варианта развития событий.- выполнить полную очистку диска командой «clean». При этом все тома HDD удалятся;
- удалить тома HDD можно и по одному, используя команды «detail disk», «select volume» и «delete volume»;
- запустить конвертацию диска в MBR командой «convert mbr»;
- выйти из Diskpart выбрав «Exit». Закрыть командную строку. После этого рекомендуется продолжить инсталляцию операционной системы. Сообщение о подобной ошибке больше не отобразится.
Создать тома на HDD можно выбрав в окошке выбора тома для установки пункт «Настроить диск ».

Изменение стиля томов завершено.
Изменение стиля раздела с GPT на MBR с помощью управления дисками Windows
Альтернативный метод конвертации томов требует нормально функционирующей ОС Windows 7, 8 или 10 на персональном компьютере. Конвертировать можно только том диска, который не является системным.
Последовательность действий по конвертации тома HDD следующая:

Утилиты для изменения стиля раздела
Кроме стандартных методов преобразования томов HDD, предусмотренных разработчиками Microsoft, можно применять сторонние утилиты управления томами жестких дисков, такие как

Видео по теме
С проблемой, описанной в заголовке, иногда можно столкнуться во время установки ОС Windows с оптического диска или флэшки. Зачастую подобная ошибка появляется при установке Windows 7, особенно если недавно была произведена замена жесткого диска.
Окно со столь грозным сообщением появляется на экране на этапе выбора подходящего раздела HDD для установки операционной системы. Полный текст этого предупреждения выглядит следующим образом:

Решение этой проблемы довольно простое, однако, детальная инструкция лишней точно не будет, особенно, для малоопытных пользователей ПК. Итак, алгоритм действий следующий:
- Перезагрузите компьютер и зайдите в меню BIOS.
Как туда попасть зависит от версии того самого БИОСа, это либо кнопка Del, либо F8, F10 или F11. В любом случае, нужная клавиша будет указана во втором окне, которое появится после включения ПК.
- Зайдите в раздел «Advanced» и найдите там пункт «AHCI Mode Control».
- Переключите этот режим из «Auto» на «Manual».
- Теперь вы можете отключить «Native AHCI Match», сделав его «Disable». Это и требуется для устранения ошибки и нормальной установки ОС.
- Установив операционную систему и драйвера, необходимые для ее исправной работы, вы можете вернуть настройки BIOS обратно.
На этом все, теперь вы знаете, как решить проблему «Убедитесь, что контроллер данного диска включен в меню BIOS компьютера».
Расскажи друзьям в социальных сетях
CompDude.ru
SATA контроллер. Как включить SATA-контроллер в БИОСе?
Компьютеры – это сложные устройства, работу которых обеспечивает много различных элементов. Один из них – это SATA-контроллер. Что собой представляет данное устройство? Как с ним работать? Как позаботиться о его быстродействии? Вот неполный список вопросов, что будут рассмотрены в рамках нашей статьи.
Что такое SATA-контроллер?
 Serial Advanced Technology Attachment является технологией, с помощью которой устройства хранения вроде жесткого диска и оптического провода могут обмениваться данным по высокоскоростному кабелю с материнской платой. Оптимальным является использование разъема с наименьшим числом. Идеальными считаются SATA0 или SATA1. Для оптических приводов возможным является использование других портов.
Serial Advanced Technology Attachment является технологией, с помощью которой устройства хранения вроде жесткого диска и оптического провода могут обмениваться данным по высокоскоростному кабелю с материнской платой. Оптимальным является использование разъема с наименьшим числом. Идеальными считаются SATA0 или SATA1. Для оптических приводов возможным является использование других портов.
При работе с жесткими дисками первоначально необходимо использовать SATA0. Он устанавливается на системный носитель. Каждый последующий должен иметь цифру на одну больше и так далее. Если есть несколько жестких дисков и применяется режим RAID, чтобы увеличить место хранения, один провод подсоединяется к разъему, а потом всё остальное подводится к контроллеру.
Режимы работы
 Контроллеры определяют, как жесткий диск будет обмениваться данными с материнской платой. Всего может быть три принципа взаимодействия:
Контроллеры определяют, как жесткий диск будет обмениваться данными с материнской платой. Всего может быть три принципа взаимодействия:
- Режим работы контроллера SATA IDE. Наиболее простой вариант. При нём жесткий диск функционирует как IDE или РАТА. В этом случае он имеет ограниченный потенциал, а также не отличается быстродействием работы. Но этот режим является очень ценным, если необходимо обеспечить совместимость взаимодействия с оборудованием, которое уже устарело. Также использовать его можно в случаях, когда компьютер имеет только один жесткий диск и не нужно применять различные функции приводов.
- Режим работы контроллера SATA AHCI. В этом случае возможным становится использование передовых функций приводов. В качестве примера можно привести Native Command Queuing и «горячую» замену. Также существенным преимуществом является высокая скорость взаимодействия (если сравнивать с предыдущим вариантом).
- Режим работы контроллера RAID. При такой настройке из нескольких отдельных жестких дисков можно создать единый массив хранения данных. Он отличается избыточностью информации, а также более высоким быстродействием. Первое достигается благодаря созданию резервной копии жесткого диска, а второе – расслоению дискового пространства. Когда работает этот режим, то вместе с ним функционирует и AHCI.
Примечания
Первоначально необходимо установить режим работы, в котором будет правильно функционировать SATA-контроллер для ноутбука или компьютера, а только потом уже заниматься операционной системой. Ведь если это сделать потом, то ОС может некорректно работать вплоть до отказа. Так, это может произойти из-за того, что будет отключен драйвер диска или используется неправильный параметр BIOS.
Причины неисправностей
 Допустим, ПК перестал работать с жестким диском. У этой неисправности может быть несколько причин:
Допустим, ПК перестал работать с жестким диском. У этой неисправности может быть несколько причин:
- Неплотно подключены кабели.
- Вышел из строя винчестер.
- Не работает или сильно тормозит SATA-контроллер.
В первом варианте необходимо проверить плотность прилегания кабеля. Во втором, скорее всего, нужно заменить устройство. А в третьем – выставить правильные настройки. Для таких изменений необходимыми являются права администратора. Если они есть, то можете приступать к решению неисправности.
Как включить SATA-контроллер в БИОСе компьютера?
Первоначально нужно зайти в BIOS. Здесь нет единого стандарта – каждая машина использует для этого отдельную специальную клавишу. Чтобы узнать её, необходимо ознакомиться с инструкцией на экране, что возникает сразу после включения компьютера. Причем для гарантированного результата её необходимо нажимать не один раз.
После того, как вход успешно выполнен, необходимо найти пункт Integrated Peripherals. Если его нет, то подойдёт любой, который созвучен по смыслу. В нём располагаются все параметры, что относятся к внутренним возможностям материнской платы. Сейчас необходимо найти Onboard SATA Controller. Если его нет, просто ищите любую запись, где написано «SATA-контроллер». У этого параметра может быть установлено значение только Disabled и Enabled (соответственно отключено и включено). Необходимо проследить, чтобы он был активирован.
Для сохранения изменений можно нажать на F10 и кнопку ввода. Если этого не сделать, то система сама предложит совершить эти действия. После этого следует перезагрузить компьютер и ещё раз зайти в БИОС, чтобы убедиться, что винчестер был обнаружен. Понять это можно благодаря пункту Standard CMOS Features. Теперь нам известно, как включить SATA-контроллер. Давайте же разберёмся с режимами.
Подключение AHCI
 Делается это при помощи всё того же БИОСа. Для внесения изменений зайдите в окно управления. После этого необходимо поискать IDE, AHCI или RAID. Они должны идти вместе с SATA. Также дополнительно на некоторых устройствах используется слово "MODE". Тот режим, который нам не нужен, отключаем, а необходимый, наоборот, подключаем (делается это всё также с помощью изменения Disabled на Enabled и наоборот).
Делается это при помощи всё того же БИОСа. Для внесения изменений зайдите в окно управления. После этого необходимо поискать IDE, AHCI или RAID. Они должны идти вместе с SATA. Также дополнительно на некоторых устройствах используется слово "MODE". Тот режим, который нам не нужен, отключаем, а необходимый, наоборот, подключаем (делается это всё также с помощью изменения Disabled на Enabled и наоборот).
Если при попытке изменения режима высвечивается сообщение о том, что не находится ни один диск, значит, отсутствуют необходимые драйвера. Поэтому нужно будет зайти в операционную систему и с правами администратора сначала их установить. Это может быть сделано и с использованием диска установки ОС. Но всё же менее затратным по времени является первый вариант. Также не забывайте о том, что внесённые в базовую систему ввода/вывода изменения необходимо сохранить, чтобы они начали действовать. Как это сделать, говорилось в предыдущем абзаце.
В целом вот, как переключить контроллер SATA в режим AHCI или другой, какой будет необходимо. При этом важным является точное следование инструкциям, чтобы ничего лишнего не тронуть. Теперь давайте уделим внимание двум опциям, которые могут пригодиться при настройке компьютера. Причем основная тема статьи уже раскрыта, и мы сейчас углубим свои познания.
SATA Controller Mode
 Этот опцион используется для указания режима работы. Это мы уже обговорили. Сейчас давайте же уделим внимание тому, как и что работает в данном случае. Если выставить режим IDE, то отпадёт нужда в использовании дополнительных драйверов при работе с техникой, что использует эту технологию. Режим RAID является совместимым со всеми ОС начиная с Windows 2000. Единственная особенность в том, что здесь необходимы будут устарелые носители для драйверов (если техника того же года выпуска, что и операционная система). В ином случае их роль успешно может выполнить Flash-накопитель или компакт-диск. Но говорить про создание массива RAID имеет смысл только в том случае, если имеется хотя бы два жестких диска. Положительно на их работу будет влиять одинаковая марка и объем. А уж если совпадут партии и firmware – это уже идеальные условия использования данного режима.
Этот опцион используется для указания режима работы. Это мы уже обговорили. Сейчас давайте же уделим внимание тому, как и что работает в данном случае. Если выставить режим IDE, то отпадёт нужда в использовании дополнительных драйверов при работе с техникой, что использует эту технологию. Режим RAID является совместимым со всеми ОС начиная с Windows 2000. Единственная особенность в том, что здесь необходимы будут устарелые носители для драйверов (если техника того же года выпуска, что и операционная система). В ином случае их роль успешно может выполнить Flash-накопитель или компакт-диск. Но говорить про создание массива RAID имеет смысл только в том случае, если имеется хотя бы два жестких диска. Положительно на их работу будет влиять одинаковая марка и объем. А уж если совпадут партии и firmware – это уже идеальные условия использования данного режима.
АНСІ является более новой технологией и со старыми (относительно) системами не совместим. Благодаря тому, что этот режим позитивно сказывается на быстродействии техники, то рекомендуется остановиться именно на нём. Причем, если RAID и АНСІ ещё могут быть запущены на представителях операционных систем и компьютеров начиная с поколения 2000, с Windows 9x они не помогут: попросту нет драйверов, которые совмещали бы работу программного обеспечения и аппаратуры. Учтите, что изменения необходимо вносить ещё до того, как будет установлена ОС. Если поменять режим, когда операционная система уже установлена, можно обнаружить на своём компьютере «синий экран смерти», на котором будет выводиться информация об ошибке и невозможности корректной работы. Если нет желания увидеться с ним и сносить ОС, то следует в принудительном порядке сменить драйвер контролера на тот, который будет работать с новыми настройками.
История развития
 Первым из семейства контроллеров по праву считается SATA 150. Он является интерфейсом, который использует последовательную шину передачи данных. Работает на частоте 1,5ГГц, обеспечивая тем самым пропускную способность 150 Мегабайт в секунду. Стандарт распространился благодаря ряду преимуществ, которых не было у предыдущих разработок. Так, архитектурные преимущества шины, малый размер разъемов и кабеля, удобство при использовании и общая надежность соединения сыграли свою роль. Также при подключении к одному порту двух устройств здесь не возникает конфликтов и не появляются проблемы.
Первым из семейства контроллеров по праву считается SATA 150. Он является интерфейсом, который использует последовательную шину передачи данных. Работает на частоте 1,5ГГц, обеспечивая тем самым пропускную способность 150 Мегабайт в секунду. Стандарт распространился благодаря ряду преимуществ, которых не было у предыдущих разработок. Так, архитектурные преимущества шины, малый размер разъемов и кабеля, удобство при использовании и общая надежность соединения сыграли свою роль. Также при подключении к одному порту двух устройств здесь не возникает конфликтов и не появляются проблемы.
Второе поколение SATA 300 обеспечивает работу на скорости 300 Мегабайт за одну секунду. Теоретически оба варианта являются совместимыми, но проблемы не исключены. Но, справедливости ради, стоит сказать, что даже самые современные жесткие диски ещё не научились действовать быстрее, чем 130 Мегабайт в секунду, поэтому особого смысла гнаться за цифрами в данном случае нет. Поэтому при использовании типов контроллеров нет никакой разницы. Важным является только то, что первым подключается.
Заключение
 SATA-контроллер, безусловно, является важной составляющей частью любого компьютера. Это устройство, которое позволяет нам получать доступ к данным, что представляют ценность. Также отдельного внимания заслуживает то, какого успеха удалось достичь разработчикам этой детали в быстродействии. К тому же это говорит о том, что имеется существенный резерв для увеличения мощностей жестких дисков без доработки технологии передачи данных, что делает маловероятным то, что она в ближайшие несколько десятилетий окажется устаревшей и ненужной.
SATA-контроллер, безусловно, является важной составляющей частью любого компьютера. Это устройство, которое позволяет нам получать доступ к данным, что представляют ценность. Также отдельного внимания заслуживает то, какого успеха удалось достичь разработчикам этой детали в быстродействии. К тому же это говорит о том, что имеется существенный резерв для увеличения мощностей жестких дисков без доработки технологии передачи данных, что делает маловероятным то, что она в ближайшие несколько десятилетий окажется устаревшей и ненужной.
fb.ru
Контроллер диска включен в меню BIOS компьютера

Во время установки операционной системы Windows 10 могут возникать различные ошибки. Как правило, они связаны с неправильными настройками BIOS или некорректной работой комплектующих устройств компьютера или ноутбука. Одна из частых ошибок звучит так: «Установка Windows на данный диск невозможна. Возможно, оборудование данного компьютера не поддерживает загрузку с данного диска. Убедитесь, что контроллер данного диска включен в меню BIOS компьютера». Да, случаются неприятности, когда диск действительно отрубился и более не работает. Но чаще всего причина в другом.
Самая частая причина, из-за которой возникает эта неисправность заключается в настройках SATA-контроллера при работе со старыми жесткими дисками. Попробуйте для начала при включении ПК зайти в БИОС и сменить режим работы контроллера с ACHI на IDE.

На более современных материнских платах с UEFI вместо обычного BIOS может помочь смена работы на режим Legacy.

Если же ни одна из этих манипуляций не помогает, то верните всё как было. Причина скорее всего в другом.
Иногда ошибка «Убедитесь, что контроллер данного диска включен в меню BIOS компьютера» может появится потому, что покривилась загрузочная запись жесткого диска и её надо восстановить. Для этого при запуске установки операционной системы Windows 10 нажать на кнопку «Восстановление системы» и перейти в меню «Диагностика»>>»Дополнительные параметры»>>»Командная строка», либо просто нажать комбинацию клавиш Shift + F10. Появится чёрное окно виндовой консоли:

По очереди набираем команды:
Bootrec /fixmbr bootrec /fixboot bootrec /RebuildBcd
Выполнение каждой из них должно завершится успешно. После этого перезагружаем ПК и пробуем запустить установку вновь. Обычно этим ошибка контроллера диска в меню bios компьютера решается и дальше всё идёт уже без проблем.
set-os.ru
Убедитесь, что контроллер данного диска включен в меню BIOS компьютера Решено. | Блог хорошего человека. good4el.ru
Вопрос. Установка Windows на данный диск невозможна. Возможно, оборудование данного компьютера не поддерживает загрузку с данного диска. Убедитесь, что контроллер данного диска включен в меню BIOS компьютера. Решено
Ошибку выдало при установке win7, XP стала без проблем. полез гуглить (на сайтах одно говно по этому вопросу) нашел похожий ответ, дороботав получилась статья.
И так ставим Windows 7 на Samsung r530 выскакивает ошибка «Убедитесь, что контроллер данного диска включен в меню BIOS компьютера».
Ответ: Основная причина этой ошибки это настройка BIOS.
1) Заходим в BIOS (F2 или DEl)
2) Ищем вкладку Advanced
3) Выбираем и устанавливаем значение AHCI Mode Control на
тут же меняем Native AHCI Mode на
4) Сохраняем, рестарт и ставим windows.
Как я устанавливал SSD диск на старый компьютер
Я уже не раз в своих статьях упоминал о SSD дисках, говорил о том, что они быстрее обычных и с их помощью можно апгрейдить компьютер. И казалось бы их установка тривиальная вещь, что может быть проще, снимаете старый жесткий диск, ставите новый SSD, устанавливаете на него Windows и радуетесь, но на самом деле все не так просто. Дело в том, что для того, что бы выжать максимальную скорость с SSD диска (а иначе зачем его использовать), необходимо в БИОСе переключиться на режим AHCI (Advanced Host Controller Interface). И вот тут то могут начаться сюрпризы...
Итак, имею старый компьютер, который решил проапгрейдить и установить SSD диск. В БИОС переключил режим AHCI. Для этого зашел в БИОС (нажмите кнопку Del или F2 (могут быть и другие клавиши зависит от модели материнской платы), при включении компьютера) в меню "Main" выбрал "Sata Configuration".

И в "Configure Sata as " выбрал "AHCI"

Сохранил настройки, перезагрузил компьютер и начал установку Windows. Но не тут то было, возникла ошибка:

Начал менять настройки БИОС, даже обновил его версию, результат был один- постоянно появлялась эта ошибка. В итоге я решил в БИОС выбрать режим IDE и установить Windows. Установка прошла успешна, затем я решил попробовать в БИОС-е переключиться снова на режим AHCI, но подобный трюк не удался и Windows просто не загрузилась (в принципе я ожидал подобный результат). Тогда я решил сделать так - переключиться снова на режим IDE, зайти в Windows и в редакторе реестра изменить режим на ACHI.
Вернув режим IDE, Windows успешно загрузилась, теперь необходимо сделать изменения в реестре. Для этого откройте редактор реестра - нажмите сочетание клавиш "Win" + "R" и введите regedit.
 В редакторе реестра зайдите по пути "HKEY_LOCAL_MACHINE\System\CurrentControlSet\Services\Msahci", найдите параметр "Start", откройте его двойным кликом. В поле "Значение" введите «0».
В редакторе реестра зайдите по пути "HKEY_LOCAL_MACHINE\System\CurrentControlSet\Services\Msahci", найдите параметр "Start", откройте его двойным кликом. В поле "Значение" введите «0».

Все, систему можно перезагружать и устанавливать режим AHCI в БИОС. В результате все заработало, SSD диск работал в режиме ACHI Windows успешно загрузилась и работала в разы быстрее чем с обычным жестким диском.
Так что, если ваш старый компьютер перестал вас радовать скоростью своей работы- установка SSD диска, на мой взгляд, идеальное решение. Но не нужно забывать про минимальные размер оперативной памяти - 2Гб ну и процессор желательно 2 ядра хотя бы по 2 Ггц.
Надеюсь эта статья помогла вам избежать ошибки:
Установка Windows на данный диск не возможна. Возможно оборудование данного компьютера не поддерживает загрузку с данного диска. Убедитесь, что контроллер данного диска включен в меню BIOS компьютера.
И помогла проапгрейдить ваш компьютер и повысить его работоспособность и быстродействие.
Во время установки операционной системы Windows 10 могут возникать различные ошибки. Как правило, они связаны с неправильными настройками BIOS или некорректной работой комплектующих устройств компьютера или ноутбука. Одна из частых ошибок звучит так: «Установка Windows на данный диск невозможна. Возможно, оборудование данного компьютера не поддерживает загрузку с данного диска. Убедитесь, что контроллер данного диска включен в меню BIOS компьютера». Да, случаются неприятности, когда диск действительно отрубился и более не работает. Но чаще всего причина в другом.
Самая частая причина, из-за которой возникает эта неисправность заключается в настройках SATA-контроллера при работе со старыми жесткими дисками. Попробуйте для начала при включении ПК зайти в БИОС и сменить режим работы контроллера с ACHI на IDE.

На более современных материнских платах с UEFI вместо обычного BIOS может помочь смена работы на режим Legacy.

Если же ни одна из этих манипуляций не помогает, то верните всё как было. Причина скорее всего в другом.
Иногда ошибка «Убедитесь, что контроллер данного диска включен в меню BIOS компьютера» может появится потому, что покривилась загрузочная запись жесткого диска и её надо восстановить. Для этого при запуске установки операционной системы Windows 10 нажать на кнопку «Восстановление системы» и перейти в меню «Диагностика»>>»Дополнительные параметры»>>»Командная строка», либо просто нажать комбинацию клавиш Shift + F10. Появится чёрное окно виндовой консоли:

По очереди набираем команды:
Bootrec /fixmbr bootrec /fixboot bootrec /RebuildBcd
Выполнение каждой из них должно завершится успешно. После этого перезагружаем ПК и пробуем запустить установку вновь. Обычно этим ошибка контроллера диска в меню bios компьютера решается и дальше всё идёт уже без проблем.
set-os.ru
Установка Windows на диск невозможна
Во время установки операционной системы, на этапе форматирования дисков и создания разделов, пользователь может столкнуться с ошибкой «Установка Windows на данный диск невозможна. Возможно, оборудование компьютера не поддерживает загрузку с данного диска. Убедитесь, что контроллер данного диска включен в меню BIOS компьютера».

Почему возникает такая ошибка и как её исправить?
Читайте также: Коды ошибок Windows 10 и способы устранение неполадок
Способы решения проблемы
Зачастую ошибка, когда невозможно создать раздел для установки новой операционной системы, возникает на старых ПК с Windows 7. Однако и другие операционные системы, начиная с XP и заканчивая Windows 10, также не застрахованы от такой неполадки.
Причиной такой ошибки могут быть следующие факторы:
- Неправильные настройки параметров работы SATA;
- Специфика оборудования (наличие дополнительных SSD и SCSI карт).
Способ №1. Через настройки BIOSa
Чтобы исправить такую ошибку, стоит загрузиться в BIOS и выставить режим работы жёсткого диска IDE. Для этого выполняем следующее:
- Перезагружаем ПК и несколько раз нажимаем «F8», чтобы попасть в BIOS.
- Находим раздел «Advanced» или «Integrated Peripherals» и выбираем в нем пункт «SATA Mode» или «SATA Raid», «Configuration SATA» (путь к настройкам зависит от модели материнской платы). Меняем режим работы с AHCI или другого на IDE.

- Жмём «F10» и перезагружаем ПК. Повторяем установку системы.
Если же ваш ПК имеет новую прошивку BIOSа, то вместо режима IDE стоит включить EFI-загрузку. Для этого выполняем следующее:
- Загружаемся в BOIS-UEFI и переходим в раздел «Boot». Находим пункт «UEFI/Legasy Boot» и ставим «Enabled».

- Сохраняем изменения и перезагружаем ПК.
Стоит отметить, что с этим изменением не исключено появление новой ошибки, которая связана с разделами MBR или GTP.
Читайте также: Как установить Windows 10 на диск GPT и MBR?
Если на вашем ПК или ноутбуке установлен дополнительный кэшированный SSD-диск или другой накопитель, возможно проблема возникает именно из-за него. Чтобы исправить неполадку выполняем следующие действия:
- Определяем модель и версию устройства. Переходим на сайт разработчика и скачиваем драйвера, которые запечатаны в архив, а не выложены отдельным exe.файлом.
- Распаковываем файлы на флешку.
- Запускаем установку Windows. На этапе выбора тома нажимаем на кнопку «Загрузить драйвера».

- Откроется новое окно. Нажимаем кнопку «Обзор» и указываем путь к драйверам. Жмём «Ок» и «Далее».

- Повторяем попытку выбора тома для установки системы.
Способ №3. Если ошибка связана с форматом GPT или MBR
Если во время установки Windows 7, 8 или 10 у вас возникла ошибка «Установка Windows на данный диск невозможна. Выбранный диск имеет стиль разделов GPT», стоит изменить формат GPT на MBR. Для этого выполняем следующие действия.
- Сохраняем все данные с диска С, так как он будет отформатирован. Также не помешает сохранение информации с локального диска D.
- Открываем командную строку с правами администратора и вводим по очередности следующие команды:
- diskpart;
- list disk;
- select disk № (указываем номер диска, на который будете устанавливать Windows и с каким возникают проблемы);
- clean (будет очищен весь диск);
- convert mbr (изменён формат);
- exit.

После форматирования раздела стоит перезагрузить ПК и повторить попытку установки ОС.
Также можно выполнить эти же действия более простым способом. В БИОСе в разделе «Boot» в пункте «UEFI/Legasy Boot» и ставим Enabled, а в «Secure Boot» - Disabled. После этого удаляем все разделы и создаём новые. Формат автоматически будет изменён.
SoftikBox.com
Установка Windows на данный диск невозможна. Проверьте настройку BIOS

Комментариев к записи: 4
Привет всем! При установке Windows на ноутбуке, у меня возникла ошибка: Установка Windows на данный диск невозможна. Возможно,оборудование данного компьютера не поддерживает загрузку с данного диска. Убедитесь что контроллер данного диска включен в меню BIOS компьютера.

Читал в интернете, кто-то говорит что нужно с achi на ide переключиться. Переключился - не помогло. Смотрел настройки bios, ну в ноуте настолько он простой, что вообще почти нечего выбрать… Сбросил Bios не помогло… Потом вставил обратно диск с Windows и при установки нажал восстановление системы (это где кнопка установить). Выбрал командную стройку. Кстати можно её запустить Shift + F10.
Пишем bootrec /fixboot . После чего пробуем установить. Мне помогло.
Дело в том, что Windows не мог найти загрузчик и не понимал что ему делать. Вот так решается ошибка установка windows на данный диск невозможна.
AlexZsoft.ru
Установка Windows на данный диск невозможна.
При переустановке Windows 7 на ноутбуке возникла неожиданная проблем - BIOS и установщик Windows видели жесткий диск, его позволялось разметить, добавить/удалить разделы, однако дальше дело не шло, выдавая странного вида сообщение:
Установка Windows на данный диск невозможна. Возможно, оборудование данного компьютера не поддерживает загрузку с данного диска. Убедитесь, что контроллер данного диска включен в меню BIOS компьютера.
Почему оно странное? Вообще, поддержка механизма AHCI (Advanced Host Controller Interface) заявлена начиная с Windows Vista и установочный диск с Windows 7 лицензионный.
Ну да бог с ним, можно долго и упорно искать виноватых, но проще залезть в BIOS и переключить режим AHCI Mode Control c на . После чего станет возможным отключить Native AHCI Mode. Впоследствии можно вернуть настройки обратно, установив систему и все драйвера.

Если вы считаете статью полезной,не ленитесь ставить лайки и делиться с друзьями.
mdex-nn.ru
Установка Windows на данный диск невозможна (решение) - Программирование, администрирование, IT
Установка Windows на данный диск невозможна (решение)
В этой инструкции подробно о том, что делать, если при установке Windows вам сообщают, что невозможно установить Windows в раздел диска, а в подробностях - «Установка Windows на данный диск невозможна. Возможно, оборудование компьютера не поддерживает загрузку с данного диска. Убедитесь, что контроллер данного диска включен в меню BIOS компьютера».
Если же все-таки выбрать этот раздел и нажать «Далее» в программе установки, вы увидите ошибку сообщающую, что нам не удалось создать новый или найти существующий раздел с предложением просмотреть дополнительные сведения в файлах журнала программы установки. Ниже будут описаны способы исправить такую ошибку (которая может возникать в программах установки Windows 10 - Windows 7).
По мере того, как все чаще на компьютерах и ноутбуках пользователей встречается разнообразие в таблицах разделов на дисках (GPT и MBR), режимов работы HDD (AHCI и IDE) и типов загрузки (EFI и Legacy), учащаются и ошибки при установке Windows 10, 8 или Windows 7, вызванные этими параметрами. Описываемый случай - как раз одна из таких ошибок.
Исправление ошибки «Установка на данный диск невозможна» с помощью настроек БИОС (UEFI)
Чаще всего указанная ошибка происходит при установке Windows 7 на старых компьютерах с БИОС и Legacy загрузкой, в тех случаях, когда в БИОС в параметрах работы SATA устройств (т.е. жесткого диска) включен режим AHCI (или какие-либо режимы RAID, SCSI).

Решение в данном конкретном случае - зайти в параметры БИОС и изменить режим работы жесткого диска на IDE. Как правило, это делается где-то в разделе Integrated Peripherals - SATA Mode настроек БИОС (несколько примеров на скриншоте).

Но даже если у вас не «старый» компьютер или ноутбук, этот вариант также может сработать. Если же вы устанавливаете Windows 10 или 8, то вместо включения IDE режима, рекомендую:
- Включить EFI-загрузку в UEFI (если она поддерживается).
- Загрузиться с установочного накопителя (флешки) и попробовать установку.
Правда в этом варианте вам может встретиться другой тип ошибки, в тексте которой будет сообщаться, что на выбранном диске находится таблица MBR-разделов (инструкция по исправлению упомянута в начале этой статьи).
Почему такое происходит я и сам не до конца понял (ведь драйвера AHCI включены в образы Windows 7 и выше). Более того, воспроизвести ошибку я смог и для установки Windows 10 (скриншоты как раз оттуда) - просто изменив контроллер диска с IDE на SCSI для виртуальной машины Hyper-V «первого поколения» (т.е. с БИОС).

Будет ли появляться указанная ошибка при EFI-загрузке и установке на диск, работающий в IDE-режиме, проверить не смог, но допускаю подобное (в этом случае пробуем включить AHCI для SATA дисков в UEFI).
Сторонние драйвера контроллера дисков AHCI, SCSI, RAID
В некоторых случаях проблема вызвана специфичностью оборудования пользователя. Наиболее распространенный вариант - наличие кэширующих SSD на ноутбуке, многодисковые конфигурации, RAID-массивы и SCSI карты.