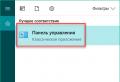Восстановление iphone dfu. Как войти в DFU режим (режим восстановления) и зачем это нужно. Видео: как вывести устройство из петли восстановления при помощи RedSnow
Здесь разбираемся со стандартными способами прошивки iPhone, а также перепрошивке через Recovery Mode и DFU. Сохраните инструкцию в закладки. Она пригодится, чтобы обновить или реанимировать устройство.
Автоматическое обновление по воздуху
Зачем: Для стандартного перехода на новую версию iOS.

Как: Зайдите в Настройки - Основные - Обновление ПО . Дождитесь обновления информации, ознакомьтесь с нововведениями, загрузите и установите программное обеспечение с помощью соответствующей кнопки.
Автоматическое обновление через iTunes
Зачем: Для перехода на новую версию iOS, если загрузить ПО с iPhone не получается.

Как: Подключите iPhone к компьютеру через USB. Перейдите в раздел управления устройством, нажмите кнопку Обновить и дождитесь завершения операции.
Ручное обновление iPhone через iTunes
Зачем: Для перехода на новую версию iOS с помощью скачанного файла прошивки, если обновить устройство стандартными средствами не получается.

Как: Подключите iPhone к компьютеру через USB. Перейдите в раздел управления устройством. Удерживая клавишу Option для Mac или Shift для Windows, нажмите кнопку Обновить . Выберите скачанный файл прошивки и дождитесь завершения операции.

Прошивка смартфона через Recovery Mode
Зачем: Чтобы получить абсолютно чистую iOS, если операционная система работает неправильно.

Как: Выключите смартфон. Зажмите клавишу уменьшения громкости для 7-ки или Home для других iPhone и подключите устройство к компьютеру.

iTunes автоматически определит, что с iPhone какая-то проблема и предложит обновить или восстановить его.
Прошивка iPhone с помощью режима DFU
Зачем: Чтобы реанимировать устройство на iOS, когда Recovery Mode не помогает - iPhone не включается и не реагирует на другие манипуляции.
Как: Подключите iPhone к компьютеру, и выключите, если он включен.

Нажмите и удерживайте кнопку питания в течение трех секунд. Не отпуская ее, нажмите кнопку уменьшения громкости для 7-ки и Home для других устройств и держите десять секунд. Отпустите кнопку питания, но продолжайте удерживать вторую еще пять секунд.

iTunes уведомит о подключении iPhone. Теперь он находится в режиме восстановления через DFU и вы можете делать это нажав соответствующую кнопку.

Если на экране светится логотип Apple или iTunes, вы перевели смартфон в Recovery Mode. Сделали что-то не так, поэтому повторите попытку сначала.
P.S. За помощь в подготовке материала спасибо нашим друзьям из re:Store
Узнай еще больше советов из нашей группы в
DFU режим (DFU mode) применяется в случаях, когда ваш iPhone или iPad не загружает операционную систему iOS и вам нужно восстановить его работоспособность.
Телефон (или планшет) должен быть соединен с компьютером через USB-коннектор, а на компьютере должен быть установлен iTunes, желательно последней версии (можно скачать отсюда).
Вводим iPhone/iPad в DFU-режим
- Одновременно зажмите кнопки “Домой” (Home) и кнопку включения/выключения Айфона (Power) и удерживайте их обе в нажатом состоянии в течение 10 секунд. Простой совет для отсчета 10 секунд: произносите 10 раз подряд вслух или про себя цифру “22” (“двадцать два”) в спокойном и размеренном темпе. Произношение “двадцать два” длится примерно 1 секунду.
- Не отпуская нижнюю кнопку “Домой” отпустите верхнюю внопку включения/выключения iPhone/iPad и продолжайте держать нижнюю кнопку “Домой” до тех пор, пока iTunes не выдаст на экране компьютера сообщение о том, что обнаружено устройство в режиме восстановления (занимает по времени до 10 секунд).

Внимание!
- Все это время дисплей айФона или айПэда будет оставаться темным! Многие из тех, кто впервые сталкивается с введением iPhone/iPad в DFU-режим с трудом совершают эти простые действия потому, что переживают за состояние своего любимого устройства, нервничают и не уверены в том, что все делают правильно, а также не получают никакой обратной связи от телефона, так как все это время его экран остается черным. Не надо волноваться, все делайте спокойно и уверенно. И все получится!
- Если на экране появятся либо логотип Apple (яблоко) либо USB-шнур, ведущий к иконке iTunes, как на картинке ниже, то, значит, Вам не удалось ввести телефон в режим DFU и надо повторить все сначала.

При восстановлении прошивки айПэда или айПада через DFU режим данные на устройстве не сохранятся, но их можно будет восстановить из резервных копий iCloud или iTunes.
Если что-то не получилось
Если что-то пошло не так, то напишите нам на форуме и мы поможем разобраться.
Поставьте 5 звезд внизу статьи, если нравится эта тема. Подписывайтесь на нас ВКонтакте , Instagram , Facebook , Twitter , Viber , Дзен .
Поставьте оценку:
Статьи и Лайфхаки
Если до приобретения продукции Apple, вы пользовались мобильным телефоном другой марки, тогда вы можете и не знать, что такое режим dfu на айфоне.
DFU (Device Firmware Update) – специальный режим, разработанный для айфонов, который является программным обеспечением для внесения изменений в устройство. Этот режим можно найти и в других марках, только называется он там режим вспышки.
Чтобы, например, обновить прошивку или восстановить ее на айфоне, вы должны перевести гаджет в режим dfu. Также этой функцией пользуются, когда нужно восстановить или сохранить ценную информацию.
Как включить dfu
На самом деле сделать это легко, нужно лишь следовать инструкции:- Подключите свое устройство к компьютеру и выключите его.
- Откройте программу Apple iTunes.
- Удерживайте одновременно кнопки HOME и POWER, чтобы телефон загрузился.
- Появившийся логотип компании Apple свидетельствует, что режим dfu еще не включен, поэтому нажмите и удерживайте кнопки HOME и POWER еще раз, через десять секунд отпустите POWER, но продолжайте нажимать HOME.
- Держите клавишу до тех пор, пока на компьютере не выплывет окно iTunes, где будет указано, что айфон обнаружен в Recovery Mode. Нажмите OK.
- Как только телефон будет введен в нужный режим, на черном экране станет заметен значок, похожий на значок USB, отображающий жесткий диск.
Как включить dfu без кнопки POWER

Иногда случается, что клавиша питания не работает или западает, а войти в dfu жизненно необходимо. Тогда сделайте следующее:
- Скачайте на компьютер файл DFU.zip и распакуйте его в папку по этому пути: C: /DFU/ .
- Подключите свой гаджет к компьютеру, но не входите в программу iTunes.
- Теперь зайдите в меню Пуск на компьютере и в строке «выполнить» введите эти значения: C: /DFU/ DFU iBSS.m68ap.RELEASE.dfu.
- После появления белого экрана на айфоне вы можете приступать к изменению прошивки.
Доброго времени! Все что Вам необходимо знать о режиме DFU (Device Firmware Update), это то, что он позволяет ввести iPhone или iPad в такое состояние, при котором возможно полностью восстановить систему iOS – после этой операции ваш гаджет будет «как новый». Нет, царапины и потертости никуда не денутся, здесь простым восстановлением прошивки через DFU не отделаться – нужно что-то посерьезней. Но внутри устройство будет чистым.
Зачем это вообще нужно? Различные программные сбои, правильное удаление джейлбрейка, – все это возможно вылечить и исправить только полной переустановкой системы. Которую, в свою очередь, не получится выполнить без входа в этот режим.
Как видите, DFU – штука полезная. И сейчас самое время научиться всем этим пользоваться. Раз, два, три. Поехали!
Ввод любого iPhone или iPad в режим DFU (при наличии механической кнопки Home)
Выполните последовательно следующие шаги:
- Запустите iTunes и подключите телефон или планшет к компьютеру.
- Выключите устройство (при этом, оно по-прежнему должно быть соединено с ПК).
- Зажмите одновременно две кнопки – Home (под экраном) и Включения (располагается на верхней грани устройства, кроме iPhone 6 и более старших версий – здесь ее перенесли на правую сторону).
- Ждем 10 секунд и отпускаем кнопку Включения, при этом удерживая клавишу Home.
- Продолжаем удерживать кнопку еще около 10 секунд.
- Через некоторое время iTunes сообщит вам, что программа обнаружила устройство в режиме восстановления.
- Наконец-то отпускаем кнопку:)
Вот и все, можно смело приступать к восстановлению прошивки! Единственное, во избежание ошибок, используйте только оригинальные провода. Конечно не сертифицированные также умеют заряжать (если их ), но вот с обновлением ПО справляются не очень хорошо.
Кстати, при переводе в DFU, iOS-устройства никаких признаков не подают. То есть – экран полностью черный, на нем ничего не написано, нет никаких опознавательных знаков и не воспроизводится каких-либо характерных звуков.
Об успешном результате всех производимых манипуляций Вам сообщит только iTunes. Вот такой табличкой
Как ввести iPhone 7, iPhone 8 и iPhone X в режим DFU?
Небольшое обновление статьи, связанное с выходом iPhone 7 (Plus), iPhone 8 (Plus) и iPhone X. Как известно, кнопка Home в этих моделях перестала быть механической (в «десятке» ее вообще убрали) и уже не нажимается как раньше. Как же теперь осуществить вход в ДФУ?
Все очень просто, вот короткая инструкция:
- Запускаем iTunes и подключаем iPhone к компьютеру.
- Выключаем гаджет.
- На телефоне одновременно нажимаем две кнопки – включения и уменьшения громкости (!!!).
- Ждем 10 секунд и отпускаем кнопку включения, но «громкость вниз» продолжаем держать.
- Через секунд 5-10 iTunes увидит устройство в режиме восстановления.
- Отпускаем клавишу уменьшения громкости.
Поздравляю, ваш iPhone перешел в режим DFU, можно приступать к восстановлению прошивки.
Как включить режим DFU на iPhone XS, iPhone XS Max и iPhone XR?
Устройства новые, но вход в режим Device Firmware Update осуществляется по-старому (точно так же, как в «восьмерках» и iPhone X).
Впрочем, как говорит Малахов, не спешите переключаться.
Для тех, у кого возникают проблемы с активацией DFU режима способом из предыдущего подзаголовка, есть немного видоизмененная инструкция.
Надеюсь, так будет чуть проще.
Итак, вводим iPhone XS, iPhone XS Max и iPhone XR в DFU:
- Включаем iTunes и подключаем телефон к компьютеру.
- Зажимаем клавишу выключения и ждем.
- Появляется слайдер «Выключите». Ждем и ничего не делаем. Кнопку выключения не отпускаем!
- Спустя некоторое время экран телефона станет черным.
- Нажимаем и держим «Громкость вниз» (продолжая удерживать кнопку выключения!).
- Спустя 5 секунд отпускаем кнопку выключения («Громкость вниз» еще держим!).
- Через 5-10 секунд iTunes увидит iPhone в режиме DFU.
- Победа!
Напомню, что эта инструкция подойдет для любого iPhone начиная с iPhone 8. Пользуемся!
Режим DFU для iPhone 11, iPhone 11 Pro и iPhone 11 Pro Max. Инструкция!
Надеялись на что-то новенькое? Зря. Ничего не изменилось.
Активация режима DFU для iPhone 11 (Pro Max) происходит ровно также, как и во всех остальных iPhone (начиная с «восьмерки»).
Поэтому, если вы счастливый обладатель iPhone 11 (Pro Max), то я вам могу только позавидовать для перевода своего смартфона в DFU-режим воспользуйтесь инструкцией, которая находится в предыдущем подзаголовке.
Входим в режим DFU без кнопок, т.е. программно
К сожалению, предыдущие способы могут подойти не всегда, ведь они основаны на применении кнопок – Home, Power и «громкость вниз», а как быть если они не работают? Оставаться без DFU-режима и, соответственно, без возможности восстановить программное обеспечение? Ничего подобного – выход все-таки есть. Нам понадобится:
- Компьютер и провод для синхронизации.
- Загруженный на ПК файл с последней прошивкой для вашего устройства.
- Программа redsn0w. Ссылки для скачивания – redsn0w_win_0.9.15b3 и redsn0w_mac_0.9.15b3 . Первая – это версия для Windows, вторая для Mac OS.
Загружаем и устанавливаем redsn0w. В открывшимся окне выбираем Extras.


Следом DFU IPSW и указываем заранее скачанную официальную прошивку.

Ждем некоторое время и на рабочем столе появляется модифицированный файл программного обеспечения.
Теперь если при восстановлении iOS указать именно этот файл, то не нужно зажимать никаких кнопок Home или Power, вход в режим DFU произойдет автоматически.
Как вывести iPhone или iPad из режима DFU
Здесь также кроется небольшой нюанс. В большинстве случаев, можно отделаться обычной перезагрузкой гаджета. Ну… только что подержать кнопку включения придется чуть дольше обычного.
Не помогает? Тогда выполняем принудительный перезапуск – . Естественно, предварительно необходимо отключить устройство от компьютера.
Вот такая вот короткая инструкция получилась. Однако здесь и расписывать-то больше нечего – нажали и подержали две кнопки, одну отпустили и подключили к компьютеру. Все!:)
P.S. Но если я что-то упустил или есть какие-то вопросы, напишите в комментарии, дополню статью и отвечу с удовольствием!
Переход в DFU режим на всех смартфонах от Apple происходит одинаково. Если Вы не знаете как войти в эту функцию, следуйте нашим инструкциям.
1. Процедура перехода
Чтобы перевести любой Айфон в режим DFU, сделайте вот что:
- С помощью кабеля USB подключите свой аппарат к компьютеру. В данном случае операционная система на ПК/ноутбуке должна быть либо Windows, либо Mac, причем с установленной программой iTunes (но пока ее не запускайте). Если у Вас нет этой программы, скачайте ее с сайте apple.com и установите.
- В подключенном состоянии выключите iPhone. Для этого удобнее всего просто зажать кнопку включения, она же «Power» (находится сбоку или сверху). Также можно одновременно зажать кнопки «Home», она же «Домой» (большая, круглая, находится под экраном на лицевой стороне устройства), и вышеупомянутую «Power». Если Вы выбрали второй вариант, держите эти две кнопки в нажатом состоянии ровно 10 секунд (не меньше). Запустите iTunes на компьютере.

Подсказка: В Айфоне 6 кнопка включения и выключения («Power») находится сбоку. Это единственная разница, если говорить о том, как ввести разные модели смартфонов от Apple в режим восстановления и обновления.
- По прошествии 10 секунд отпустите «Power», при этом «Домой» не отпускайте. Удерживайте кнопку «Home», пока на компьютере не появится сообщение, показанное на рисунке №2. Оно свидетельствует о том, что подключенное устройство находится в режиме восстановления. Собственно, это нам и нужно.
Важно! Процесс перехода в нужный режим от момента, когда Вы отпустили кнопку «Power», но держите кнопку «Home», может занимать порядка 30 секунд, а в некоторых случаях до минуты. Не отпускайте кнопку! Если по прошествии минуты ничего не происходит, начните все сначала.

Также помните, что при переходе в DFU на экране смартфона не будет отображаться абсолютно ничего. Только сообщение на компьютере свидетельствует о том, что Вы все сделали правильно.
Если же на смартфоне что-то происходит, он начинает включаться или на нем появляются какие-то картинки, значит, что-то не так.
Очень важно придерживаться тех временных рамок, которые указаны выше - кнопки включения и «Домой» держим только 10 секунд, а кнопку «Power» до минуты, пока не появится сообщение в iTunes.
Теперь Вы знаете, как перевести смартфон от Apple в DFU. Но эта инструкция актуальна только для тех случаев, когда все клавиши находятся в рабочем состоянии. Если же это не так, придется пользоваться обходными путями.
2. Заходим в DFU при сломанных кнопках
Важно! Данный способ предполагает, что Вы сделаете джейлбрейк Айфона, то есть замените прошивку на нем кастомной. В таком случае гарантия на аппарат перестанет действовать.
Если Вы не желаете делать джейлбрейк, отнесите телефон в сервисную службу. Чтобы получить консультацию и найти ближайший сервисный центр, зайдите на сайт support.apple.com . Более подробно об обращении в службу поддержки читайте в нашей статье.
А теперь перейдем к тому, как зайти в DFU режим, не используя кнопки.
Для этого сделайте вот что:
- Скачайте и установите утилиту redsn0w. Загрузить ее можно, к примеру, на сайте iphonehacks.com .
- Запустите программу и последовательно нажмите на кнопки «Extras», в следующем окне «Even more» и дальше «DFU IPSW».



- Теперь скачайте официальную (это важно!) прошивку. Если Вы желаете, чтобы на Вашем аппарате была последняя версия iOS, загружайте прошивку с сайта apple.com . Но если Вам нужна более старая версия, то ее можно найти, к примеру, на сайте newapples.ru . Хотя подобных сайтов существует огромное множество, и Вы можете выбирать любой из них. Нередко прошивки также можно найти на форумах.
- В следующем окне выберете файл с официальной прошивкой и нажмите «ОК». Придется немного подождать, пока программа создаст кастомную прошивку из официальной и установит ее на Ваш смартфон. Сказать точно, сколько занимает этот процесс, невозможно. Все зависит от модели. Но Вы будете видеть на своем экране прогресс выполнения данного действия.
- Когда создание прошивки будет закончено, запустите iTunes на компьютере. При этом зажмите и держите кнопку «Shift», если у Вас Windows и «Option», если Mac. Появится сообщение о том, что iTunes выполнит восстановление данных на подключенном устройстве. Нажмите «Восстановить».

- Теперь смартфон будет подключен к компьютеру, и при этом находиться в DFU режиме. Это нам и было нужно.
Как видим, перевести iPhone в режим восстановления и обновления можно как с работающими кнопками, так и без них. Правда, во втором случае придется сделать джейлбрейк.