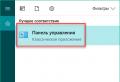Как переустановить Windows, сохранив настройки и установленные программы. Как переустановить Windows, сохранив настройки и установленные программы Как переустановить windows 10 не потеряв данные
У многих пользователей данный процесс может вызывать трудности. Существует несколько методов для переустановки системы, каждый из которых имеет свои преимущества. Рассмотрим самые распространенные способы для переустановки Windows 10 .
Как создать резервную копию данных
Перед переустановкой системы настоятельно рекомендуется создать резервную копию данных. Windows 10 имеет встроенные инструменты, которые значительно упрощают данную задачу – вам даже не нужно устанавливать дополнительные программы. Достаточно выполнить простые шаги компонента “Истории файлов”.
Шаг 1 : Введите “Обновления Windows” в поисковую строку Windows, выберите в списках результатов пункт “Параметры Центра обновления Windows” и перейдите в меню "Служба архивации". Получить доступ к настройкам можно также перейдя в приложение Параметры > Обновление и безопасность > Служба архивации.

Если переключатель “Автоматическое резервное копирование файлов" установлен в положение “Вкл”, значит инструмент “История файлов” уже осуществляет резервное копирование файлов, в том числе контактов, объектов рабочего стола и файлов в папке OneDrive. Данная функция автоматически создает копии файлов в библиотеках Документы, Видео, Музыка, Изображения, поэтому поместите нужные папки и файлы в данные каталоги.
Шаг 2 : Если переключатель “Автоматическое резервное копирование файлов установлен в положение “Откл”, то первым делом нужно добавить диск.
Нажмите кнопке “Добавление диска”, и Windows 10 автоматически выполнит поиск внешнего диска, который можно использовать для хранения резервных копий.

Выберите диск, который хотите использовать для Истории файлов, и Windows 10 будет искать внешние жесткие диски для резервного копирования.

После выбора накопителя служба архивации запуститься автоматически. Можно нажать ссылку “Другие параметры” для изменения периодичности копирования файлов и срока хранения резервных копий. Также можно детально настроить, какие папки и библиотеки нужно копировать. В зависимости от количества исходных данных, процесс резервного копирования может занять некоторое время, но вы можете заниматься привычными делами во время выполнения задачи.

Вы можете проверить текущий статус службы архивации, нажав ссылку “Посмотреть дополнительные параметры” на странице “Параметры архивации”. В результате откроется окно “История файлов” в панели управления, в котором можно посмотреть состояние службы и дополнительные опции.

Если вы предпочитаете хранить резервные копии на внешнем диске или в облачном хранилище, то у вас есть такая возможность! Неважно какой способ вы выберите, убедитесь, что все важные файлы добавлены для копирования.
Как восстановить прежнее состояние Windows 10
Иногда при решении проблем с компьютером может здорово помочь восстановление системы до определенного момента в прошлом – скажем возвращение ОС на несколько дней или недель назад. Это идеальное решение для избавления от ошибок, связанных с недавно установленными приложениями. Windows 10 предлагает несколько вариантов для отката системы к раннему состоянию.
Шаг 1 : В окне “Обновление и безопасность” перейдите на вкладку “Восстановление”. На открывшейся странице вы увидите опцию “Вернуться к предыдущей версии Windows 10”. Нажмите кнопку “Начать” и немного подождите.

Шаг 2 : После краткого опроса о причинах возвращения на предыдущую сборку и проверки обновлений, которые могут исправить проблему, Windows запустит анализ доступной для восстановления информации. Следуйте инструкциям на экране до тех пор, пока не появится экран выбора сборки. В некоторых случаях операционная система не может найти нужные файлы, которые используются для отката к предыдущей версии, особенно если вы в последнее время выполняли очистку диска. В таких случаях лучше искать другое решение.
Шаг 3 : Если подготовительные операции завершились успешно, то вы сможете откатить систему до предыдущей сборки. Эта мера позволит избавиться от проблем, вызванных недавним обновлением системы. По возможности выберите самую стабильную и рабочую сборку Windows 10. В некоторых случаях у вас будет доступ к предыдущим операционным системам на вашем компьютере, например, к Windows 8.1.
Используем точки восстановления системы
Вы можете восстановить состояние Windows 10 с помощью точки восстановления системы, Данный способ будет особо полезным, когда требуется вернуться к предыдущим версиям Windows 10, вместо того, чтобы пропустить назад все сборки.
Шаг 1 : Перейдите к панели управления, набрав "Панель управления" в поиске Windows. Включите "Просмотр > Крупные или Мелкие значки и выберите раздел “Восстановление”, а затем нажмите по ссылке “Запуск восстановления системы”. Затем, подтвердите, что вы хотите перейти в данный режим. Также пользователям здесь доступно создание новых точек восстановления и настройка процедуры восстановления.

Шаг 2 : По умолчанию будет выбрана рекомендуемая точка восстановления с описанием, какое действие выполнялось до того, как была создана конкретная точка. Также на данном экране можно выбрать другие точки восстановления. Выберите опцию “Выбрать другую точку восстановления” и нажмите “Далее”, если хотите посмотреть другие варианты восстановления.
Обратите внимание, что Windows обычно создает точку восстановления после крупных изменений, например, установка новой программы, драйвера или обновления. Если вы не видите доступных опций для восстановления, тогда защита системы может быть отключена. В этом случае придется выполнить полную переустановку или поискать другое решение проблемы.
Шаг 3 : Найдите точку восстановления, предшествующую появлению проблем в системе. Затем нажмите “Далее” и подтвердите запуск операции восстановления, нажав “Готово”. Имейте в виду, что данная операция не должна удалять персональные файлы.
Как переустановить Windows 10
Иногда операции восстановления могут не решить слишком масштабные проблемы и может потребоваться полный сброс системы для удаления поврежденных данных или при подготовке компьютера к продаже.
Шаг 1 : Снова перейдите в раздел “Восстановление” в секции “Обновление и безопасность” приложения “Параметры” и выберите первую доступную опцию – “Вернуть компьютер в исходное состояние”. Нажмите кнопку “Начать” для продолжения.

Шаг 2 : Вам будет доступно несколько опций, которые позволяют настроить, какие данные нужно очистить. Если вы хотите устранить проблему, продолжив использовать компьютер, то выберите опцию “Сохранить мои файлы” (и подготовьтесь ко второму варианту, если первый не сработает). Если вы хотите выполнить полный сброс системы и уже дважды проверили целостность и сохранность резервных копий, то выберите вариант “Удалить все”. Если вы продаете свой компьютер, то следует восстановить заводские настройки, которые вернут ваш компьютер в исходное состояние. Имейте в виду, что последний вариант доступен не всегда. В этом случае будут переустановлены программы, которые были предустановлены при покупке компьютера.

Шаг 3 : Подтвердите свой выбор и подождите некоторое время. Если вы выполняете сброс на ноутбуке или мобильном устройстве, то убедитесь, что он подключен к сети. Система будет автоматически перезагружена после завершения восстановления.
Обычно активация проходит автоматически и не вызывает трудностей, независимо от того, переустанавливаете или восстанавливаете вы систему Windows 10 . Если вы используете локальную учетную запись, привяжите ключ Windows 10 к вашей учетной записи Microsoft для более простой повторной активации при обновлении конфигурации компьютера.
Если возникли проблемы с активацией, откройте раздел “Обновление и безопасность” в приложении “Параметры” и перейдите на вкладку “Активация”. Здесь вы сможете увидеть свой статус активации или добавить другой ключ продукта. Следуйте экранным подсказкам, чтобы повторно активировать установку Windows 10.

Нашли опечатку? Выделите и нажмите Ctrl + Enter
В Windows 10 Creators Update появилась еще одна функция обновления системы. Теперь можно переустановить Windows 10 с сохранением личных данных – все происходит автоматически, и в итоге получаем чистую версию системы.
В версии Creators Update внедрена новая функция «Начать заново», которая позволяет автоматически переустановить Windows 10, сохраняя при этом личные данные (документы, фотографии, видео и т. д.). Операционная система не только будет полностью очищена от ненужных программ и переустановлена, но вдобавок еще получаем полностью обновленную версию Windows 10. Как переустановить Windows 10 без потери лицензии и личных данных с помощью встроенного инструмента «Начать заново»?
Что такое функция «Начать заново»?
Функция «Начать заново» была введена в Windows 10 Creators Update и представляет собой дополнительную опцию обновления. Она обладает большими возможностями, чем функция «Вернуть компьютер в исходное состояние». Она выполняет следующие действия:
- позволяет полностью переустановить операционную систему Windows 10 с нуля;
- производит установку всех доступных обновлений в ходе переустановки;
- сохраняет личные данные пользовательских каталогов Документы, Музыка, Изображения, Видео;
- удаляет все сторонние программы (в итоге получите чистую ОС без ненужных дополнений);
- производит автоматическую настройку учетной записи пользователя в то состояние, которое было до переустановки;
- автоматически активирует лицензию на Виндовс 10.
Перед тем, как переустановить Windows 10 на компьютере с помощью этого инструмента, еще раз обращаем внимание на следующее.
Единственное, что сохраняется, это ваши личные данные из библиотек документов, изображений, видео и загруженных файлов. Все остальное удаляется, как что свободно можно назвать такой вариант установки «с нуля» с сохранением только наиболее важных для пользователя данных.
Преимуществом приложения «Начать заново» является то, что во время переустановки устанавливается последняя актуальная версия Windows 10. Благодаря этому у нас полностью исчезает проблема с загрузкой и установкой большого количества обновлений.
Что очень удобно, особенно для пользователей, которые пользуются ноутбуками – до этого было несколько полезных решений переустановить систему на ПК с раздела Восстановление. С этого раздела восстановить ОС можно с помощью диска восстановления. Но, как известно, записанная установка на диске по истечению времени устаревает и приходилось устанавливать массу обновлений. Теперь эта необходимость исчезает, так как приложение «Начать заново» не только позволяет переустановить ОС с нуля, то и автоматически ее обновляет.
Кроме этого, функция удаляет с ноутбука все ненужные дополнения, которые были добавлены производителем в рекламных целях, то есть так называемое bloatware (например, малоэффективное предустановленное антивирусное программное обеспечение и т. д.).
Переустановка Windows 10 с сохранением данных через функцию «Начать заново»
Перейдет непосредственно к тому, как же переустановить windows 10 с помощью этого инструмента. Для этого откройте меню Пуск и перейдите в раздел Параметры (значок шестеренки в левой части панели). Затем перейдите на вкладку «Обновление и безопасность» — «Восстановление».

На вкладке отобразятся уже знакомые функции восстановления и возврата компьютера в исходное состояние через сброс. Но нас интересует опция начать заново. Найдите пункт «Дополнительные параметры восстановления».

Прямо под ним расположена ссылка «Узнайте, как начать заново с чистой установкой Windows». Кликните на эту ссылку – отобразится запрос, хотите ли вы запустить приложение «Центр безопасности Защитника Windows». Подтвердите вход в приложение.

Отобразится окно с функцией «Начать заново». При нажатии на кнопку «Начало работы» запустится процесс переустановки. Все будет выполнено автоматически, для этого не нужно ни диска, ни установщика Виндовс 10 – он встроен в систему.
Проблема. Как переустановить Windows 10 без потери файлов?
Моя производительность 64-битной системы Windows 10 просто убогая. Он зависает, падает, отображает ошибки или иногда отображает BSOD. Я устал от этого и подумаю о переустановке Windows. Тем не менее, я немного ленив, чтобы создать резервное копирование данных, поэтому я хотел бы знать, можно ли восстановить или переустановить Windows 10 без потери данных?
Любая версия ОС Windows становится вялой и может начать работать плохо из-за многих причин. Замедление, зависания, невосприимчивость и подобные проблемы обычно начинают происходить из-за возраста и тяжелого использования ПК. Тем не менее, те же симптомы могут возникать из-за вирусных или вредоносных инфекций.
Другой распространенной проблемой Windows является BSOD, который переводится как «Синий экран смерти». Встреча с BSOD не является приятным опытом, так как пользователи рискуют потерять все свои несохраненные данные. Эти системные остановки обычно возникают из-за проблем с драйверами, повреждения данных конфигурации загрузки, проблем с реестром, вирусной инфекции и других серьезных проблем.
Пользователям предлагается синий экран, который указывает описание ошибки и конкретный код. Поскольку это остановка системы, у пользователей нет выбора, кроме как перезапустить их машину. В некоторых случаях Windows может автоматически исправлять ошибки внутри системы и полностью восстанавливаться. Некоторые из этих ошибок имеют исчерпывающие исправления, в то время как другие вряд ли могут быть исправлены вручную, поэтому переустановка или перезагрузка Windows считается единственным решением, которое может быть выполнено дома, прежде чем принимать ПК профессиональным ИТ-специалистам.
Основная причина, по которой люди решают выдержать медленный ПК, ошибки, BSOD и другие проблемы, — это предопределение персональных данных, хранящихся на нем. Другими словами, у пользователей Windows нет резервных копий данных, поэтому они не хотят удалять информацию, хранящуюся на устройстве.
К счастью, вам не нужно удалять все файлы для переустановки Windows 10. Этот шаг можно выполнить, не затрагивая личные данные, такие как фотографии, документы, видео, музыку и т. Д. Поскольку версия Windows 10 является наиболее распространенной в наши дни, в этом посте мы объясним, как переустановить Windows 10 без удаления личных данных или перезагрузки Windows с помощью среды восстановления Windows.
Переустановка Windows 10 без удаления данных
ПРИМЕЧАНИЕ. Этот метод применим только к ОС Windows 10, которая является загрузочной. Если вы не можете загрузить компьютер, вам придется переустанавливать Windows с нуля.
Сброс Windows 10 без потери данных
СОВЕТ. Перед продолжением отсоедините все USB-устройства.
Вы можете попробовать сбросить ОС Windows, не переустанавливая ее и не улучшая производительность вашего ПК:

Возможно многие пользователи ПК не знают что, переустановить Windows 10 можно без потери документов, фотографий, музыки и других личных данных. В этом руководстве мы рассмотрим, как правильно переустановить Windows 10 без потери данных.
Пользуясь Windows 10 еще с предрелизных версий не скажу что часто но периодически получал различные траблы с операционной системой, одни можно было решить легко, другие просто не оставляли вариантов и приходилось переустанавливать систему. В следствии чего выработался самый надежный инструмент по борьбе с ошибками системы как бы это смешно не звучало - переустановка Windows 10.
Переустановка гарантированно поможет, если ваша система Windows 10 постоянно получает сбои, или вы получаете одну или несколько ошибок при открытии программ или приложений. Короче говоря, придётся переустановить ОС если у вас возникли проблемы, которые являются неустранимыми. Например, если Windows 10 работает очень медленно, даже после использования возможных решений из Интернета, вы можете рассмотреть возможность переустановки Windows 10.
Представленный способ переустановки Windows 10 не требует от вас ввода ключа продукта, то есть вы можете переустановить Windows 10 без ключа.
Руководство для переустановки Windows 10 без потери данных.
Этот метод применим только если Windows 10 загружается. Если ваш компьютер не загружается, вам необходимо выполнить чистую установку Windows 10.
Шаг 1: Подключите загрузочный флеш накопитель Windows 10 к компьютеру. Если у вас есть загрузочный DVD Windows 10 , вставьте его в дисковод для оптических дисков.
И если у вас есть файл образа ISO Windows 10 , перейдите в папку, содержащую файл ISO, щелкните правой кнопкой мыши на нем, а затем нажмите кнопку Подключить, чтобы открыть содержимое образа ISO в Проводнике Windows.
Те из вас, у кого нет Windows 10 USB, DVD или ISO файла, должны скачать Windows 10 ISO образ от Microsoft с использованием официального инструмента Windows 10 Медиа Creation Tool . Инструмент, с настройками по умолчанию, загрузит такую же версию Windows 10 , как и установленная на вашем компьютере (32-разрядная или 64-разрядная версия).
Шаг 2: Откройте Этот компьютер (My Computer), щелкните правой кнопкой мыши на USB или DVD -диске, нажмите Открыть в новом окне.

Точно так же, если вы смонтировали ISO образ Windows 10, кликните правой кнопкой мыши на смонтированном диске, и нажмите Открыть в новом окне.
Шаг 3: Дважды щелкните на файле Setup.exe. Нажмите Да, в диалоговом окне Управления учетными записями пользователей.


Шаг 4: Через несколько секунд, и вы увидите окно - Получение важных обновлений с двумя вариантами:
- # Скачать и установить обновления (рекомендуется)
- # Не сейчас
Если ваш компьютер подключен к Интернету, мы рекомендуем вам выбрать первый - Скачать и установить обновления (рекомендуется).

Вы можете снять флажок Я хочу, помочь улучшить Windows, во избежание отправки анонимных данных в Microsoft о процессе установки.

Время проверки обновлений может занять несколько минут.

Вы можете увидеть следующий экран в течении нескольких минут - Посмотрим готовы ли вы к установке. На данный момент, проходит проверка что компьютер может работать с Windows 10, а также проверяется пространство, необходимое для выполнения операции.

Шаг 7: И, наконец, вы увидите окно - Готово к установке.


Совет: Вы также можете выбрать первую опцию Сохранить личные файлы и приложения, если вы не хотите потерять установленные приложения из магазина. Но! если у вас есть проблемы с одним или несколькими современными приложениями, такими как Edge , или Магазин, Фото, Почта, пожалуйста, выберите опцию - Сохранить только мои личные файлы.
Шаг 8: Вы увидите еще раз окно - Готово к установке, на этот раз смело жмем на кнопку Установить.

Нажмите на кнопку Установить, чтобы начать установку / Переустановку Windows 10. Во время Установки Windows 10 ваш компьютер может перезагрузится несколько раз.

Шаг 9: Следующий шаг это настройка параметров. Вы можете выбрать «Использовать стандартные параметры», либо пункт «Настройка параметров», позволяющий вам изменить настройки конфиденциальности по умолчанию в Windows 10. Конечно, вы можете изменить эти настройки позже в самой системе.

По завершению Вам будет предложено войти в систему с помощью учетной записи Microsoft, или вы можете создать новую учетную запись локального пользователя.

Как было упомянуто выше, система не будет требовать ключ продукта Windows 10 после переустановки, если ранее она уже была активирована.

Все ваши файлы будут на том же месте, где вы их оставили. Вам нужно будет только установить ваши любимые программы и приложения снова.
Дайте нам знать в комментариях ниже, если у вас возникли какие-либо проблемы во время переустановки Windows 10.
g-ek.com
Как быстро переустановить Windows 10 без потери личных файлов
Чтобы не было путаницы, давайте разберёмся, чем переустановка с помощью «Начать заново» отличается от доступного ранее отката системы до изначального состояния.
С момента появления Windows 10 в ней есть опция «Вернуть компьютер в исходное состояние». Она находится в разделе «Параметры» → «Обновление и безопасность» под пунктом «Восстановление».

С её помощью можно сбросить систему, оставив нетронутыми личные файлы. Процедура вернёт первоначально установленную версию Windows 10 и сотрёт все поставленные вами программы. Но если на компьютере есть ПО, предустановленное производителем, оно никуда не денется.
Функция «Начать заново», добавленная обновлением Creators Update, работает несколько иначе. Она тоже сбрасывает (а по сути - переустанавливает) Windows 10 без ущерба для личных файлов. Но при этом сразу обновляет систему до актуальной версии и удаляет как поставленные вами программы, так и предустановленные производителем (кроме приложений из Windows Store).

Итак, если ваша цель - свежая версия Windows 10 с нетронутыми личными файлами, сброшенная до стандартных настроек и полностью очищенная от лишнего ПО, тогда вам подходит опция «Начать заново». Чтобы активировать её, воспользуйтесь инструкцией ниже.
Инструкция по переустановке Windows 10
- Сделайте резервные копии самых важных файлов. Windows обещает их не трогать, но лучше застрахуйте себя от возможных сбоев в системе.
- Убедитесь, что у вас есть все необходимые пароли и ключи для программ, которые требуют авторизации и активации. Например, если вы пользуетесь пакетом Office, то после переустановки он может потребовать продуктовый ключ.
- Подключите компьютер к интернету.
- Откройте раздел «Параметры» → «Обновление и безопасность» → «Восстановление».
- Под пунктом «Дополнительные параметры восстановления» кликните «Узнайте, как начать заново с чистой установкой Windows» и подтвердите действие.
- В открывшемся окне нажмите «Начало работы» и следуйте подсказкам системы, внимательно читая все уведомления.
Windows переустановится и сама поставит все необходимые драйверы. При необходимости вы можете установить их самостоятельно, скачав с сайта производителя ПК или с помощью специальной программы.
lifehacker.ru
Как вернуть Windows 10 в исходное состояние с сохранением личных файлов и без

Многие пользователи привыкли переустанавливать операционную систему «ради профилактики». Как переустановить Windows 10 с сохранением личных файлов, получив на выходе не только «чистую» операционку, но и все персональные данные, введенные в систему ранее?
Апдейт системы Windows
Уже в восьмой версии операционной системы пользователям предлагалось два различных варианта восстановления. При возникновении проблем с операционкой можно обновить технические файлы Windows (Refresh). Все личные данные, введенные в компьютер, при это операции сохраняются.
Для радикального «лечения» системы пользователь мог выполнить полную переустановку - Reset. Персональные файлы при этом удалялись, как и все предыдущие настройки или изменения, внесенные в Windows.
По той же схеме выполнялось и обновление Windows 8.1. В очередном релизе системы разработчики сохранили обе команды. Теперь они «спрятаны» за одной кнопкой, выбрать подходящий вариант пользователь может самостоятельно. Логика обновления системы осталась прежней: выполняется либо «косметическая» чистка Windows, либо полная переустановка «с нуля» с потерей всей пользовательской информации.
И сброс системы, и переустановку можно выполнить из нормально функционирующей среды. Если проблемы с операционкой не позволяют загрузить Windows, «откатить» систему можно из стартового меню (отдельной среды восстановления). Правда, для такого решения потребуется установочный диск либо диск восстановления.
Обновление с сохранением данных
Перейдите в раздел «Параметры». Здесь нужно найти подраздел «Обновление и безопасность», а в нем отыскать пункт «Восстановление». Для обновления системы без удаления пользовательской информации нужно выбрать вариант «Вернуть ПК в исходное состояние» и начать процедуру.

Система предлагает два варианта во всплывающем окне. Чтобы при апдейте не были уничтожены персональные файлы, следует выбрать первый ответ: «Сохранить мои файлы».

После выбора удобного варианта Windows начнет подготовку к обновлению, это займет несколько минут.

После окончания диагностики система покажет, какие из приложений невозможно сохранить (после апдейта их придется инсталлировать заново).


Компьютер отправится на перезагрузку. При старте системы выполнится еще один подготовительный этап, затем начнется непосредственно восстановление технической информации.

Скорость выполнения операции зависит от мощности ПК. По окончании первого этапа восстановления система вновь перезагрузится. Следующий шаг - установка драйверов, установка и настройка системных компонентов, а также настройка приложений.


Когда все этапы обновления завершатся, вы получите чистую систему, в которой сохранены личные файлы. Однако все программы, установленные пользователями, будут уничтожены. Их достаточно легко инсталлировать заново. Файл с перечнем всех удаленных программ система создает на десктопе, открыть его можно любым текстовым редактором.
Обновление без сохранения данных
Первый шаг - такой же, как при апдейте системы с сохранением информации. После выбора пункта «Вернуть ПК в исходное состояние» и старта процедуры следует выбрать второй из предложенных вариантов - удаление всех файлов. Помните, что при такой переустановке потеряются не только личные записи, но и все учетки пользователей.


Этапы процедуры аналогичны процессу восстановления Windows без удаления личной информации. Участие пользователя в переустановке не требуется. Оператор нужен лишь на последнем этапе, чтобы внести некоторые настройки и параметры в новую систему (например, для создания учетной записи).

Время обновления и восстановления системы зависит от аппаратного обеспечения ПК. В среднем процесс занимает несколько минут. Ждать установки полдня, как это происходило с ранними системами Windows, не потребуется.
Как восстановить Windows, если система не загружается
Если операционка не загружается, для восстановления потребуется дополнительный диск - установочный или диск восстановления. Подключите носитель к ПК и проверьте, правильно ли настроена загрузка со съемных дисков.
В качестве диска восстановления подойдет и флеш-карта. Записать диск восстановления можно на любом компьютере под управлением Windows от 8 версии и старше.
Первое сообщение, которое вы увидите после старта загрузки - требование нажать любую клавишу. Нажмите кнопку, чтобы загрузка продолжилась не с основного диска, а со съемного устройства, ранее выбранного вами в настройках.
После загрузки на экран будет выведен интерфейс инсталляции Windows. Выберите подходящий язык и жмите «Далее».
На следующем экране кликните по ссылке «Восстановление системы». Она расположена в левом нижнем углу экрана. Следующий этап - «Диагностика» и подпункт «Вернуть систему в исходное состояние». Когда система спросит, выберите ответ «Сохранить мои файлы». Для выполнения этой операции вам нужно будет выбрать свою учетную запись из списка, предложенного системой, и указать пароль от нее.
После запуска восстановления система несколько раз перезагрузится. Если процедура пройдет успешно, результат будет тем же, что и при запуске восстановления из полнофункциональной системы.
windowss10.ru
Переустановить Windows 10 без потери файлов
Рассмотрим простой и надежный способ переустановки операционной системы Windows 10. Этот способ хорошо подходит в том случае, когда система все же загружается, но работает с какими-то сбоями, есть ошибки, проблемы с драйверами и тд. Или, вы просто хотите получить свежую систему, и сохранить свои файлы. Этот вариант установки ОС Windows 10 похож на сброс настроек на сматрфоне, или планшете. По завершению Вы получите чистую систему, в которой не будет никаких настроек и сторонних программ.
Восстановление системы запускается с панели управления. Открываем «Пуск», и выбираем «Параметры». Переходим в раздел «Обновление и безопасность». Дальше, открываем вкладку «Восстановление». В разделе «Вернуть компьютер в исходное состояние» нажимаем на кнопку «Начать».

Вернуть компьютер в исходное состояние
Появится окно, в котором нужно выбрать один из двух пунктов:
- Сохранить мои файл – когда будут удалены все установленные программы и сброшены все настройки к заводским. Но, файлы, которые хранятся на рабочем столе, в папке «Документы» и тд., не будут удалены.
- Удалить все – когда система будет полностью восстановлена, удалены все программы, настройки и файлы на системном диске.
Выберите подходящий для Вас вариант, например, переустановка системы Windows 10 с сохранением данных.

переустановка системы Windows 10 с сохранением данных
Появится сообщение «Все готово к возврату этого компьютера в исходное состояние». Ознакамливаемся с информацией на экране, и нажимаем кнопку «Сброс».
Начнется процесс восстановления.
Компьютер перезагрузится. Вы увидите процесс установки Windows 10. Снизу экрана можно увидеть, что устанавливаются необходимые компоненты и драйвера.

идет подготовка, не выключать компьютер
Через некоторое время (зависит от производительности компьютера) появится рабочий стол. На этом переустановка операционной системы Windows 10 без потери файлов окончена.
Вконтакте
Одноклассники
it-delux.ru
Сейчас я вам расскажу как обновить вашу операционную систему до Windows 10 с Windows 7 или Windows 8 и не потерять не единого файла. Обновление до Windows 10 очень лёгкое и в нём разберётся любой. Всё просто и понятно. Куча скриншотов прилагается
Перед началом обновления я советую проделать такие шаги
1) Скопировать рабочий стол 2) Скопировать лицензию (на всякий пожарный)
3) Скопировать Appdata (Win + R - %appdata%)

Вводим свой логин и пароль или регистрируемся на сайте


Для создания аккаунта нажмите What this? – пункт Создать бесплатную учетную запись Microsoft Теперь выбираем Получить Windows 10

После этого вас перебросит на окно, где надо выбрать Завантажити інструмент зараз (64-розрядна версія)

После загрузки программы MediaCreationToolx64.exe или MediaCreationToolx32.exe запустите её Нам предлагают создать загрузочный носитель или обновить компьютер сейчас до Windows 10. Я выбираю, Обновить этот компьютер до Windows 10. Интересно, теперь эта программа может скачать и записать загрузочную флешку с Windows 10. Надо будет на досуге проверить


В момент загрузки можно наблюдать появления нескольких папок на диске C
Скачивается Windows с Microsoft источника довольно быстро. Учитывая размер образа, а это где-то 3,2 гигабайта минут 15-17. После загрузки Windows 10 начнётся создание носителя. Флешки для этого не нужно никакой. Создание носителя будет прямо в диске C:

Принимаем лицензию


Как обновить Windows до Windows 10