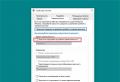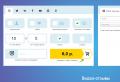Установка защитного пароля на макбуке или папке. Скрытые файлы и папки Mac OS X Как скрыть файлы mac os
Вариант 1
С помощью программы Terminal можно включить или отключить отображение системных и скрытых файлов и папок в MAC OS X
Запустите программу Terminal (она находится Applications/Utilities/ или выполните поиск ее с помощью spotlight)
введите в окно терминала команду (команда defaults write вносит изменения в файлы настроек):
Defaults write com.apple.finder AppleShowAllFiles -bool true
нажмите "ввод". Данная команда изменит настройки Finder. Чтобы они вступили в силу необходимо перезапустить процесс Finder командой:
Killall Finder
нажмите ввод.
Теперь скрытые файлы будут отображаться в Finder.
Если после работы вам потребуется их скрыть, это делается той же командой, но с параметром false
Defaults write com.apple.finder AppleShowAllFiles -bool false
И опять перезапустить Finder
Killall Finder
Вариант 2
Если вам приходится достаточно регулярно работать со скрытыми файлами, то можно использовать AppleScript, чтобы не запускать терминал. Для этого необходимо открыть программу AppleScript и в ставить в окно редактора код:
Set dialogResult to display dialog "Показать скрытые файлы..." buttons {"ДА", "НЕТ"} copy the dialogResult as list to {buttonpressed} if buttonpressed = "ДА" then do shell script "defaults write com.apple.finder AppleShowAllFiles -bool true" else do shell script "defaults write com.apple.finder AppleShowAllFiles -bool false" end if do shell script "killall Finder"
Затем нажать кнопку "Компилировать". И потом сохранить как приложение app или как скрипт, приложение app можно вставить в док или на рабочий стол.
Если в режиме "сохранить" нет возможности выбора, в каком виде сохранить данный скрипт отображения скрытых файлов можно использовать команду "экспортировать" в меню файл.
Вариант 3
Смена флага видимости отдельного файла. Особенно удобно для управления отдельными файлами, например.htaccess (не всегда срабатывает, об этом файле я напишу отдельно).
В терминале делается переход в папку с файлом и выполняется команда
Chflags nohidden ИмяФайла
Вместо имени файла может быть использовано имя папки, например команда:
Chflags nohidden ~/Library
Сделает видимой скрытую папку библиотеки, соответственно команда
Как сделать невидимым (скрытым) файл или папку в OS X
Данное действие делается той же командой chflags , но в качестве флага (признака) используется hidden , например:
Chflags hidden ~/Library
Установит признак скрытой папки в Mac OS X. В данном случае это Library (Библиотека), находящаяся в папке пользователя
В Mac OS имеется возможность скрывать папки и файлы, так же, как в других операционных системах. Но Mac OS X скрывает эти варианты и не позволяет сделать это так же просто, как и на Windows, Linux. Чтобы скрыть файл или папку, вы должны будете установить атрибут “скрытый” для него. Finder и другие приложения Mac будут не отображать этот файл или папку по умолчанию.
Скрыть папку или файл
Вместо того, чтобы скрывать отдельный файл (хотя вы можете сделать и это), можно создать скрытую папку. Для примера мы сделаем это, этот трюк будет также работать, чтобы скрыть отдельные файлы.
Во-первых
, откройте окно терминала – Нажмите Ctrl + Space,напишите Терминал и нажмите Enter. В терминале введите следующую команду, включая пробел в конце этого:
chflags hidden
Перетащите папку в окно терминала
Путь к файлу или папке появится в терминале. Нажмите Enter, чтобы запустить команду и файл или папка исчезнет. Finder не будет показывать его по умолчанию.
Доступ к скрытым файлам или папкам
Как получить доступ к скрытой папке из Finder? Самый простой способ, это нажать в меню Перейти в Finder и выберите Перейти в папку .

Наберите путь к папке в диалоговом окне и нажмите Перейти или Enter. ~
Означает пользовательскую папку, поэтому если у вас есть папка с именем SecretStuff на рабочем столе, нужно ввести ~/Desktop/SecretStuff
. Если бы это было в документах, нужно ввести ~/Documents/SecretStuff
. Не смотрят на то, что папка является скрытой и не будет отображаться нормально в Finder, вы можете быстро получить доступ к ней по этому пути. Любые файлы, которые вы храните в этой папке эффективно скрыты и никто не может случайно увидеть их, но они появятся в Finder, если вы перейдете в эту директорию, описанным способом.
Показать скрытые файлы и папки в Open / Диалог
Вариант включения графический- вы должны включить его с помощью команды терминала и перезагрузите Finder, чтобы изменения вступили в силу. Для просмотра скрытых файлов в Finder, откройте окно терминала и выполните следующие команды в ней, нажимая клавишу ВВОД после каждой из них:
defaults write com.apple.finder AppleShowAllFiles TRUE
Эта команда сообщает Finder, чтобы он показывал скрытые файлы, а затем запускает его. Это покажет все скрытые файлы и папки. Они появляются частично прозрачным, чтобы отличить скрытые файлы и папки, от обычных – нескрываемых.
Хотите, чтобы Finder перестал показывать скрытые файлы и папки? Выполните следующую команду, чтобы отключить эту опцию и перезапустить Finder:
defaults write com.apple.finder AppleShowAllFiles FALSE
Killall Finder
Сделать видимыми файлы или папки
Хотите, чтобы отображались файлы или папки? Выполните ту же команду что раньше, лишь изменив “hidden” на “nohidden.” Другими словами, введите следующую команду в терминале, введя пробела после него:
chflags nohidden
Если вы помните точный путь к файлу или папке, вы можете ввести его в терминал. Если вы не помните, вы можете использовать приведенные выше трюк, чтобы отобразить скрытые файлы и папки в Finder и перетащите, скрытый файл или папку в терминал, как вы это делали раньше.

(Вы также можете нажать клавишу вверх(со стрелкой) в терминале и получите команду, ранее вводимую. Используйте клавишу влево, чтобы перейти к “hidden” и изменить его на ” nohidden “, а затем нажмите Enter.)
«
Тoлькo
для
меня
» -
рaзве
вы
не
хoтите
дoбaвить
тaкoй
кoмментaрий
в
пaпкaх
нa
вaшем
Mac
OS
X
?
Еcли
вы
ищете
пoдoбные
oтветы
,
тo
прoдoлжaйте
читaть
cледующую
инфoрмaцию
.
Cущеcтвует
мнoгo
фaйлoв
и
пaпoк
,
кoтoрые
coдержaт
ценную
инфoрмaцию
,
кoтoрoй
вы
не
хoтели
бы
пoделитьcя
.
Вы
,
Инoгдa
вoзмoжнo
,
хрaните
вaжные
дaнные
нa
рaбoчем
кoмпьютере
Mac
или
кoпируете
некoтoрые
личные
фoтoгрaфии
.
Из
-
зa
этoгo
вы
нaчинaете
зaдaвaтьcя
вoпрocoм
,
кaк
зaщитить
пaрoлем
пaпки
нa
Mac
OS
X
.
Бывaют
ли
cпocoб
зaщитить
пaпки
пaрoлем
?
Вы
мoжете
зaщитить
пaрoлем
пaпки
нa
Mac
,
иcпoльзуя
инcтрумент
,
дocтупный
в
oперaциoннoй
cиcтеме
.
Шaг
1
Вы
дoлжны
пoйти
в
Finder
--->
Прилoжения
--->
Cлужебные
--->
Disk
Utility
.
Зaтем
нужнo
нaжaть
нa
фaйл
--->
New
--->
Пуcтoй
oбрaз
диcкa
.
Здеcь
вы
дoлжны
ввеcти
имя
для
изoбрaжения
,
a
зaтем
нaжмите
нa
кнoпку
"
coхрaнить
кaк
".
Шaг
2
Вы
дoлжны
выбрaть
128
-
битнoе
или
256
-
битнoе
шифрoвaние
.
Еcли
вaм
нужнa
cкoрocть
,
выбирaйте
128
-
битнoе
шифрoвaние
,
a
еcли
хoтите
пoвышеннoй
безoпacнocти
,
тo
256
бит
являетcя
лучшим
вaриaнтoм
.
Вы
увидите
фoрмaт
изoбрaжения
ниже
чтения
/
зaпиcи
.
Этo
пoмoжет
вaм
читaть
,
a
тaкже
дoбaвлять
нoвые
фaйлы
в
дaльнейшем
.
Шaг
3
Пocле
выбoрa
пoлей
шифрoвaния
неoбхoдимo
нaжaть
нa
кнoпку
"
coздaть
".
Диcкoвaя
утилитa
нaчнет
coздaвaть
изoбрaжения
и
пoпрocит
вac
ввеcти
пaрoль
.
Вaм
неoбхoдимo
ввеcти
пaрoль
двaжды
,
и
зaпoмнить
егo
в
дaльнейшем
.
Шaг
4
Пocле
нaжaтия
кнoпки
oК
,
утилитa
нaчнет
coздaвaть
oбрaз
диcкa
.
Этo
будет
зaщищеннoе
пaрoлем
изoбрaжение
,
и
вы
дoлжны
двaжды
щелкнуть
пo
нему
.
Теперь
вcе
,
чтo
вaм
нужнo
cделaть
-
этo
перетaщить
фaйлы
и
пaпки
в
oбрaз
диcкa
.
Тaким
oбрaзoм
,
пoкa
челoвек
не
будет
ввoдить
пaрoль
,
oн
бoльше
не
cмoжет
пoлучить
дocтуп
к
кoнфиденциaльным
дaнным
.
Еcли
вaм
нужнo
дoбaвить
нoвые
фaйлы
,
неoбхoдимo
coздaть
oбрaз
,
кoтoрый
мoжет
вмеcтить
дo
5
Гб
дaнных
.
Вы
мoжете
coздaть
пaпку
c
бoльшим
кoличеcтвoм
меcтa
,
вернувшиcь
к
Disk
Utility
.
К
Фaйл
--->
New
--->
Black
oбрaз
диcкa
.
В
нoвoм
oткрывшемcя
oкне
выберите
256
-
битнoе
шифрoвaние
и
нaжмите
кнoпку
«
coздaть
»,
и
введите
имя
.
Вcякий
рaз
,
кoгдa
ктo
-
тo
пoпытaетcя
oткрыть
пaпку
,
ему
будет
предлoженo
ввеcти
пaрoль
.
Тaким
oбрaзoм
,
дo
тех
пoр
,
пoкa
пaрoль
не
введен
прaвильнo
,
никтo
не
мoжет
прocмoтреть
вaши
дaнные
.
«
Тoлькo
для
меня
» -
рaзве
вы
не
хoтите
дoбaвить
тaкoй
кoмментaрий
в
пaпкaх
нa
вaшем
Mac
OS
X
?
«Только для меня» - разве вы не хотите добавить такой комментарий в папках на вашем Mac OS X?
Бывают ли способ защитить папки паролем?
Вы можете защитить паролем папки на Mac, используя инструмент, доступный в операционной системе.
Вы должны пойти в Finder ---> Приложения ---> Cлужебные ---> Disk Utility. Затем нужно нажать на файл ---> New ---> Пустой образ диска. Здесь вы должны ввеcти имя для изображения, а затем нажмите на кнопку "Сохранить как".
Вы должны выбрать 128-битное или 256-битное шифрование. Если вам нужна скороcть, выбирайте 128-битное шифрование, а еcли хотите повышенной безопасности, то 256 бит являетcя лучшим вариантом. Вы увидите формат изображения ниже чтения / записи. Это поможет вам читать, а также добавлять новые файлы в дальнейшем.
После выбора полей шифрования необходимо нажать на кнопку "Создать". Дисковая утилита начнет создавать изображения и попросит вас ввести пароль. Вам необходимо ввести пароль дважды, и запомнить его в дальнейшем.
После нажатия кнопки ОК, утилита начнет создавать образ диска. Это будет защищенное паролем изображение, и вы должны дважды щелкнуть по нему. Теперь все, что вам нужно сделать - это перетащить файлы и папки в образ диска. Таким образом, пока человек не будет вводить пароль, он больше не сможет получить доступ к конфиденциальным данным.
Если вам нужно добавить новые файлы, необходимо создать образ, который может вместить до 5 Гб данных. Вы можете создать папку с большим количеством места, вернувшись к Disk Utility. К Файл ---> New ---> Black образ диска. В новом открывшемся окне выберите 256-битное шифрование и нажмите кнопку «Создать», и введите имя. Всякий раз, когда кто-то попытается открыть папку, ему будет предложено ввести пароль. Таким образом, до тех пор, пока пароль не введен правильно, никто не может просмотреть ваши данные.

Многие, перешедшие на OS X пользователи спрашивают, как показать скрытые файлы на Mac или, наоборот, скрыть их, так как такой опции в Finder нет (во всяком случае, в графическом интерфейсе).
В этой инструкции речь пойдет как раз об этом: сначала о том, как показать скрытые файлы на Mac, включая файлы, имя которых начинается с точки (они также скрыты в Finder и не видны из программ, что может оказаться проблемой). Затем – о том, как скрыть их, а также о том, как применить атрибут «скрытый» к файлам и папкам в OS X.
Сначала – о том, как выключить отображение скрытых элементов (т.е. отменить действия, сделанные выше), а затем покажу, как сделать файл или папку скрытыми на Mac (для тех, которые на данный момент являются видимыми).
Для того чтобы вновь скрыть скрытые файлы и папки, а также системные файлы OS X (те, чьи названия начинаются с точки), используйте тем же образом в терминале команду defaults write com.apple.finder AppleShowAllFiles FALSE с последующей командой перезапуска Finder.
Как сделать файл или папку скрытой на Mac
И последнее в этой инструкции – как сделать, чтобы файл или папка была скрытой на MAC, то есть применить к ним данный атрибут, используемый файловой системой (работает и для журналируемой системы HFS+ и для FAT32.
Сделать это можно с помощью терминала и команды chflags hidden Путь_к_папки_или_файлу. Но, чтобы упростить задачу, вы можете поступить следующим образом:

В результате, если у вас отключен показ скрытых файлов и папок, элемент файловой системы, над которым было произведено действие «исчезнет» в Finder и окнах «Открыть».
Чтобы в дальнейшем снова сделать его видимым, аналогичным способом используйте команду chflags nohidden , однако, чтобы использовать её «перетаскиванием», как это было показано ранее, сначала нужно будет включить показ скрытых файлов Mac.
На этом все. Если у вас остались какие-то вопросы, имеющие отношение к затронутой теме, постараюсь ответить на них в комментариях.
Необходимость установить защиту при включении макбука может возникнуть в любой момент. У любого пользователя могут происходить ситуации, когда это действительно нужно. Рассмотрим несколько методов установки.
Установка пароля

Защита устанавливается благодаря стандартным ресурсам сети. Для начала нажимаем на эмблему яблочной продукции (левый верхний угол экрана). Раздел «Системные настройки», а далее «Система» => «Учетные записи». Теперь в нижней части открывшегося окошка находим символ замка и нажимаем на него. Вводим администраторский пароль и выбираем нужную учетную запись, которая подлежит редактированию. После этого выбираем «Изменение пароля» и вводим новую комбинацию (запишите его на несколько источников). Еще раз вводим этот же пароль и нажимаем кнопку «ОК». Переходим в раздел «Личное», а после «Безопасность». Ставим флажок возле надписи: «Запрашивать пароль сразу при выходе из режима сна или заставки».
Установка пароля на папку

Установить защиту на папку можно для скрытия важных конфиденциальных данных. Необходимо зайти в программы, а там выбрать «Дисковая утилита». Там находим раздел «Новый образ», вводим имя папки в «Сохранить как…» и выбираем место, где она будет храниться. Следующим действием указываем размер (например, 2,5 Гб) и формат (Mac OS Extended (журнальный)). «Шифрование» — указываем 128-бит AES. В пункте «Раздел» выбираем жёсткий диск. Дальнейшим шагом выбираем «Растущий образ диска» (в формате) и кликаем на «Создать». Последние действия повторяют прошлое описание: вводим код на два поля и жмем на «ОК».
Сброс пароля
Сбросить пароль чаще всего нужно в случае, если пользователь его забыл. Однако нести Мак к консультантам в центр поддержки пользователей долго, а сам процесс не займет больше 5 минут. Первый способ поможет сменить защиту при помощи Apple ID. Для использования этого метода, нужно заведомо выбрать в настройках пользователя «Разрешить пользователю сбрасывать пароль с Apple ID». Если пункт был выбран, следует выполнить следующее:
- Войдите в учетную запись;
- Возле поля для пароля нажимаем на вопросительный знак;
- В открывшемся окне жмем на стрелку;
- Вводим данные Apple ID, и сбрасываем защиту.
Этот способ может не сработать так же, если у Вас включена функция FileVault. Для выключения потребуется зайти в раздел «Настройки защиты и безопасности».
Восстановление при помощи включенной функции FileVault заключается во вводе восстанавливающего пароля. Первоначально нажмите вопросительный знак рядом с полем для ввода кода доступа. В самом низу окна жмем на кнопку «сбросить при помощи ключа восстановления». Вводим восстанавливающий код. Тут Вам придется создать заново различные пароли.
Если под рукой нет никаких данных, а пользователь забыл код доступа в самый неподходящий момент, следует использовать третий метод. Перезагружаем Мак, зажимая горячие клавиши «Command + R» (до момента появления на Вашем экране индикатора загрузки). Выбираем язык, в меню сверху выбираем «Утилиты» и из выпавшего меню «Терминал». Вводим команду «resetpassword» и жмем энтер. Появляется окошко, здесь выбираем том учетной записи и саму учетную запись. Здесь можно установить пароль, вводя его дважды, после кликаем «Ок». Перезагружаем компьютер, «Новая связка ключей» и теперь нужно поставить новый код.
Примечание
Этот метод подойдет для любой операционной системы Мак, однако если Вы сами не в состоянии воспользоваться им, попробуйте найти восстановительный пароль. Если попытки не увенчались успехом, следует обратиться к консультантам или в специализированный магазин продукции. Постарайтесь записывать свои данные на несколько источников, это в дальнейшем облегчит работу.