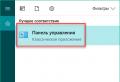Забыл пароль уч записи майкрософт. Как восстановить забытый пароль учетной записи «Microsoft. Как закрыть свою страничку
Как восстановить пароль учетной записи Майкрософт, чтобы не потерять доступ к личному кабинету?
Система Microsoft Live – это онлайн-сервис для контроля всех устройств, к которым подключена учетная запись пользователя.
К службе можно привязать сразу несколько компьютеров, ноутбуков, планшетов и смартфонов, которые работают с помощью операционной системы Windows .
Соответственно, если пользователь забыл данные для входа, можно потерять доступ ко всем связанным устройствам.
Компания Майкрософт предусмотрела такой вариант развития событий и разработала комплексную систему восстановления данных для входа в свой аккаунт на сервисе.
Рассмотрим подробнее каждый из способов.
Сброс пароля на компьютере
Если к вашей учетной записи был привязан только компьютер, можно сбросить ее настройки без восстановления доступа на сервисе Microsoft Live.
Чтобы получить доступ к компьютеру для начала необходимо загрузить устройство в среде восстановления и там же создать нового пользователя системы, который будет иметь права администратора.
Таким образом можно скинуть забытый пароль и вернуть доступ к операционной системе.
Однако в таком случае все пользовательские данные будут удалены и восстановить их уже невозможно.
Следуйте инструкции, чтобы сбросить пароль, войти в систему и настроить новый способ доступа:
- Для восстановления используйте установочный диск ОС , которую вы использовали до того, как потеряли доступ к системе. Вставьте его в дисковод, в БИОСе настройте порядок очереди загрузки и включите компьютер. Появится окно установки;
- После появления начального окна установки, на клавиатуре нажмите на сочетание кнопок Shift+F. Таким образом вы сможете открыть командную строку – базовый вариант операционной системы. С помощью командной строчки можно давать компьютеру любые указания, используя специальный набор команд;
- В открывшемся окне командной строки введите команду вызова программы блокнот – notepad. Пример вызова программы с помощью команды показан на рисунке ниже. Чтобы запустить команду, нажмите Enter;
- В открытом окне текстового редактора найдите панель инструментов, нажмите на пункт «Файл» и затем откройте проводник;

- В открывшемся проводнике слева выберите окно «Этот Компьютер» и зайдите в директорию локального диска С;

- Теперь закройте окно проводника и обратите внимание на диалоговое окно командной строки , точнее, на те команды, которые в нем образовались после совершения всех действий в блокноте и проводнике.
Первая команда предназначена для создания копии исполняемого файла под названием utilman - этот файл был создан, когда запустилось окно восстановления системы (шаг 1). Другая команда заменяет предыдущий исполняемый файл на exe-файл командной строчки;

- В строке «Заменить…» введите слово yes и нажмите Enter. Теперь необходимо выключить компьютер. Поменяйте порядок загрузки – первой должна выполнятся загрузка операционной системы, а не диска восстановления;
- Включите устройство еще раз. Дождитесь появления экрана для введения пароля от учетной записи. Затем в левом нижнем углу найдите клавишу специальных возможностей и нажмите на нее, как показано на рисунке ниже;

- Вместо окна специальных возможностей откроется окно командной строчки (это происходит потому, что в предыдущем шаге мы заменили два исполняемых файлы);
- В появившейся строчке введите команду «net user Chaser /add» (без кавычек). Нажмите Ввод. Данная команда предназначена для добавления нового пользователя в систему с именем Chaser. Вы можете выбрать абсолютно любое имя для новой учетной записи;
- Теперь нужно ввести еще одну команду – «netplwiz» (тоже без кавычек). Примеры ввода данных команд указаны ниже на рисунке;

- После ввода второй команды откроется окно создание еще одного пользователя системы. Нажмите на клавишу свойств;

- Откройте вкладку групп и задайте учетке права администратора системы;

- Теперь смените пароль только что созданной записи, как показано на рисунке и перезапустите систему;

- После перезагрузки выполните вход с помощью созданной учетной записи. Таким образом можно сбросить забытый пароль и восстановить доступ к ОС.
Восстановление пароля учетной записи на сайте Майкрософта
Предыдущий способ помогает восстановить доступ к ОС, однако войти в свою учетную запись на других устройствах будет невозможно.
Если учетка установлена на телефоне под управлением windows phone (на Нокия люмия) , восстановить доступ можно на сайте сервиса.
Для этого перейдите на страницу https://account.live.com/ResetPassword.aspx?mkt=ru-RU и следуйте инструкции:
- Укажите причину, почему невозможно выполнить вход;

- Введите адрес электронной почты, код с картинки нажмите на клавишу продолжения;
- Система предложит вам восстановить пароль с помощью ссылки, которая будет выслана на электронную почту или с помощью кода доступа, который придет в смс сообщении на номер телефона, который вы указали во время начальной регистрации аккаунта;

Если у вас нет доступа к почте или к номеру телефона, выберите соответствующий пункт и оставьте заявку, вам перезвонят по указанному вами новому номеру и помогут восстановить доступ.
Другие неполадки во время входа в аккаунт
Если вы заметили подозрительную активность в вашем аккаунте, следует немедленно поменять пароль.
К личному кабинету привязаны платежные данные карт пользователя (для совершения покупок в магазине приложений), поэтому злоумышленник может легко снять с карт деньги.
Зайдите на страницу восстановления доступа и выберите третью причину, как показано на рисунке:

Nokia Lumia: учетные записи Windows Phone
Как восстановить пароль учетной записи Майкрософт - Пошаговые примеры
Чтобы использовать полный функционал Windows 10, нужно . Это универсальный профиль, который можно использовать на любом устройстве, работающим с Windows 10. Как и в любой системе, для входа в учетную запись требуется логин и пароль. Но что делать тем пользователям, которые по какой-либо причине забыли свои данные?
Восстанавливаем учетную запись
Совет! При входе в аккаунт обязательно проверяйте раскладку клавиатуры, включен или нет CapsLock. Возможно вы вводите данные на другом языке или с другим регистром букв.
Чтобы восстановить учетную запись, зайдите на сайт Microsoft и выберите соответствующий пункт.
При утере пароля
Есть альтернативный вариант входа в свой профиль используя разовый код:
- Нажмите «Войти с помощью разового кода».
- Введите свой телефон или почту привязанные к аккаунту.
- Введите номер телефона, на который нужно получить код.
- Нажмите «отправить SMS с кодом».
- А после введите код, и выполните вход в профиль.
Те же действия нужно делать, когда забыл пароль учетной записи Microsoft на телефоне. Воспользуйтесь формой восстановления со смартфона и следуйте подсказкам.
Если утерян email
Если вы забыли, какой email использовали для входа в учетную запись, посмотреть его можно в двух случаях, если:

В противном случае, обращайтесь в службу поддержки Microsoft .
После удаления
Профиль Microsoft после удаления можно восстановить в течение 30 дней. На 31 сутки он удаляется навсегда. Для восстановления удаленного профиля, воспользуйтесь формой входа в аккаунт и нажмите кнопку «Активировать».
Когда взломали
Если вы подозреваете, что аккаунт был взломан:

В случае смены пароля злоумышленником, воспользуйтесь формой « » и поставьте маркер напротив «Мой профиль используется третьими лицами», далее следуйте подсказкам.
Повышаем защиту
Чтобы повысить безопасность вашего аккаунта и убрать вход по паролю, можно использовать дополнительную защиту. Перейдите в «Безопасность и конфиденциальность» → «Параметры безопасности» и включите дополнительные средства защиты.
Двухшаговая проверка
Включая двухшаговую проверку (еще называют двухэтапная аутентификация), вход в профиль осуществиться только с помощью ввода пароля и разового кода, что придет на указанный номер телефона. Для включения, нажмите «Настройка двухшаговой проверки».
Приложение проверки личности
Используйте специальное приложение Authenticator на свой смартфон для проверки личности.
Чтобы перейти к настройке этой функции, нажмите «Установить приложение проверки личности».
Код восстановления
Настройте и используйте специальный код, с помощью которого вы получите доступ к своим данным. Для этого нажмите «Настроить код восстановления».Также, вы можете использовать все доступные способы защиты профиля вместе.
Если у вас остались вопросы . Опишите в деталях в чем возникла сложность, чтобы мы смогли помочь.
Все мы иногда сталкиваемся с невозможностью авторизироваться на каком-либо сервисе, т.к. от него был забыт пароль. Учетная запись Microsoft – это универсальный способ авторизироваться на многих сервисах: почте, облачном хранилище, Windows 8 и новее, Xbox и т.д. Как восстановить учетную запись Microsoft? Ответ вы найдете здесь.
Если вы забыли пароль, то это не повод регистрировать новую учетную запись Microsoft, ведь в системе предусмотрена функция восстановления входа, но для этого необходимо убедить систему, что именно вы являетесь законным владельцем своей учетной записи.
Для этого перейдите на страницу устранения неполадок входа в учетную запись Microsoft , отметьте пункт «Я не помню свой пароль» и выберите кнопку «Далее» .

В следующем окне в графе «Электронная почта или телефон» от учетной записи Microsoft, а ниже в отдельную графу введите символы, показанные на картинке.

Вы должны подтвердить свою личность, указав системе код безопасности. При регистрации учетной записи вы должны были указать запасной адрес электронной почты и мобильный телефон. Выберите наиболее подходящий источник для получения кода и переходите дальше.
В случае, если ни первый, ни второй способ получения подтверждающего кода для вас не подходит, отметьте пункт «У меня нет этих данных» .

Если вы отметили один из первых двух пунктов, то на указанный источник придет код безопасности, который необходимо ввести в указанной графе. Следом произойдет сброс пароля, после чего вам .
Если же вы выбрали пункт «У меня нет этих данных», то в следующем окне вам необходимо указать дополнительный адрес электронной почты, по которому с вами свяжутся из службы обратной связи Microsoft. Вам зададут вопросы, которые помогут удостовериться, что вы законный пользователь восстанавливаемой учетной записи. Если вы пройдете проверку, пароль будет сброшен.
Как подсказывает мне мой опыт, многие пользователи Windows 10 после её установки отключают пароль на вход, чтобы постоянно не вводить его при включении ПК.
Спустя некоторое время может произойти какой-нибудь сбой, после чего операционная система снова начинает запрашивать авторизацию. А юзер-то забыл пароль учётной записи Windows 10! Или вообще его не знал — установку делал друг, сосед или мастер по вызову. И что делать? Как зайти на свой компьютер?! Путей выхода два.
Первый — переустановка Виндовс. Но при этом Вы можете потерять данные, хранящиеся в системном разделе.
Второй — попробовать сбросить забытый пароль Администратора или того логина, которым Вы пользуетесь. Об этом мы сегодня и поговорим.
Для начала напомню, что в Windows 10 могут использоваться два вида учёток:
1) Локальная учётная запись
2) Учетная запись Майкрософт (Microsoft)
Я подробно расскажу про восстановления пароля для обоих случаев.
Сброс пароля Windows 10
Чтобы выполнить эту процедуру, Вам в первую очередь понадобится загрузочная флешка или установочный диск, с которого надо загрузится. После выбора языка установки ОС, у Вас должно появится вот такое окно:
Выбираем раздел «Диагностика» и переходим в следующее меню:
Здесь надо выбрать пункт «Дополнительные параметры». Появится третье меню:
Кликаем на пункт «Командная строка». После этого запустится обычная командная строка с правами Администратора, которая поможет нам сбросить пароль пользователя Windows 10 если он его забыл.
Но так просто сделать это с установочной флешки не получится — надо чтобы сначала загрузилась установленная ОС. Но с меню авторизации Виндовс запустить командную строку нельзя! Как быть? Тут мы прибегнем к военной хитрости — подменим утилиту специальных возможностей utilman.exe . Для этого вводим команду:
move c:\windows\system32\utilman.exe c:\windows\system32\utilman2.exe
Так мы сделаем сначала резервную копию этой утилиты файл utilman2.exe
. Он позволит потом вернуть её функционал обратно.
Теперь скопируем исполняемый файл cmd.exe
в файл utilman.exe
вот такой командой:
copy c:\windows\system32\cmd.exe c:\windows\system32\utilman.exe
Теперь при попытке запуска мастера специальных возможностей, будет открывается консоль с правами Администратора.
Перезагружаемся и запускаем Windows 10 уже в обычном режиме.
Как только появится окно авторизации, в правом нижнем углу нажимаем вот на такой значок:
Кликаем по нему и, если все предыдущие действия были выполнены правильно, получаем окно командной строки:
Net user username password
В ней вместо username , надо ввести имя Вашей учётной записи, вместо password - новый пароль к ней. Например, вот так:
Net user setos 1234321
Нажимаем на клавишу Enter. Теперь окно консоли можно закрывать и пробовать авторизоваться в системе.
Замечание:
1) Если вдруг Вами был забыт не только пароль, но и само имя пользователя, то его можно посмотреть в списке пользователей системы. Для этого введите команду net user
. Появится всех пользователей с описанием роли каждого из них.
2) Если Вам нужен инструмент специальных возможностей, то не забудьте снова запустить ПК с загрузочной флешки или диска и вернуть утилиту utilman.exe обратно. Для этого необходимо ввести вот такую команду:
copy c:\windows\system32\utilman2.exe c:\windows\system32\utilman.exe
После этого она снова должна функционировать как и раньше.
Восстанавливаем пароль учётной записи Майкрософт
Теперь давайте обсудим что делать когда забыл пароль от Windows 10 с учётной записью Microsoft. Тогда придётся искать другой компьютер с выходом в Интернет чтобы зайти на сайт login.live.com . Там необходимо ввести свой логин (это или адрес электронной почты, или номер телефона) и нажать на кнопку «Далее».
Теперь необходимо пройти проверку. Самый удобный вариант — это получить проверочный код письмом или ответить на контрольный вопрос (если Вы помните ответ, конечно).
Самый крайний вариант — это кликнуть на «У меня нет этих данных». Тогда уже вы будете восстанавливать авторизацию через обращение в техподдержку Майкрософта и выполнение их инструкций.
В любом из этих случаев решением будет ссылка на страничку для смены пароля. вам придет ссылка на изменение пароля. При вводе нового надо будет соблюсти все требования — длина ключевой фразы должна состоять из цифр, букв и не короче 8 символов.
И только после всех этих злоключений Вы сможете снять забытый пароль и успешно войти на свой компьютер! Удачи!
Наверное, каждый из нас, пытаясь защитить личную информацию, придумывал сверхсложной пароль, который потом благополучно забывался. В этой статье мы расскажем вам что делать если забыт пароль Nokia Lumia.
Забыт пароль учетной записи
Если вы забыли пароль от учетной записи Nokia Lumia (учётка Microsoft) , то не переживайте, это легко поправимо. Делаем следующее: заходим в настройки телефона – почта и учетные записи, запоминаем адрес Live аккаунта. Заходим сюда https://login.live.com , нажимаем на «Не удается получить доступ к своей учетной записи?» и восстанавливаемся.
Забыт пароль блокировки
С блокировкой дело обстоит не так радужно, и если забыт пароль Lumia , придется попрощаться со всей информацией и откатиться к заводским настройкам, т. е. сделать hard reset .
Перед этим желательно полностью зарядиться.
- Выключаем телефон, зажимаем одновременно кнопку уменьшения громкости + питание + кнопку камеры, удерживаем до вибрации.
- После вибрации отпускаем кнопку питания, продолжая удерживать кнопки камеры и громкости. Нажимаем “WIN”, ждем перезагрузку и радостно хлопаем в ладоши. Поздравляем с новым телефоном!
Важно! Помните, что делая жесткую перезагрузку, вы теряете всю информацию, которая хранится в вашем телефоне: файлы, фотографии, игры, контакты, музыка и другие.
Nokia Asha 501 позволить сбросить настройки, .
Программный Hard Reset:
Сбросить настройки можно несколькими способами. Самым простым является вход в меню «Настройки», где выбирается вкладка «Восстановить». Но данная операция будет возможна, если телефон не заблокирован, например, из-за того, что был забыт пароль. Также она не возможна, если телефон не включается. Однако, если вход в систему можно успешно выполнить, то данный способ будет эффективным.
Не стоит спешить со сбросом данных, так как телефон может просто зависнуть, тогда ни одна из клавиш не сможет повлиять на него. Для решения данной проблемы просто насильно выключают телефон, зажимая кнопку Power до выключения устройства. Если телефон Nokia Asha 501 даже после такой перезагрузки сильно тормозит, то стоит подумать о сбросе настроек. Такая операция может помочь, если телефон Nokia Asha 501 не включается или очень часто зависает.
Аппаратный Hard Reset:
Операция Hard Reset может быть осуществлена посредством ввода кода безопасности. Для модели Nokia Asha 501 код является 12345 по умолчанию. Его еще называют кодом безопасности. Сброс настроек нужно осуществить после ввода кода в поле ввода номера телефона * # 7370 # (является жестким) или * # 7780 # (является мягким).
После этого телефон самостоятельно выключится и включится снова. Стоит помнить, что все данные и настройки после данной операции будут потеряны.
Видео:
Как восстановить пароль учетной записи Майкрософт, чтобы не потерять доступ к личному кабинету ? Система Microsoft Live – это онлайн-сервис для контроля всех устройств, к которым подключена учетная запись пользователя.
К службе можно привязать сразу несколько компьютеров, ноутбуков, планшетов и смартфонов, которые работают с помощью операционной системы Windows . Соответственно, если пользователь забыл данные для входа, можно потерять доступ ко всем связанным устройствам.
Компания Майкрософт предусмотрела такой вариант развития событий и разработала комплексную систему восстановления данных для входа в свой аккаунт на сервисе. Рассмотрим подробнее каждый из способов.
Сброс пароля на компьютере
Если к вашей учетной записи был привязан только компьютер, можно сбросить ее настройки без восстановления доступа на сервисе Microsoft Live.
Чтобы получить доступ к компьютеру для начала необходимо загрузить устройство в среде восстановления и там же создать нового пользователя системы, который будет иметь права администратора.
Таким образом можно скинуть забытый пароль и вернуть доступ к операционной системе.
Однако в таком случае все пользовательские данные будут удалены и восстановить их уже невозможно. Следуйте инструкции, чтобы сбросить пароль, войти в систему и настроить новый способ доступа:
- Для восстановления используйте установочный диск ОС, которую вы использовали до того, как потеряли доступ к системе. Вставьте его в дисковод, в БИОСе настройте порядок очереди загрузки и включите компьютер. Появится окно установки;
- После появления начального окна установки, на клавиатуре нажмите на сочетание кнопок Shift+F. Таким образом вы сможете открыть командную строку – базовый вариант операционной системы . С помощью командной строчки можно давать компьютеру любые указания, используя специальный набор команд;
- В открывшемся окне командной строки введите команду вызова программы блокнот – notepad. Пример вызова программы с помощью команды показан на рисунке ниже. Чтобы запустить команду, нажмите Enter;
- В открытом окне текстового редактора найдите панель инструментов, нажмите на пункт «Файл» и затем откройте проводник;

- В открывшемся проводнике слева выберите окно «Этот Компьютер» и зайдите в директорию локального диска С;

- Теперь закройте окно проводника и обратите внимание на диалоговое окно командной строки, точнее, на те команды, которые в нем образовались после совершения всех действий в блокноте и проводнике.
Первая команда предназначена для создания копии исполняемого файла под названием utilman - этот файл был создан, когда запустилось окно восстановления системы (шаг 1). Другая команда заменяет предыдущий исполняемый файл на exe-файл командной строчки;

- В строке «Заменить…» введите слово yes и нажмите Enter. Теперь необходимо выключить компьютер. Поменяйте порядок загрузки – первой должна выполнятся загрузка операционной системы, а не диска восстановления;
- Включите устройство еще раз. Дождитесь появления экрана для введения пароля от учетной записи. Затем в левом нижнем углу найдите клавишу специальных возможностей и нажмите на нее, как показано на рисунке ниже;

- Вместо окна специальных возможностей откроется окно командной строчки (это происходит потому, что в предыдущем шаге мы заменили два исполняемых файлы);
- В появившейся строчке введите команду «net user Chaser /add» (без кавычек). Нажмите Ввод. Данная команда предназначена для добавления нового пользователя в систему с именем Chaser. Вы можете выбрать абсолютно любое имя для новой учетной записи;
- Теперь нужно ввести еще одну команду – «netplwiz» (тоже без кавычек). Примеры ввода данных команд указаны ниже на рисунке;

- После ввода второй команды откроется окно создание еще одного пользователя системы. Нажмите на клавишу свойств;

- Откройте вкладку групп и задайте учетке права администратора системы;

- Теперь смените пароль только что созданной записи, как показано на рисунке и перезапустите систему;

- После перезагрузки выполните вход с помощью созданной учетной записи. Таким образом можно сбросить забытый пароль и восстановить доступ к ОС.
Восстановление пароля учетной записи на сайте Майкрософта
Предыдущий способ помогает восстановить доступ к ОС, однако войти в свою учетную запись на других устройствах будет невозможно. Если учетка установлена на телефоне под управлением windows phone (на Нокия люмия) , восстановить доступ можно на сайте сервиса.
Для этого перейдите на страницу https://account.live.com/ResetPassword.aspx?mkt=ru-RU и следуйте инструкции:
- Укажите причину, почему невозможно выполнить вход;

- Введите адрес электронной почты, код с картинки нажмите на клавишу продолжения;
- Система предложит вам восстановить пароль с помощью ссылки, которая будет выслана на электронную почту или с помощью кода доступа, который придет в смс сообщении на номер телефона, который вы указали во время начальной регистрации аккаунта;

Если у вас нет доступа к почте или к номеру телефона, выберите соответствующий пункт и оставьте заявку, вам перезвонят по указанному вами новому номеру и помогут восстановить доступ.
Вчера ко мне обратилась подруга с вопросом: «Я забыла пароль к своей Люмии, что делать?» Для начала мы разобрались, какой именно пароль она забыла. Пароль к учетной записи Микрософт или пароль к экрану блокировки Lumia. Оказалось все просто, она не может войти в магазин (так и не понял, как отвалился пароль), но пока ждал ее приезда погуглил как вообще можно разблокировать смартфон Лумия и теперь поделюсь этим с вами.
Если забыт пароль к учетной записи Microsoft
В этом случае пароль восстанавливается элементарно:
1. Заходим по адресу https://login.live.com
2. Выбираем «Не удается получить доступ к своей учетной записи?»

3. Далее следуем интуитивно понятным инструкциям.
Если забыт пароль к экрану блокировки Lumia
Эта ситуация более не приятная, ведь придется сделать так называемый hard reset сматрфона Люмия и телефон вернется к заводским настройкам.
Обратите внимание!
Когда вы сделаете все описанные ниже действия с телефона удалиться вся хранимая в нем информация (файлы, фотографии, игры, контакты, музыка и другие). Фактически у вас будет Люмия как будто из магазина.
Перед сбросом настроек желательно полностью зарядить Люмию или хотя бы довести заряд до 50%.
Способ 1.
- Выключаем телефон, зажимаем одновременно кнопку уменьшения громкости + питание + кнопку камеры,удерживаем до вибрации.
- После вибрации отпускаем кнопку питания, продолжая удерживать кнопки камеры и громкости. Нажимаем “WIN”, ждем перезагрузку
Способ 2.
- Выключите свою Люмию и отсоедините штекер зарядного устройства от телефона
- Теперь нужно нажать и удерживать на телефоне клавишу уменьшения громкости и подключите зарядное устройство . После этого на экране вашего телефона должен появится восклицательный знак (!).
- Далее необходимо нажатие клавиш в следующем порядке: клавиша увеличения громкости, клавиша уменьшения громкости, клавиша питания , клавиша уменьшения громкости.
- Нужно немного подождать около 5 минут, пока не закончится процесс сброса настроек. В это время вы увидите на экране смартфона вращающиеся шестеренки. После этого процесса экран телефона погаснет приблизительно на 30 секунд, а затем телефон сделает перезагрузку.
Надеюсь какой либо из этих способов вам поможет.