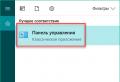Как распаковать файл ISO? Как распаковать файл ISO При распаковки файлов iso определяется как
Вчера нужно было срочно вытянуть из iso образа несколько файлов, однако ставить какие либо программы не было времени, вот я и задался вопросом – как открыть ISO файл быстро и без лишних движений.
В виде ISO образов распространяется огромное количество софта и операционных систем, поэтому вам просто необходимо знать как работать с этим форматом.
Есть несколько способов открытия iso файла, однако не все знали что его можно открыть даже такой программой которая установлена у каждого на компьютере. Что это за программа и какие есть альтернативные способы, читаем в этой статье.
Что такое ISO образ?
И так, что же такое ISO файл и с чем его едят? Если простыми словами, то ISO образ – это электронная версия оптического диска, которая представляет из себя файл со своей файловой системой и собственно, содержимым диска.
Имея образ диска, в операционной системе его можно подключить как обычный оптический диск. Вариантов для применения образов дисков – уйма! Начиная от установки игр и программ, заканчивая работой специальных программ, которые работают исключительно из оптического диска. Также в формате образов выкладываются бета версии операционных систем, например в ISO образе вы можете
Как открыть ISO файл с помощью UltraISO
Первый, и когда то, самый удобный для меня способ открытия ISO файлов, с помощью программы UltraISO. Не буду давать ссылку на программу, на официальном сайте можно купить платную версию, а в открытых источниках есть версии за которые платить не нужно;).
Для открытия ISO файла, нужно запустить программу UltraISO, выбрать пункт “Открыть ”

и указать путь к вашему ISO образу. После чего в окне программы вы увидите содержимое образа диска

Для того чтобы вытянуть файл из образа, нажмите на нужном файле правой кнопкой мышки и выберите пункт меню “Извлечь в… ”

Как открыть ISO файл с помощью DAEMON Tools
Очень крутая программа для монтирования образов оптических дисков. Не самый удобный способ если вам нужно просто извлечь файл из образа диска, но как вариант все же опишу.
Для нас вполне достаточно версии программы DAEMON Tools Lite . Скачать её можно с официального сайта абсолютно бесплатно
После скачивания программы, установите её и запустите. Откроется окно каталога образов, добавим свой образ

Теперь вам нужно только выбрать добавленный образ и нажать кнопку “Монтировать “,

после чего у вас в системе появится привод (в моем случае диск D)

Работа с примонтированным диском ничем не отличается от работы с обычными оптическими дисками вставленными в DVD привод.
Как открыть ISO файл с помощью 7-Zip
Мой самый любимый и в принципе, самый удобный способ открывания ISO образов диска. Узнал я о нем сравнительно недавно, чем был приятно удивлен. Ведь сегодня практически на каждом компьютере установлен 7-Zip архиватор. Он бесплатен и прост в использовании.
Скачать его можно с официального сайта по прямой ссылке:
После установки, открываем 7-Zip File Manager, он представляет из себя обычный проводник с инструментами архиватора

Для открытия ISO образа, вам нужно просто перейти в папку в которой он лежит и два раза кликнуть на нем. Он откроется как обычная папка

Извлечь файл из образа ISO можно выбрав его и нажав на кнопку “Извлечь “.
Предположим, вы скачали с Интернета фильм, игру или видео. Все прошло успешно, процесс скачивания завершен и вы в предвкушении предстоящего отдыха пробуете открыть файл. Но он не открывается и, помимо этого, имеет не привычный для игр формат.exe или формат видео.avi, а вместо этого имеет расширение.iso, которое непонятно, чем открыть.
Итак, как открыть файлы iso, которые по-другому называются виртуальными образами дисков?
Файл.iso - это цифровой образ оптического диска (либо копия реального CD/DVD-диска, либо искусственно созданный образ диска).
Учитывая все количество программного обеспечения, которое на данный момент существует в Интернет-пространстве, достаточно сложно выбрать простую, удобную и наиболее подходящую для поставленных целей программу. Аналогичная ситуация наблюдается и с программами для запуска и открытия.iso-файлов. Мы выбрали пять программ, которые, по нашему мнению, будут более всего подходить для решения поставленных задач. Рассмотрим, как открыть файл формата iso с помощью каждой из этих программ.
WinRAR
Одной из самых простых программ, открывающих файлы iso, является всем известный архиватор WinRAR. Практически все версии операционной системы Windows предусматривают наличие этой программы в стандартном наборе программного обеспечения. Не будем описывать все свойства архиватора, рассмотрим только необходимое нам свойство - открытие файлов, которые представляют собой образы диска.
Пользоваться программой достаточно просто: правой кнопкой мыши нужно нажать на.iso-файл. Перед вами откроется контекстное меню, в котором нужно найти вкладку "Извлечь".

Файл автоматически открывается через WinRAR, в котором предлагается выбор места для извлечения всего содержимого с образа диска. После этого остается только ожидать, пока вся информация, содержащаяся в.iso-файле, будет скачана в указанное вами место.

Daemon Tools
По поводу Daemon Tools у нас есть - там более подробно расписан порядок работы с этой популярной программой.
Еще одна программа, позволяющая открывать и считывать образы диска. Она представляет собой эмулятор, создающий виртуальные приводы на компьютере, посредством которых открываются виртуальные образы дисков, имеющие разрешение.iso. Другими словами, программа "обманывает" компьютер, из-за чего он распознает.iso-файл как диск, который находится в CD/DVD-приводе.
Не будем описывать все тонкости работы с Daemon Tools, рассмотрим только, как открыть образ диска iso с помощью этой утилиты:

Как видно из названия программы, она специально предназначена для работы с файлами, которые представляют собой образы дисков. Работать с ней достаточно просто. Рассмотрим процесс открытия и воспроизведения.iso-файла в несколько шагов:

Alkohol 120%
Довольно популярная и известная программа для открытия iso образов. С ее помощью можно запускать или воспроизводить содержимое.iso-файлов. Сразу стоит отметить, что программа более сложна в обращении для неопытных пользователей и для воспроизведения файлов необходимо выполнить на порядок больше действий, нежели в предыдущих программах. Кроме того, программа платная, и для постоянного пользования необходимо купить лицензионную версию.
Рассмотрим, как использовать Alkohol 120% для открытия образов дисков:

Power ISO
Power ISO - это небольшая и простая в использовании программа-эмулятор для воспроизведения образов дисков. Является расширенной версией программы Ultra ISO, позволяющая воспроизводить не только.iso-файлы, но и другие файлы-образы, которые имеют разрешения.bin, .mdf, .mdl, .md2-5 и т.д. Принцип действия программы точно такой же, как и у Ultra ISO, поэтому не будем повторно рассматривать действия, необходимые для открытия нужного файла. Просто повторяем те же действия и в том же порядке, как и в программе Ultra ISO.
Другие программы для открытия.iso-файлов
Помимо вышеперечисленных программ, можно использовать и другие. Как правило, другие программы не настолько удобны для неопытных пользователей, или нет русифицированной версии программы, или бесплатная версия распространяется только на определенное время. Однако если нет доступа в Интернет, но софт позволяет выбирать несколько вариантов для открытия.iso-файлов, можно использовать такие программы, как ISOBuster, Roxio Easy Media Studio, WinISO или Gilles Vollant WinImage.
И работать с данными материалами. Представьте, вы загрузили из Интернета игру или фильм. Однако они не желают открываться и имеют вместо привычного формата игр.exe или видео.avi расширение.iso.
Предыстория
Описанный тип файлов по-другому называется виртуальным образом диска. Ответ на
вопрос, как будут работать ISO-файлы, как распаковывать их, напрямую зависит от того, какую программу вы будете использовать для запуска данного расширения.
Однако следует уточнить определение и заметить, что.iso является цифровым образом оптического диска (это может быть копия существующего CD/DVD-диска или искусственно сделанный образ). Мы выбрали для вас несколько программ, которые помогут вам разобраться, как запустить файл ISO. Рассмотрим их попорядку.
с помощью программы WinRAR
Начнем с одной из наиболее простых программ, которые способны открывать файлы ISO. Речь идет о всем известном Мы не будем останавливаться на

всех свойствах архиватора, рассмотрим лишь открытие образов диска. Если архиватор вам нужен исключительно как программа для открытия ISO-файлов, его использование не вызовет сложностей. При помощи правой кнопки мыши нажмите на ISO-файл.
Вы увидите контекстное меню, найдите в нем вкладку «Извлечь». Таким образом файл автоматически будет открыт через WinRAR, который предложит выбор каталога для извлечения содержимого образа диска. Остается ожидать, пока информация, имеющаяся в ISO-файле, перенесется в указанное место.
Отметим, что ISO-файл Windows 7 можно помещать на флеш-накопители, если потребуется переустановка системы. Существует отдельная категория программ для создания мультизагрузочных съемных носителей.
Daemon Tools
Daemon Tools - это программа для открытия ISO-файлов, но не только. Она является

эмулятором, который создает виртуальные приводы, устанавливая их на компьютер, они позволяют открыть виртуальный образ диска, имеющий разрешение.iso. Иначе говоря, приложение позволяет компьютеру распознавать.iso как диск, находящийся в CD или DVD-приводе.
Мы не станем останавливаться на всех тонкостях работы Daemon Tools, рассмотрим лишь, как происходит открытие ISO-файлов при помощи данного приложения. Для начала скачайте и установите программу на ваш компьютер. Запустите приложение. В основном окне нажмите на пункт «Добавить образ». Выберите файл ISO, нажмите кнопку «Открыть».
Образ будет помещен в программу. Нажмите на значок правой кнопкой мышки, выберите пункт «Монтировать образ». Укажите образ диска. Будет произведен автоматический запуск файла ISO.
ISO-файлы: как распаковывать образы с помощью Ultra ISO
Из названия приложения видно, что оно специально предназначено для обработки

образов дисков. При этом работать с программой достаточно просто. Давайте рассмотрим процедуру воспроизведения файла ISO в несколько шагов. Скачайте и установите приложение на компьютер. Запустите его. Перейдите в раздел «Файл» и выберите вкладку «Открыть», найдите необходимый файл и укажите его.
После того как ISO-файл будет открыт, вы увидите все содержимое его в правой части окна программы. И вот теперь вы можете извлечь эти файлы на свой компьютер, а после без труда запускать их.
Возможности программы Alkohol 120%
Известная программа, позволяющая работать с образами. Она поможет запустить или воспроизвести содержимое файлов ISO. Приложение может показаться сложным в обращении для начинающих пользователей. Программа платная, для постоянного ее использования необходимо приобрести лицензионную версию. Давайте рассмотрим, каким образом применять Alkohol 120%.
Загрузите и установите программу на ваш компьютер. При установке вам будет предложено создание виртуального привода. Подтвердите это действие. Перезагрузите компьютер. После загрузки системы среди доступных приводов вы увидите новый, он необходим для открытия файла.
Выберите нужный файл, нажмите на него с помощью правой кнопки мыши и кликните на пункт «Монтировать образ». После указания образа производится автозапуск, он позволит увидеть содержимое файла.
Power ISO
Программа Power ISO является небольшим и простым в использовании эмулятором для запуска образов дисков. Речь идет о расширенной версии приложения Ultra ISO, позволяющей воспроизводить как ISO-файлы, так и другие образы, имеющие разрешения.md2-5, .mdl, .mdf, .bin.
Бесплатный архиватор 7-zip
Скачайте программу на официальном сайте. Установите ее. Приложение предусматривает два метода для распаковки ISO-образа. Первый - получение доступа ко всему содержимому образа. Второй - использование конкретного файла, который находится внутри копии диска. Начнем с первого метода.
Нажмите правой кнопкой мыши на ваш файл. В меню выберите пункт «7-zip - распаковать». Перед вами откроется диалоговое окно, в верхней части которого имеется специальное поле. В нем укажите путь, предназначенный для распаковки образа. Теперь обсудим второй метод. Запустите приложение 7-zip. Воспользуйтесь функцией «Сервис», перейдите к пункту «Настройки», а после «Система». Поставьте галочку напротив пункта «ISO», сохраните настройки.
Отыщите ваш образ. Дважды нажмите на него левой кнопкой мыши. Выберите нужный вам файл, нажмите «Извлечь». Далее все действия аналогичны описанным в первом способе.
CDBurnerXP
Программа CDBurnerXP является отличным решением для начинающих пользователей. Приложение предоставляется абсолютно бесплатно, совместимо с операционной системой Windows 7, превосходно справляется с форматом. В обращении программа очень проста.
Что умеет Nero?
Nero - это платная программа, однако в ней доступны 15 дней бесплатной работы.

Загрузите приложение с официального сайта. Установите его. Во время инсталляции всё время нажимайте на «Далее» и не забудьте принять условия Запустите NeroStartSmart и выберите функцию NeroImageDrive.
Разрешите первый привод, перейдите к пункту «Первый привод», отыщите кнопку «Открыть» - нажмите не неё, найдите файл на компьютере, нажмите «Открыть». Далее «ОК». Файл загрузится автоматически в виртуальный привод, его можно открыть в «Компьютере» как CD/DVD-носитель.
Вопрос об открытии некоторых типов файлов возникает у пользователей компьютеров постоянно, так как не каждое расширение поддерживается стандартным набором программ, предустановленных в операционной системе..
Для чего нужны файлы ISO?
Мое знакомство с ISO файлами началось в те времена, когда найти программы в интернете было большой проблемой, а низкая скорость и дорогой трафик ставили крест на любых попытках онлайн скачиваний.
Люди пользовались дисками и активно переписывали их друг у друга. Была в этом процессе одна проблема – многие диски имели защиту. Игры без диска, вставленного в CD или DVD привод, не шли, а для установки программ требовался автозапуск. Одним словом, нельзя было просто взять и скопировать файлы – нужен был сам диск.
В этот период появились программы, которые имитировали дисковод, создавая его виртуальный аналог, а файлы, с которыми они работали, получили расширение ISO.
Файл ISO – это файл образа CD или DVD диска, содержащий внутри себя в запакованном виде все данные, которые присутствуют на его физическом оригинале (оптическом диске). Кроме хранения образа диска, использование файлов данного формата позволяет создать точную цифровую копию оригинала, записав данные на чистый CD-RW или DVD-RW.
Чаще всего ISO файлы используются для распространения больших сборок программ, либо для версий объемных платных продуктов типа Windows, Microsoft Office, Photoshop, игры и т.д.
Программы, открывающие файлы ISO
Для открытия файлов образов используются два типа программ – архиваторы и эмуляторы дисководов.
1. Архиваторы
Это программы, которые работают с файлами архивов. Основное назначение архивов – это сжатие информации или объединение большого числа разных файлов в одни, чтобы было удобнее его передавать куда-либо. К ним относятся WinRar, 7Zip и некоторые другие.
По своей структуре ISO-файл идентичен другим архивным форматам, поэтому, поддерживается указанными выше архиваторами.
2. Эмуляторы CD/DVD приводов
Назначение этих программ заключается не в работе с файлами внутри образов дисков, а в создании виртуальных дисков и подключении файлов образов (ISO) вместо физических носителей информации. Эмуляторы не предназначены для редактирования или работы с отдельными файлами внутри образа.
Как открыть файл образа диска ISO программой WinRar?
В статье « » я уже рассказывал об этом архиваторе и его возможностях, поэтому, если вы решите познакомиться с ним подробнее, перейдите туда. Нас же сейчас интересует, как открыть ISO с его помощью.
Так как файлы ISO у вас не имеют характерного для WinRar значка в виде стопки книг, я полагаю, что архиватор у вас не стоит или данный тип файлов не включен в его настройках в качестве характерного.
1. Если архиватор не установлен
Вам необходимо его скачать с официального сайта – win-rar.ru/download/
После запуска установочного файла вам будет задан вопрос, какие файлы ассоциировать с WinRar. Если вы хотите автоматически открывать файлы ISO этой программой, то поставьте вот эту галочку.
Теперь все файлы образов будут иметь соответствующую иконку и автоматически открываться архиватором при двойном клике мышью.
Программа позволяет вносить изменения в содержимое архива – удалять, добавлять и редактировать файлы.
2. Если WinRar уже стоит а ISO не открывает
Файлы обозначаются как неопознанные – значит, файлы не ассоциируются с программой. В этом случае, есть возможность вручную выбрать WinRar при открытии файла или изменить настройки программы, чтобы она понимала ISO по-умолчанию.
Для изменения настроек запускаем архиватор. Нажимаем сочетание клавиш Ctrl+S или в верхнем меню выбираем вкладку «Параметры» и в ней «Установки».
В установках нам нужна последняя закладка под кодовым названием «Интеграция» – в ней и спрятана заветная табличка с типами ассоциируемых файлов. Проставляем галочку напротив ISO и жмем «ОК».
Как открыть файл для извлечения из него нужный данных и внесения изменений мы выяснили, теперь перейдем к его использованию в качестве образа.
Как запустить файл ISO программой Daemon Tools Lite
Для работы с файлами образов по прямому назначению можно использовать не только эту программу, есть целый ряд приложений, создающих виртуальные диски и использующих образы формата ISO, бесплатные версии каждой из них примерно идентичны по возможностям и пользовательскому интерфейсу.
Мне комфортно пользоваться Daemon Tools Lite по причине официальной бесплатности (не нужно платить, искать пиратские версии и разные кряки), и, главное, я к ней привык.
Установка программы
Официальный сайт для скачивания приложения – daemon-tools.cc/rus/products/dtLite
Загружаете оттуда установочный файл, при его запуске будет предложение установить бесплатную версию программы с рекламой или заплатить небольшой взнос, чтобы пользоваться чистым продуктом.
По ходу установки могут задать еще несколько вопросов (в зависимости от версии программы что-то меняется). В частности, можно выбрать какие ярлыки поставить в системе, разрешить ли передавать данные статистики и какие файлы ассоциировать с данным приложением автоматически.
При установке могут появиться предложения по установке программного обеспечения для разных типов контроллеров – они не обязательны, но могут пригодиться.
Первый запуск
Первый запуск программы у вас произойдет сразу после установки, если вы не откажетесь от этого действия, убрав галочку. При первом запуске Daemon tools предложит провести сканирование всех ваших жестких дисков (HDD) для поиска подходящих файлов (ISO и других причастных). Я рекомендую убрать все лишние галочки, оставить только ISO.
По окончании сканирования откроется основной интерфейс программы, где в центральной части будут размещаться файлы образов, которые были найдены при сканировании.
Интерфейс программы
Справа вверху окно поиска и «+» для поиска и добавления новых образов.
Внизу пиктограммы действующих виртуальных дисков, а слева меню для управления (без которого можно и обойтись).
Для того, чтобы запустить файл ISO программой Daemon Tools нужно выбрать его мышью и перетащить на виртуальный диск в нижней панели. Образ моментально будет монтирован в привод и произойдет автозапуск, если он был предусмотрен этим файлом.
Все виртуальные диски воспринимаются системой как обычные и отображаются в списке «Мой компьютер».
В такой диск вы можете войти и походить по папкам, как при обычном диске.
Как включить одновременно несколько дисков
Daemon Tools умеет открывать одновременно несколько ISO файлов, монтируя образы в разные виртуальные диски. Это значит, что не обязательно извлекать один файл перед установкой другого – можно одновременно запустить хоть все найденные файлы образов.
Для этого при выборе нужного файла образа не перетаскивайте его в диск на нижней панели, а кликайте в левом меню на ссылку «Монтировать».
В этом случае будет автоматически создан новый виртуальный CD/DVD привод и образ диска установится в него.
Другие полезные функции
Пиктограмма «Быстрое монтирование» позволяет добавлять образы в привод сразу через проводник, даже если их нет в списке найденных.
Для извлечения файлов и для удаления виртуальных дисков необходимо кликнуть по диску с нужной буквой правой клавишей мыши и выбрать пункт «Размонтировать» или «Удалить» соответственно.
В платной версии программы есть еще масса функций, связанных уже не с открытием ISO образов, а с их созданием и прожигом на физические диски, если эти функции вам понадобятся, то вы сможете их подключить, заплатив некоторую сумму.
На сегодня мы с вами закончили, надеюсь, что теперь у вас не будет проблем с открытием файлов ISO и запуском других типов образов.
Итак, у нас проблема: есть файл, но нет понятия, как его использовать. Ситуация распространенная, особенно когда речь идет об ISO.
Чаще всего с этим сталкиваются активные даунлоадеры. Любите скачивать игры со Всемирной паутины? Ну и в каком виде они вырисовываются на вашем компьютере? Да, "поиск соответствия в Интернете"... Знакомо.
И ни одна программа не хочет воспринимать ваш весьма массивный файл всерьез. Разве что всеядный блокнот, но он нам не поможет.
Скачанные архивы с сомнительным предложением отправить смс-сообщение. Неприятно. Время идет, наш файл раскинулся на просторах жесткого диска и занимает немалую директорию... Тут-то и возникает глобальная проблема: как распаковать файл ISO.
Немного теории: ISO
Давайте разберемся, что же такое iso-образ, и нужно ли нам его в действительности распаковывать?
ISO - файл образа диска. Образ диска - это его копия, но помимо содержащихся данных, файл образа несет в себе дополнительную информацию. Размер диска, например, файловую систему, разнообразную скрытую информацию, необходимую для лазерного привода.
Эти файлы абсолютно готовы для записи на диск, болванку. Также есть второй способ использования для эмуляции виртуального дисковода.
Как распаковать iso образ
ISO представляет собой архив. По большому счету да, пусть и без главного атрибута архивов - степени сжатия. А чем мы открываем архивы? Правильно, архиваторами.
Воспользуемся бесплатным архиватором 7-zip. Скачать его не составит больших усилий. Устанавливаем.
Сразу обращу внимание, у нас есть два метода, как распаковать ISO образ. Первый - если вам надо увидеть всё содержимое образа. Второй - если вас интересует конкретный файл внутри образа.
Первый метод
- Кликаем правой клавишей мыши по нашему ISO-файлу. В меню выбираем "7-zip - распаковать"
- В открывшемся диалоговом окне, в верхней его части имеется поле. Указываем путь, куда именно хотим распаковать образ.
Второй метод
- Запускаем 7-zip.
- Сервис -> Настройки -> Система.
- Ставим галочку напротив "ISO", сохраняем настройки.
- Находим наш образ, двойной клик.
- Выбираем нужный нам файл, нажимаем "Извлечь".
- Выполняем шаг 2 из метода 1.
Эмуляция
Для эмуляции виртуальных приводов идеально подходят программы Daemon Tools, Alcohol 120%, UltraIso. Несмотря на различный функционал, принцип у программ один: они создают виртуальное устройство, "подсовывают" его системе (она, в свою очередь, с хрустом проглатывает) и используют его для запуска виртуальных дисков.
А нужно ISO распаковать или же просто запустить - решать только вам.