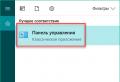Отключение лишних служб windows 10. Как ускорить Windows — отключаем ненужные службы. Если операционная система уже установлена
Часто многие пользователи Windows 10 встречаются с проблемой слишком медленной работы их операционной системы. Причин может быть много: от вирусов до большого количества одновременно запущенных приложений. Конечно самым простым способом ускорения работы Windows 10 является банальная переустановка операционной системы. Но не всем хочется терять свои ценные файлы. В этой статье мы поговорим о способах оптимизации Windows 10 для повышения производительности.
Почему тормозит Windows 10
Прежде чем заниматься ускорением работы Windows 10 необходимо собственно разобраться почему тормозит Windows 10? Вы наверное замечали тот факт, что при первичной установки вам компьютер буквально “летает”: все программы и игры запускаются мгновенно, загрузка занимает несколько секунд и т.д. Но со временем Windows 10 начинает сильно тормозить. Это происходит из-за того, что пользователи нагружают жесткий диск нужными и ненужными программами, которые создают нагрузку на процессор компьютера. Помимо этого, дополнительную нагрузку создают различные визуальные эффекты и гаджеты на рабочем столе. Для того, чтобы разобраться почему тормозит Windows 10, нужно провести поэтапную диагностику.
Приведем основные причины почему тормозит Windows 10, и способы их устранения:
- Высокая нагрузка на процессор: данная причина является самой распространенной и обуславливается тем, что процессору не хватает мощности для текущего приложения и оно начинает зависать. Решения проблемы: избавиться от ненужных процессов, либо покупка более современного процессора.
- Дефекты или несоответствие жесткого диска: на работу компьютера значительное влияние имеет жесткий диск. Битые сектора приводят с сбоям в работе системы. В данном случае необходимо провести диагностику винчестера на битые сектора (например, с помощью программы Victoria HDD). После диагностики, если повреждения диска существенные имеет смысл произвести замену, если покупать новый диск нет возможности можно попробовать убрать битые сектора). Во втором случае, когда на жестком диске остается мало места, необходимо в первую очередь избавиться от ненужных файлов, а потом произвести дефрагментацию жесткого диска.
- Нехватка оперативной памяти: один из самых распространенных случаев почему тормозит Windows 10. Часто такая проблема возникает, когда на компьютере запущено много приложений, красочное оформление. Необходимо выключить автозагрузку приложений, а также убрать все графические эффекты Windows 10. Если это не помогает, стоит задуматься о покупке новой планки ОЗУ.
- Маленький файл подкачки: файл подкачки задействуется тогда, когда не хватает оперативной памяти. Далее в статье будет рассказано как увеличить файл подкачки.
- Вирусы: тут нечего объяснять – все понятно. Самым верным вариантом для предотвращения данной ситуации будет избегание скачивания файлов с “левых” сайтов. Кстати, часто антивирус нагружает систему еще больше, чем сама вредоносная программа.
- Перегрев компьютера: еще одна причина, проявляет себя в тогда, когда компьютер собран не качественно и нет нормальной системы охлаждения. Про системы охлаждения вы можете почитать в .
- Большая запыленность: пыль оседает на компонентах материнской платы и нарушает процессы теплообмена компьютера, вызывая тот же самый перегрев.
Влияние разрядности Windows 10 на скорость работы
Пользователи сами часто создают дополнительную нагрузку на систему. Например, имеется ноутбук с 2 Гб оперативной памяти и 64-разрядным процессором. Пользователь устанавливает 64-разрядную версию Windows 10, после чего выясняется, что ноутбук не справляется с нагрузкой. В данном случае для ускорения работы Windows 10 стоило установить 32-разрядную версию, потому что для нее нужен минимальный объем ОЗУ 1 Гб. 2 Гб является рекомендуемым объемом и с такими параметрами ноутбук будет работать значительно быстрее.
Завершаем ненужные процессы Windows 10
Если на компьютере запущено большое количество одновременно работающих приложений, он не успевает справляться с потоком команд и начинает зависать. Для того чтобы проверить загрузку ЦП и освободиться от ненужных приложений необходимо зайти в Диспетчер задач . Для этого необходимо нажать комбинацию клавиш Ctrl + Alt + Del.
В начале Диспетчер задач покажет текущие запущенные приложения (Торрент, Яндекс Браузер). Выбираем пункт Подробнее для того, чтобы посмотреть все процессы.

Во вкладке Процессы видим список всех работающих приложений. Условно их разделяют на три группы:
- Приложения – текущие запущенные приложения
- Фоновые процессы – приложения, работающие на заднем плане
- Процессы Windows – приложения, необходимые для работы ОС Windows 10
Более наглядно на загрузку компьютера можно посмотреть во вкладке Производительность .

Тут можно увидеть загрузку ЦП, объем используемой ОЗУ, запись на диск, текущую скорость Ethernet-соединения. Данные представлены в графическом представлении в виде процентов. Открываем пиктограмму Монитор ресурсов .

Сортируем строки по значению Среднее для ЦП и видим какие приложения больше всего нагружают процессор.

Тут необходимо выбрать из этой таблицы все ненужные процессы и завершить их. Сразу скажу, что ни в коем случае нельзя отключать системные службы Windows 10. В столбце описание они указаны как Хост процесс для служб Windows 10 . Ниже приведу список процессов Windows 10, которые не надо завершать:
- explorer – отвечает за работу рабочего стола, панели задач
- Taskhost – хостовый файл
- Conhost – окно консоли узла
- svchost – отвечает за запуск динамических библиотек DLL
- taskmgr – сам диспетчер задач
- msdtc – координатор распределенных транзакций
- sppsvc – платформа защиты ПО Microsoft
- smss – диспетчер сеанса Windows
- csrss – исполняет клиент-сервер
- winlogon – вход в систему
- services – службы Windows
- spoolsv – очередь печати Windows
- lsass – авторизация локальных пользователей
- lsm – служба локальных сеансов
- SearchIndexer – индексатор поиска
Также укажу список ненужных процессов, завершив которые можно ускорить работу Windows 10:
- reader_sl – ускоряет запуск Adobe Reader
- jqs – Java Quick Starter ускоряет открытие ПО, работающее с Java
- Osa – Office Source Engine работает с офисом
- soffice – работает с Open Office
- AdobeARM – проверяет наличие обновлений для ПО Adobe
- Jushed – проверяет наличие обновлений для Java
- NeroCheck – ищет драйвера, которые могут вызвать конфликты
- Hkcmd – сопровождает аппаратные средства Windows
- apiptaxx (ati2evxx) – быстрый доступ к настройкам видеокарт ATI
- RAVCpl64 – Realter Audio Manager – менеджер аудио, без него все будет работать
- NWiz – относится к функции NVIDIA NView
- ССС – Catalyst Control Center – относится к ATI, предназначен для геймеров
- winampa – процесс плеера Winamp
- OSPPSVC – платформа защиты Office 2010
- Sidebar – гаджеты Windows
- wmpnetwk – поиск для Windows Media Player
Данный список можно продолжать до бесконечности, самое главное что вы должны понимать, какие программы не нужны для работы.
Для того, чтобы завершить процесс, нажимаем на него правой кнопкой мыши и выбираем пункт Завершить процесс .

Отключаем автозагрузку некоторых приложений
Самой распространенной причиной почему Windows 10 тормозит является большое количество приложений, которые запускается одновременно с системой. Многие из таких приложений просто не нужны и расходуют лишние ресурсы компьютера. Отключение ненужных приложений позволит ускорить загрузку Windows 10. Для того, чтобы убрать из автозапуска ненужные приложения переходим в диспетчер задач.


Среди всех программ выбираем ненужные и убираем их. Для этого нажимаем правой клавишей мыши и выбираем пункт Отключить .

Как понять какие программы можно отключать для ускорения загрузки Windows 10? Прежде всего стоит поискать информацию о данной программе в Интернете (можно предположить, что 90% программ вообще не нужны и лишь мешают запуску системы). Можно точно отключать:
- Облачные хранилища
- uTorrent, MediaGet, а также другие программы для скачивания
- Официальное ПО
Отключение ненужных служб
Помимо программ одновременно с Windows 10 запускаются некоторые службы. Разработчики Windows не могли знать какие службы вам понадобиться, а какие нет, поэтому необходимо самостоятельно проверить этот список и отключить все, что не используется. Для того, чтобы найти список служб нажимаем Win+R и вводим services.msc, после чего нажимаем ОК.

Сортируем по службы по типу запуска.

Для отключения службы нажимаем на нее правой кнопкой мыши и выбираем Свойства .

После чего в значении Тип запуска выбираем Отключена . Нажимаем ОК.

Какие службы можно отключить для ускорения загрузки Windows 10? Приведу список:
- Центр обновления Windows 10 – если вам надо обновить систему, лучше сделайте это вручную
- Windows Search – мало кто ищет что-то на компьютере
- Сетевые службы (KtmRm, Автономные файлы, Агент политики IPSec, Браузер компьютеров, Модуль поддержки NetBIOS, Сервер Сетевая служба)
- Защита компьютера (Брандмауэр, Защитник Windows) – отключаем если у вас уже есть антивирус
- Адаптивная регулировка яркости
- Вспомогательная служба IP
- Вторичный вход в систему
- Клиент отслеживания изменившихся связей
- Модули ключей IPSec
- Обнаружение SSDP
- Родительский контроль
- Служба регистрации ошибок
- Удаленный реестр
- Смарт-карта
- Диспетчер печати
- Служба загрузки приложений
- Служба поддержки Bluetooth
- Служба планшетного ввода ПК
Удаляем ненужный софт
Имеет смысл держать на компьютере только те программы, которые вам реально нужны. Удаление лишнего софта позволит существенно ускорить работу Windows 10. Для перехода в окно Программы и компоненты нажмите сочетание клавиш Win + R, после чего введите appwiz.cpl, нажмите ОК.

Для удаления программы нажмите правой клавишей мыши на нее и выберите Удалить .

Чистим диск от мусора и ненужных файлов
В любой операционной системе за определенное время скапливаются “мусорные” системные файлы. Для их удаления необходимо зайти в Пуск и ввести Очистка диска.

Выбираем галочки во всех разделах, нажимаем ОК.
Если у вас невместительный винчестер и он “доверху набит”, то необходимо почистить его от своих файлов. Посмотрите все файлы на компьютере, наверняка вы найдете ненужные фильмы, сериалы, музыку, игры, которые можно удалить. Обязательно проверьте папку Загрузки, там может быть много ненужных установочных файлов. Также не стоит хранить личные файлы на диске C, из-за этого компьютер будет гарантировано тормозить. Лучше перенесите эти файлы на соседние диски, например диск D.
Для дополнительной очистки компьютера можно воспользоваться программами для ускорения работы компьютера windows 10, например CCleaner .
Дефрагментация жесткого диска
Дефрагментация – перераспределение файлов и логической структуры диска для обеспечения непрерывной последовательности кластеров.
Дефрагментация позволяет ускорить чтение и запись файлов, а значит происходит ускорение работы Windows 10, по причине непрерывности чтения диска, т.е. без дополнительных сдвигов головки жесткого диска. Дефрагментация стоит проводить после очистки компьютера.
Для дефрагментации диска нажимаем Win + R и вводим dfrgui.

В появившимся окне выбираем системный диск С, нажимаем Оптимизировать .

Увеличиваем файл подкачки
Файл подкачки – специальный файл на жестком диске, который используется для расширения оперативной памяти. Файл подкачки вступает в работу, когда на ОЗУ не остается места.
Файл подкачки позволяет избежать зависания многих программ. Не существует конкретных значений, но рекомендуется выбирать размер файла не менее, чем в два раза больше ОЗУ. Если объем моей “оперативки” 2 ГБ, то я ставлю значение файла подкачки 4 ГБ. Для изменения размера файла подкачки необходимо зайти в Свойства системы. Заходим в мой компьютер, в свободной месте нажимаем правой кнопкой мыши и выбираем Свойства.


Переходим во вкладку Дополнительно , выбираем Параметры .

В окне Параметры быстродействия в разделе Виртуальная память выбираем Изменить .

В окне Виртуальная память убираем галочку Автоматически выбирать объем файла подкачки .

Выбираем пункт Указать размер и вписываем минимальный и максимальный размер файла подкачки. Нажимаем ОК и перезагружаем компьютер.

Обновление драйверов Windows 10
Неплохой результат дает установка последних драйверов. Вообще то Windows 10 автоматически обновляет драйвера для устройств, но бывают исключения. Заходим в Диспетчер устройств , для этого нажимаем сочетание клавиш Win + R и вводим devmgmt.msc.

В Диспетчере устройств кликнете правой кнопкой по нужному устройству и выберите Обновить драйверы .

Отключаем визуальные эффекты
Ну если ваш компьютер совсем старый, то последним вариантом его “спасения” будет отключение всей анимации в Windows 10. Для этого заходим в Мой компьютер , нажимаем правой кнопкой мыши по свободному месту и выбираем Свойства .

В появившимся окне Система выбираем Дополнительные параметры системы .

Выбираем вкладку Дополнительно и нажимаем кнопку Параметры в разделе Быстродействие.

Во вкладке Визуальные эффекты выбираем пункт Обеспечить наилучшее быстродействие .

Другие способы ускорения работы Windows 10
Мы рассмотрели основные способы ускорения работы Windows 10. Все методы сводились к оптимизации Windows 10 для повышения производительности, однако этого не достаточно. Помимо этого, советую провести диагностику компьютера, проверить жесткой диск и оперативную память на наличие ошибок с помощью специальных программ. Также проверить компьютер на вирусы. А возможно ваш компьютер нагревается и тогда надо произвести его чистку от пыли, а, возможно, усовершенствовать систему охлаждения. Ну и самый последний совет когда ничего не помогает – .
Мы оказываем услуги по ремонту и настройке компьютеров, смартфонов, планшетов, wi-fi роутеров, модемов, IP-TV, принтеров. Качественно и недорого. Возникла проблема? Заполните форму ниже и мы Вам перезвоним.
Привет! Сегодня я покажу вам какие ненужные службы можно отключить на компьютере Windows 10. Службы делятся на автоматические и ручные, которые вы можете запустить (остановить) сами, либо они запускаются сами, автоматически. Не все службы можно остановить. Например, защитника Windows нельзя остановить. Эта программа работает в фоновом режиме, защищая ваш компьютер от возможных вирусов и угроз. Далее, я покажу вам, как узнать, какую службу можно отключить, а какую не стоит. Всё очень просто и быстро! Смотрите далее!
Какие ненужные службы можно отключить в Windows 10
На рабочем столе, в панели задач, внизу экрана слева, откройте меню Пуск . В открывшемся окне, в списке всех приложений, внизу, откройте вкладку Средства администрирования . В открывшемся списке, нажмите на вкладку Службы .

У вас откроется окно со службами Windows. Здесь вы можете узнать:
- Имя службы;
- Описание её работы;
- Состояние, выполняется или нет;
- Тип запуска, вручную или автоматически;
- Вход от имени.
Нажмите по названию службы. Слева, у вас появится её описание. Прочитайте его внимательно. В описании, будет указано, какие последствия могут возникнуть при отключении данной службы.
Пример. Служба DHCP-клиент. Описание: Регистрирует и обновляет IP-адреса и DNS-записи для этого компьютера. Если данная служба остановлена, этот компьютер не сможет получать динамические IP-адреса и выполнять обновления DNS. Если эта служба отключена, любые службы, которые явно зависят от неё, не могут быть запущены. Такую службу нельзя останавливать!

Обратите внимание, есть службы, которые по умолчанию отключены. Вы можете запустить их вручную.

Пример службы, которую можно остановить. Служба хранилища. Описание: Предоставление служб, обеспечивающих параметры памяти и расширение внешнего хранилища. Такую службу можно отключить! Потому что, здесь не указано никаких последствий, которые могут возникнуть при отключении данной службы.

Ещё один пример. Служба уведомления о системных событиях. Описание: Ведёт наблюдение за системными событиями и уведомляет подписчиков системы событий COM+ об этих событиях. Такую службу можно отключить! Так как, нет никаких указаний и предупреждений.

Какие службы можно отключить в Windows 10
Обратите внимание. Вы не можете отключать все службы на Windows 10. Есть службы, которые не возможно отключить, потому что от их работы зависит безопасность и корректная работа вашего компьютера. Любая служба, в которой есть кнопка Остановить, может быть остановлена, но, обратите внимание на описание службы! Если в описании, нет предупреждений и указаний о возможных последствиях отключения, такую службу можно смело отключить!
К списку служб вы можете попасть следующим образом: введите «msconfig» в текстовую строку окна «Выполнить», которое вы можете вызвать, нажав на +[R]. В окне «Конфигурация системы» перейдите в раздел «Службы» и активируйте опцию «Не показывать службы Microsoft», чтобы случайно не остановить их.
Теперь отображаются только службы установленного ПО. Вы можете деактивировать все те службы, без которых вы, по вашему мнению, можете обойтись. Для этого снимите галочку в чек-боксе соответствующей службы. Если при запуске системы появляется сообщение, что какая-либо программа работает некорректно, подключите соответствующую службу снова.
 Вы также можете отключить ненужные службы через Управление компьютером. Для этого введите «services.msc» в текстовое поле окна «Выполнить». Вот примерный список служб, которые вы можете деактивировать, нажав на соответствующую службу и поставив галочку в чек-боксе «Остановить»:
Вы также можете отключить ненужные службы через Управление компьютером. Для этого введите «services.msc» в текстовое поле окна «Выполнить». Вот примерный список служб, которые вы можете деактивировать, нажав на соответствующую службу и поставив галочку в чек-боксе «Остановить»:
- «Служба политики диагностики»,
- «Диспетчер печати» (если вы не используете принтер»),
- «Служба перечислителя переносных устройств»,
- «Факс» (если вы не используете факс),
- «Вспомогательная служба IP»,
- «Служба помощника по совместимости программ»,
- «Удаленный реестр»,
- «Вторичный вход в систему»,
- «Вспомогательная служба TCP/IP-Net-BIOS»,
- «Клиент отслеживания изменившихся связей»,
- «Windows Search»,
- «Служба загрузки изображений»,
- «Служба регистрации ошибок Windows»,
- «Служба времени Windows».
 Приведите в порядок службы Windows. Некоторые системные службы Windows 10 можно спокойно отключить, тем самым увеличив быстродействие устройства
Приведите в порядок службы Windows. Некоторые системные службы Windows 10 можно спокойно отключить, тем самым увеличив быстродействие устройства
Еще кое-что: с помощью бесплатной
Сегодня речь пойдет про оптимизацию Windows 10 . И это не будет «баян» с большинства сайтов, и не будет одна из поверхностных манипуляций с операционной системой. Нет, сегодня все будет куда более серьезно, потому что здесь мы детально рассмотрим, как ускорить работу Windows 10 и выжать максимум быстродействия из компьютера, но без ущерба для работы, разумеется.
Для большинства пользователей слово «оптимизация» равносильно слову «кастрация» системы или «ненужные манипуляции» и так далее. Но изначально, оптимизация – это в первую очередь отсечение лишнего и тонкая настройка, тюнинг. В умелых руках хорошая оптимизация ощутимо поднимает производительность ПК без надобности разгона процессора.
Еще со времен Windows XP предпринимались попытки повысить скорость работы и отклика системы. Энтузиасты отключали службы и процессы для улучшения быстродействия. С тех пор ничего не изменилось. Компанию Microsoft можно понять – она всеми силами пытается поднять планку функционала на максимум, но у всего этого есть и обратная сторона медали – за все это приходится платить ценой объема оперативной памяти, постоянного обращения к жесткому диску, еще большей загруженности центрального процессора. Но ведь далеко не всем нужен полный функционал…
Покончим с прелюдией и приступим к делу. Задача простая – подойти максимально детально к оптимизации Windows 10.
Чтобы все структурировать и ничего не перепутать, дальнейшие действия будут разделены на шаги:
Шаг 1. Отключение индексации дисков
Будем идти от простого к сложному и начнем, пожалуй, с индексации дисков .
Она нужна для более быстрого поиска на жестком диске. Но так ли часто нужен поиск? Служба индексации всегда висит в системе независимо от того, нужен поиск файлов или нет, а если ее отключить – ничего не случится. Просто отныне поиск фотографии, документа, или любого другого файла будет идти чуть-чуть дольше. Именно чуть-чуть. А владельцам твердотельных накопителей ее отключать нужно в любом случае, поскольку каждое лишнее обращение сокращает .
И так, для отключения Индексации необходимо открыть «Этот компьютер» и правым кликом щелкнуть по локальному диску, на котором установлена Windows 10. В принципе, можно потом проделать эту операцию и с другими дисками. В контекстном меню необходимо выбрать «Свойства», и в открывшемся окне внизу снять галочку «Разрешить индексировать содержимое файлов …» и нажать «Ок». После этого начнут появляться всплывающие окна, в которых требуется либо соглашаться и продолжать, либо, если это невозможно, нажимать «Пропустить все».
Шаг 2. Отключение контроля учетных записей (UAC)
Контроль учетных записей, или UAC (User Account Control ), призван решить проблему безопасности пользователя, своего рода умное ограничение доступа. На деле это выглядит как бесконечный поток уведомлений, о том, насколько уверен пользователь в открытии файла и он ли это вообще. Большинству пользователей достаточно для своей безопасности иметь лишь антивирусное программное обеспечение. Чтобы отключить UAC, необходимо правым кликом на меню «Пуск» открыть меню и найти «Панель управления». Далее раздел «Система и безопасность». В нем, сверху, в разделе «Центр безопасности и обслуживания» есть подраздел «Изменение параметров контроля учетных записей».

Шаг 11. Отключение лишних служб Windows
Этот шаг уже для более продвинутых пользователей, поскольку неверные действия могут повлечь немало проблем. Перечень всех служб можно найти, нажав комбинацию клавиш «Win+R» и вбив в поле services.msc . Если нет нужды в службах Xbox, то можно отключить все, что с ними связано, также как и все, что связано с Hyper-V (т.е. виртуализацией). «Защитник Windows» и «Брандмауэр Windows» тоже можно смело отключать – для всего этого существует антивирус. Остальное – строго по усмотрению и только на свой страх и риск.
По сравнению со всеми остальными операционными системами, Windows 10 может похвастаться большим количеством нововведений и улучшений. Причем большинство новых фич имеют лишь декоративный характер. Речь идет о живых обоях, анимационной выдачи системных уведомлений и других красочных эффектах.
Для того, чтобы все эти эффекты работали должным образом, в Windows 10 имеются специальные системные утилиты, которые работают в фоновом режиме, независимо от действий пользователя. Если бы их не было, то на экране монитора находились бы не красивые эффекты, а куча открытых приложений.
Сегодня именно о таких приложениях и пойдет речь. Я расскажу, как их можно отключить, чтобы сделать использование ОС Windows 10 более комфортным.
Отключаем приложения
Разного рода приложения, как и любой другой софт на компьютере, потребляет некую долю системных ресурсов. Поэтому, если вы хотите добавить стабильности в работу операционной системы, я рекомендую вам отключить некоторые из них.
Для этого, заходим в меню "пуск” и выбираем "параметры (settings)”. Для тех, у кого операционная система Windows 10 на английском языке, я буду дублировать в тексте их названия. Теперь нам нужен пункт "конфиденциальность (privacy)”.
Вам необходимо найти в этом списке конфигураций "фоновые приложения (background apps)”.
После этого, у вас откроется окно, в котором вы увидите список всех программ, которым можно запретить или разрешить запускаться в фоновом режиме.
Для того, чтобы включить или выключить то или иное приложение, достаточно просто перевести ползунок в другое положение. После этого, необходимо будет обязательно перезагрузить компьютер, чтобы изменения вступили в силу.
Вам необходимо понимать, что, запретив утилите работать в фоновом режиме, вы ее попросту отключаете. Поэтому не стоит ждать от них после этого всплывающих уведомлений или скачивания обновлений. Но, в любой момент, если вам вновь понадобится запустить приложение, вы сможете без проблем это сделать.
Но, если есть софт, который вы точно не собираетесь использовать, его можно вообще удалить. После этого велика вероятность, что при следующем обновлении Windows 10 они снова появятся.
Поэтому удаление будет не лучшим решением. Для того, чтобы полностью отключить надоедавшую вам программу, необходимо запретить ее работу в фоновом режиме, отключить ее автозагрузку и удалить из панели быстрого запуска. Тогда уже и обновления не заставят приложение вновь заработать.
Режим экономии заряда

Следующий способ, которым можно запретить работу фоновых приложений, это воспользоваться стандартной функцией, которая позволяет экономить заряд батареи. Уверен, вы сталкивались с работой этой функции. Она автоматически активируется, когда общий уровень заряда на ноуте или телефоне падает ниже 20%. Хотя на некоторых устройствах эта процентная составляющая может быть выше или ниже.
После того, как эта система начнет свою работу, все приложения, которые работают в фоновом режиме, будут отключены. Такая функция очень удобная. Особенно, когда вы не хотите отключать приложение, но системные ресурсы нужно немного освободить.
Активировать режим экономии заряда можно вручную, не дожидаясь, пока аккумулятор разрядится до нужного момента. Более того, активировать такой режим можно и на домашнем ПК. Для этого вам нужно в трее найти иконку с изображением заряда батареи. После этого, необходимо выбрать режим "режим экономии заряда”.
Так заложено в операционной системе, что при включении режима экономии энергии, все фоновые приложения завершают свою работу. Но, режим можно настроить таким образом, чтобы он влиял на работу лишь некоторых программ. Тогда вы сможете экономить ресурсы системы, при этом не нарушая работу приложений, которые вам необходимы.
Использование дисктопных программ
Все вышеописанные способы позволят вам запретить работу в фоновом режиме лишь для специальных, metro приложений на Windows 10. На дисктопные программы, которые являются традиционными, этот запрет не распространяется. В этом вы можете убедиться сами, если увидите список программ, которым можно запретить работу в фоновом режиме.
Для того, чтобы отключить дисктопные программы, придется использовать старый добрый метод - закрывать их вручную. После того, как вы это сделаете, необходимо будет еще раз проверить, точно ли приложение завершило свою работу. Для этого достаточно обратить внимание на трее и убедится, нет ли там иконки с его изображением.
Для того, чтобы просмотреть список запущенных приложений, откройте диспетчер задач. Кстати, тут же вы можете убрать приложение из автозагрузки.
После того, как вы закроете приложение таким образом, вам не придется его вновь закрывать после каждого перезапуска компьютера. Таким способом вы снизите нагрузку на центральный процессор и оперативную память. Также, если вы пользуетесь десятой виндой на ноуте, то сможете продлить время работы аккумулятора.
Надеюсь, мои советы вам помогут, и вы сможете отключить приложения в Windows 10, и тем самым повысить производительность операционной системы.