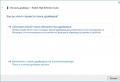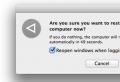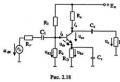Программа для воспроизведения dvd с диска. Четыре непревзойденных бесплатных программ для просмотра на компьютере dvd видеофильмов
В базовой сборке Windows 10 есть собственный DVD проигрыватель, но он устраивает не всех. Хотя, компания Microsoft постоянно его совершенствует и обновляет, возможно последняя версия вас полностью устроит. Вы можете скачать DVD проигрыватель для Windows 10, он распространяется бесплатно и работает абсолютно на всех устройствах, начиная от компьютеров, и заканчивая планшетами.
Особенности программы
DVD плеер для Windows 10 является бесплатной и крайне нужной программой. Он позволяет запускать проигрывание различных фильмов и роликов. Сегодня почти все проигрыватели всеядны, так что не стоит переживать за поддерживаемые форматы, тот двд плеер, что мы предлагаем вам скачать, поддерживает все основные типы файлов. Проигрыватель поможет вам в следующих случаях:- Просмотр фильмов;
- Просмотр презентаций;
- Создание собственной фонотеки;
Другой вопрос, есть ли у вашего устройства DVD привод? На самом деле, для использования проигрывателя это не столь важно. Программа может пригодиться вам для запуска роликов с флешки или даже с жесткого диска вашего компьютера. Так что скачать DVD плеер для Windows 10 стоит не только для компьютера или ноутбука с приводом, но и для планшета. Выбирайте верную версию x32 или x64 bit, они все работают на русском языке.
Инструкция
Самый простой способ просмотра DVD-диска – это использование стандартного Windows Media Player. Вставьте диск в привод вашего персонального компьютера. Нажмите кнопку, чтобы дисковод закрылся. Зайдите в «Пуск» - «Все программы» и откройте приложение Windows Media Player. В появившемся диалоговом окне в левой верхней части кликните по ссылке «Файл», далее -« ». Укажите точный путь к месторасположению DVD-диска. Но данная программа не всегда может прочитать цифровые подписи и кодировки диска.
Более надежное и полноценное программное обеспечение – это CyberLink PowerDVD v 11.0.1620.51. Приобретите данную версию лицензионной программы в специализированном магазине. PowerDVD может прочесть все форматы, например, MPEG (AVI, MPG, MPEG, MP2, MP3, M1V и M2V), QuickTime (MOV и QT), MIDI (MID и RMI), аудио (Dolby AC3, WAV, ASF, WM, WMA, WMV).
Вставьте диск в привод вашего персонального компьютера. Закройте привод. Откроется диалоговое окно установки программы. Укажите место, в которое будет инсталлирована программа. Нажмите «Далее». Когда процесс будет завершен, перезагрузите операционную систему, чтобы все изменения и обновления вступили в силу.
Также просмотреть DVD-диск можно при помощи Media Player Classic Home Cinema. Скачайте бесплатную программу K-Lite Mega Codec Pack 7.7.0. Установите данное программное обеспечение на ваш персональный компьютер. Зайдите в «Пуск» - «Все программы» и запустите это приложение. Кликните по выпадающему списку «Файл» и укажите точный путь к DVD-диску. Приступайте к просмотру.
Когда пользователь приобретает новый дисковод оптических дисков на смену старому, перед ним неизбежно встает проблема его установки внутрь системного блока (если, конечно, дисковод не внешний). К счастью, на сегодняшний день эта операция выполняется просто и быстро.
Инструкция
Видео по теме
При повседневной работе за компьютером ваш жесткий диск может быть заполнен битком информацией. Для того, чтобы высвободить свободное дисковое пространство, необходимо произвести очистку прежнего винчестера либо приобрести новый жесткий диск. Как правило, очистка жесткого диска спасает ненадолго. Идеальным решением является покупка нового накопителя. Но как вам быть, если установкой жестких дисков вы не занимались?

Вам понадобится
- Жесткий диск IDE, системный блок, отвертка «+».
Инструкция
После того, как вы приобретете новый жесткий диск, его необходимо выдержать 20 минут при комнатной температуре. Подключение накопителя информации подразумевает быстрый его нагрев. А резкий скачок температуры может плохо сказаться на его работе. При высокой температуре головки жесткого медленно двигаются. Поэтому летом, так же, как зимой, необходимо дать полежать устройству.
Для начала стоит обесточить компьютер. Отсоедините все провода питания, извлеките их из «пилота». После этого поверните системный блок тыльной стороной к себе.
Вооружитесь отверткой. Выкрутите все соединительные винты . Снимите боковые стенки.
Возьмите в руки новый жесткий диск. Обратите внимание, что тыльная сторона накопителя информации включает в себя три разъема: кабель питания, разъем джамперов, data-кабель. В данный момент вас должен заинтересовать разъем для джамперов. Основной диск у вас уже есть. Соответственно, вы будете дополнительный диск. Так как у вас 2 жестких диска, то необходимо знать: какой из этих 2 дисков является главным (Master), а какой дополнительным (Slave).
Поверните жесткий диск лицевой стороной к себе. На диске будет наклейка, на которой будет иллюстрация, которая расскажет вам о правильном подключении джампера. После установки джампера можно перейти к подключению диска.
Вставьте диск в свободный разъем. Чаще всего, свободный разъем находится над вашим основным диском. Подключите все соединительные кабеля, ориентируясь на ваш старый . Неправильно вставить у вас не получится. Разъемы и шлейфы сделаны таким образом, что соединяются только в положении.
Источники:
- Для чего нужно знать, как правильно подключить жесткий диск?
Если вам необходимо прочесть информацию на флеш-карте, вы можете сделать это на любом компьютере. Отметим, что при работе с флешкой существует ряд особенностей, которые помогут вам обезопасить компьютер, а также информацию, хранящуюся на флеш-карте.

Вам понадобится
- компьютер, оснащенный USB портом,
- флеш-карта
Инструкция
Начало работы с флеш-картой. На сегодняшний день существует два типа : с интерфейсом USB 2.0, а также с интерфейсом USB 3.0. Для чтения каждого типа компьютер должен быть оснащен соответствующими портами. Чтобы начать работу с флеш-картой, вам достаточно вставить ее в один из вашего компьютера. Вставив устройство в разъем, не спешите просматривать информацию, хранящуюся на нем. Флешка может быть заражена вирусом.
Чтобы проверить флеш-карту на наличие вирусов на ней, вы должны проигнорировать окно автозапуска, нажав кнопку «Отмена». Далее вам необходимо открыть папку «Мой компьютер». В данном разделе вы увидите иконку , которая будет , как съемный диск. Нажмите на данной иконке правой клавишей мышки. Если на вашем установлен антивирус, в открывшемся меню вы увидите параметр «Проверить ». Кликните по данной команде левой клавишей мышки, после чего дождитесь окончания проверки носителя. Если флешка заражена, продолжать работу с ней на личном компьютере нежелательно. Если же не представляет угрозы для ПК, вы можете начать работу с ней. Для этого вам нужно дважды кликнуть на иконке съемного диска, которая отображается в папке «Мой компьютер».
Если вы не желаете навредить информации, записанной , по окончанию работы с флешкой вам нужно правильно завершить процесс. Для этого кликните правой кнопкой мыши по ярлыку устройства, отображенному в трее. В контекстном меню задайте команду «Безопасное извлечение устройства». Как только система уведомит вас о том, что работа с была успешно завершена, вытащите флеш-карту из разъема. Таким образом, вы не повредите хранящиеся на карте файлы и документы.
Дискеты давно забыты, CD-диски почти не используются. Самым удобным современным электронным носителем информации является флеш-карта. К ним относятся как USB носители, так и карты памяти телефонов и фотоаппаратов.

Инструкция
Чтобы подключить к компьютеру, и нетбуку USB-, освободите USB вход карты от защитной крышки. В некоторых случаях флешка «складывается» , и USB-порт защищается корпусом карты памяти. Освободите его. Рассмотрите USB вашей : с нижней стороны он имеет плоскую пластину, с верхней – полое пространство. Аналогично и USB-вход . Вставьте флеш-карту в USB компьютера .
Проверьте флешку на вирусы. По умолчанию антивирусы сами распознают подключенное устройство и проверяют его. Если этого не происходит, откройте папку «Мой компьютер» и кликните правой кнопкой мыши на ярлык подключенного USB-устройства. В панели задач вы увидите функцию «Проверить на вирусы», нажмите на эту строку. Время проверки зависит от количества и размера файлов, записанных на .
Если антивирус одобряет работу с подключенным устройством, ваш компьютер предлагает автоматически открыть флеш-карту. Подтвердите это действие, нажав кнопку «ОК».
Если у вас отключена система автоматического открытия внешних дисков, можно следующим образом. Зайдите в папку «Мой компьютер». Наведите курсор на ярлык «Новый диск» (в зависимости от компьютера, ярлык может быть назван «USB устройство», «Внешний диск» или именем флеш-карты). Кликните два раз левой кнопкой мыши на этот ярлык. Как вариант – кликните правой кнопкой мыши и в появившемся контекстном меню выберите опцию «Открыть». Начинайте работать с картой памяти.
Открыть конкретный файл с карты памяти можно через «Проводник». Для этого зайдите в меню «Пуск», выберите «Все программы», а затем вкладку «Стандартные». Щелкните на строку «Проводник». Программа покажет доступ к папке «Мои документы». Выберите другой адрес папки. Чтобы открыть флешку, задайте проводнику путь в «Мой компьютер» и в отрывшейся папке найдите ярлык подключенного USB-устройства. Нажмите «Открыть» в меню Проводника.
Какой интерфейс используется у старого привода: IDE или SATA;
Должен ли он обладать возможностью записывать диски формата DVD или же только читать их;
Должен ли он быть внутренним или внешним.
Подключить внешний привод проще всего. Просто подключите его к любому свободному USB-порту. Если он будет работать совместно с ноутбуком или нетбуком, обязательно используйте USB-хаб с собственным блоком питания. Работать в DOS такой накопитель не будет.
Для установки встроенного накопителя в компьютер прежде всего обесточьте его. Отсоедините от старого привода оба кабеля, запомнив, как они были подключены. Выверните винты, втащите старый привод. На новом приводе, если он стандарта IDE, переставьте перемычку Master-Slave-Cable select в то же положение, в котором она находится на старом. Вставьте новый накопитель, закрепите его, после чего подключите оба разъема таким же образом, каким они были подключены к старому.
Ноутбук перед установкой привода требует не только обесточивания, но и снятия аккумулятора. Воспользовавшись специальной защелкой (или двумя такими защелками, в зависимости от конструкции машины) отсоедините специальную кассету с приводом. Выкрутите четыре винта, после чего вытащите привод из кассеты. Вставьте новый привод и закрепите его теми же винтами. Кассету с новым приводом установите на место. Убедитесь, что он снова зафиксирован защелкой (или двумя защелками). Установить таким образом оптический накопитель в невозможно.
Если модернизации подвергался , установите аккумулятор на место. Включите машину и проверьте, заработал ли новый накопитель. Попробуйте , так и записать два-три носителя каждого из поддерживаемых форматов, чтобы убедиться, что привод полностью исправен.
Для подключения к компьютеру в качестве второго жесткого диска внешнего устройства, предназначенного для работы через USB-порт, достаточно только вставить соединительный провод в соответствующие разъемы на корпусах обоих устройств. Более сложен процесс установки стационарного жесткого диска в качестве второго основного накопителя в системном блоке вашего компьютера. Ниже описана последовательность действий именно для этого варианта.

Инструкция
Завершите работу операционной системы, выключите компьютер и отсоедините его сетевой кабель. Расположите системный блок таким образом, чтобы иметь свободный доступ к обеим его боковым поверхностям.
Снимите обе боковые панели. Как правило, для этого достаточно открутить по два винтика, соединяющих их с задней панелью, а затем сдвинуть сантиметров на 5 назад и убрать куда-нибудь не очень далеко.
Установите новый жесткий диск в один из свободных слотов в корпусе. Делайте это аккуратно, чтобы не отсоединить случайно проводов, которых внутри корпуса есть с избытком. Разъемы для подключения питания и должны быть со стороны материнской платы, а закрепляется жесткий диск четырьмя винтиками - по два с каждой стороны корпуса системного блока. В качестве образца размещения и закрепления используйте уже установленный винчестер.
Соедините кабелем питания и кабелем данных («шлейфом») новый жесткий диск и материнскую плату. Эти провода различаются в зависимости от типа устанавливаемого винчестера (IDE или SATA), но в любом случае их разъемы имеют несимметричную форму и вставить коннекторы возможно только одним способом, поэтому ошибиться вы не сможете. Найти нужные слоты на материнской плате вам поможет уже установленный жесткий диск - искомые разъемы должны располагаться рядом с теми, которые использованы для его подключения. На корпусах винчестеров, использующих шину IDE, есть перемычки, с помощью которые устанавливается иерархия установленных в компьютер дисков - один из них должен быть обозначен как первичный, а все остальные - как вторичные. Однако в большинстве случаев использовать их нет необходимости, так как BIOS способен сам разобраться в конфигурации устройств при установленных по умолчанию перемычках.
Убедитесь, что вы ничего не нарушили внутри корпуса системного блока в процессе установки и не забыли в нем инструментов. Не спешите закрывать корпус - стоит сначала проверить результат проделанной операции. Подсоедините все необходимые провода, последним из которых должен стать сетевой кабель. Затем включите компьютер и зайдите в настройки BIOS, чтобы убедиться, что он смог опознать новое устройство. После этого выключите компьютер и установите на место боковые поверхности системного блока.
Источники:
- как подключить диск к компьютеру
Научившись самостоятельно устанавливать с диска программы на компьютер , вы перестанете тратить деньги на вызов системного администратора и сможете сами справляться с любой программой. К тому же разработчики программ делают свои продукты так, чтобы их смог установить даже новичок.

Вам понадобится
- - компьютер;
- - программа, записанная на диск.
Инструкция
Первым делом вставьте диск с программой в дисковод компьютер а зеркальной стороной вниз, а матовой вверх. Возможно, в открывшемся окне отобразится запрос на ввод пароля администратора или подтверждение этого пароля. Если вы знаете пароль, то укажите его и подтвердите.
Если вы хотите установить программу на компьютер вручную, то откройте и запустите файл мастера установки Install.exe или Setup.exe. В двух первых окнах вы увидите информацию о самой программе и о лицензионном соглашении. Прочитав материал, нажмите на кнопку «Далее». Часто, чтобы продолжить установку, вам необходимо будет поставить флажок в окошечке «согласен с условиями соглашения». В зависимости от вида программы, перед вами появится специальная форма, в которой заполните необходимые поля.
Далее, найдите диск С и удостоверьтесь в наличии свободного места для загружаемой программы. Устанавливайте программу по умолчанию C:Program Files. Если диск С занят, то нажмите на кнопку «Обзор» и выберите другой диск.
Если вы хотите создать ярлык быстрого запуска или ярлык на рабочий стол, то выберите эту строку в новом открывшемся окне и нажмите на кнопку «Далее». Перед вами откроется окно, где будет видна установка программы, со шкалой исполнения в процентах. Как только она установится, нажмите на кнопку «Готово». После этого ваша программа будет полностью установлена.
Проверьте на рабочем столе наличие ярлыка только что установленной вами программы. Если вы его там не обнаружите, то зайдите в меню «Пуск». В этом меню установленная программа обязательно отобразится.
Обратите внимание
Будьте осторожны, приобретая диски с программами из непроверенных ресурсов, так как с их помощью можно занести в систему вирус.
Полезный совет
Если вы не хотите вручную устанавливать программу, то воспользуйтесь инсталляционным пакетом Мастера установки, который позволяет устанавливать программы дополнительной сложности.
Для хранения информации современным пользователям требуется все больше места на жестком диске. Многие решают проблему подключением к компьютеру дополнительных винчестеров.

Вам понадобится
- - доступ в интернет.
Инструкция
Определите тип жесткого диска, который подойдет для вашего . Изучите бумажную копию инструкции к материнской плате или посмотрите нужную информацию на официальном сайте производителя этого устройства. Современные компьютеры наделены слотом SATA, через который осуществляется соединение системной платы и жесткого диска.
Стоит отметить, что к некоторым моделям материнских плат подключаются DVD-приводы через порт IDE. Это дает возможность использовать данный канал для соединения системной платы с жестким диском. Откройте крышку системного блока и выясните наличие тех или иных портов. Слот IDE представляет собой тонкий широкий шлейф, а SATA – небольшой провод с маленьким прямоугольным коннектором.
Приобретите новый жесткий диск. Не стоит выбирать винчестер с объемом больше 500 Гбайт, если вы не уверены, что ваша системная плата поддерживает сравнительно новые винчестеры. Информацию об этом можно получить на сайте производителя данной модели системной платы.
Выключите компьютер и отсоедините кабель питания от сети переменного тока. Подключите новый жесткий диск к выбранному разъему. Включите ПК и удерживайте клавишу Delete. После открытия меню BIOS перейдите к пункту Boot Device. Найдите раздел Boot Priority и откройте его. Установите напротив пункта First Boot Device ваш старый жесткий диск. Это необходимо для успешной загрузки операционной системы.
Нажмите клавишу F10, чтобы перезагрузить компьютер, сохранив при этом заданные параметры. После завершения загрузки операционной системы дождитесь определения нового винчестера. Выполните его полное форматирование. Это обеспечит стабильную работу устройства, избавив вас от возможных неприятностей, связанных с потерей данных. Разбейте винчестер на разделы, если в этом есть необходимость.
Видео по теме
Совет 10: Как установить программу без установочного диска
Современные программные продукты чаще всего распространяются на оптических дисках (CD или DVD) и сценарий инсталляции программы рассчитан на работу с устройством чтения с этих носителей. Но не всегда в компьютер, на который требуется установить приложение, установлен CD/DVD привод. Есть несколько способов инсталляции, позволяющих обойтись без установочного диска.

Инструкция
Если компьютер, куда нужно установить программу, входит в локальную сеть, то можно использовать устройство чтения дисков другого компьютера этой сети. Для этого сначала надо открыть доступ к CD/DVD приводу для сетевых пользователей на том компьютере, куда он установлен. Затем, если вы используете ОС Windows, то щелкните правой кнопкой мыши иконку «Мой компьютер» на рабочем столе компьютера без оптического привода и выберите во всплывшем меню пункт «Подключить сетевой диск». Запустится мастер подключения, в котором вам с помощью диалога, открываемого щелчком по кнопке «Обзор», надо указать нужное устройство в сети. Если в устройство уже помещен установочный диск, то после окончания работы мастера сразу запустится записанная на нем программа-меню с набором вариантов дальнейших действий, включая установку программы.
Воспользуйтесь файлом, содержащим «образ» установочного диска, если доступа к устройству чтения дисков нет и по сети. Он аналогичен обычному архиву, но содержит не только копии файлов, но и точную копию структуры их размещения на исходном диске. Это позволяет с помощью специальных программ-эмуляторов использовать файл точно так же, как и обычный оптический диск. Если у вас нет готового файла с образом диска, содержащего нужную программу, то придется создать его самостоятельно.
Установите на компьютер приложение, умеющее создавать образы и восстанавливать их из файлов («монтировать»). Например, это может быть Daemon Tools Lite - бесплатный вариант программы, который можно загрузить с сайта производителя (http://daemon-tools.cc/rus/products/dtLite). Его вам нужно установить и на тот компьютер, на котором будет создаваться образ диска, а на тот, куда нужно устанавливать программу без использования диска. После инсталляции приложения, выбором в ее меню пункта «DAEMON Tools панель», откройте управляющую панель и кликните по кнопке «Создание образа». Следуя указаниям программы, создайте образ оптического диска и любым удобным способом (через флэшку, мобильный телефон, mp3-плэер, интернет и т.д.) скопируйте его в тот компьютер, в котором следует обходиться без установочного диска.
Кликните иконку Daemon Tools в области уведомлений панели задач второго компьютера правой кнопкой мыши, перейдите в раздел Virtual CD/DVD-ROM раскрывшегося меню и в подразделе «Привод 0» выберите строку «Монтировать образ». Эмулятор откроет окно, в котором вам нужно указать файл с образом диска и нажать кнопку «Открыть». После этого вы можете пользоваться виртуальным установочным диском программы так же, как и обычным оптическим диском.
За установку жесткого диска в сервисном центре придется заплатить определенную сумму денег. К тому же тащить с собой системный блок - занятие тоже не очень-то приятное. Гораздо проще установить жесткий диск дома. Даже если вы понятия не имеете об архитектуре компьютера, вам все равно под силу справиться с такой задачей. Тем более, единожды проделав подобную процедуру, вы приобретете необходимый опыт и сможете при необходимости помочь другим.

Вам понадобится
- - Компьютер;
- - SATA-кабель;
- - жесткий диск SATA.
Инструкция
Дальнейшие действия будут описывать процедуру установки жесткого диска с интерфейсом SATA, поскольку именно такие жесткие диски наиболее распространены сейчас. Для начала вам нужно отключить компьютер от питания. Также отключите от него остальные компоненты. Затем открутите крепежные винты и снимите крышку системного блока. Для удобства положите системный блок на бок.
Теперь внимательно изучите системную плату. Вам необходимо найти SATA-интерфейсы. Их может быть несколько. Возле них так и написано SATA. Очень часто эти разъемы расположены в нижней правой части материнской платы. Если у вас есть схема к вашей плате, то можете сначала найти их с ее помощью. Когда вы их отыщите, вставьте SATA-кабель в этот интерфейс.
После этого установите жесткий диск в свободный отсек системного блока. Прикрутите винчестер к корпусу компьютера. Для этого используйте крепежные винты, которые должны идти в комплекте к жесткому диску. Если у вас их нет, то их можно приобрести отдельно.
После того как жесткий диск будет установлен в отсек, подсоедините к нему второй конец SATA-кабеля. Теперь вам следует подключить к жесткому диску питание. Среди проводов, которые идут от блока питания, должен быть провод, на торце разъема которого написано SATA. Именно его и нужно подключить к вашему винчестеру.
Пока не закрывайте крышку системного блока. Подключите к нему монитор и мышку. Включите компьютер. Дождитесь загрузки операционной системы. После этого зайдите в «Мой компьютер». Теперь там должен отображаться еще один жесткий диск.
Если все прошло нормально, и система распознала устройство, то можете закрывать крышку системного блока и подключать другие устройства. Но если нового жесткого диска не появилось, то скорее всего вы не полностью вставили один из шнуров. Рекомендуется еще раз перепроверить контакты.
Видео по теме
Источники:
- как поставить sata
Удешевление и увеличение емкости серийно выпускаемых жестких дисков привело к тому, что сегодня практически любой пользователь персонального компьютера может позволить себе увеличить объем места под хранение данных при первой необходимости. Установка винчестера в системный блок занимает несколько минут. Однако перед использованием нужно определить новый жесткий диск в операционной системе.

Вам понадобится
- - права администратора.
Инструкция
Откройте окно папки «Панель управления». Для этого выберите соответствующий пункт раздела «Настройка» меню, открывающегося при нажатии кнопки «Пуск» в панели задач.
Запустите консоль управления компьютером. В панели управления кликните дважды по ярлыку «Администрирование». Затем откройте ярлык «Управление компьютером».
Найдите диск, который должен быть определен. Разверните группу «Запоминающие устройства» в левой панели окна «Управление компьютером». Кликните по элементу «Управление дисками». Дождитесь загрузки оснастки и отображения ее интерфейса в правой панели. Просмотрите список дисков. Найдите тот, у которого отображается статус «Не инициализирован».
Произведите инициализацию жесткого диска. Кликните правой кнопкой мыши по его кнопке в нижней панели текущей оснастки. В контекстном меню выберите пункт «Инициализировать диск». В списке «Диски» появившегося диалога при необходимости снимите отметки с других устройств кроме выбранного. Нажмите OK.
Источники:
Нажмите клавишу Windows или кнопку «Пуск» и откройте «Панель управления». В категории «Производительность и обслуживание» выберите значок «Система». Другой вариант: находясь на рабочем столе, кликните по элементу «Мой компьютер » правой кнопкой мыши. В контекстном меню выберите пункт «Свойства». Также вы можете сразу выбрать в выпадающем меню пункт «Диспетчер устройств» (то же самое можно сделать, обратившись к компоненту через пункт «Мой компьютер » в меню «Пуск»).
Если вы вызвали компонент «Система», перейдите в открывшемся окне на вкладку «Оборудование» и нажмите кнопку «Диспетчер устройств» в одноименной группе, откроется дополнительное окно. Если же вы изначально выбрали в контекстном меню пункт «Диспетчер устройств», искомое окно будет доступно сразу.
Найдите в списке ветку DVD и CD-ROM дисководы и разверните ее, нажав на значок «+». Кликните правой кнопкой мыши по названию вашего устройства для чтения дисков и выберите в выпадающем меню пункт «Свойства». В окне свойств откройте вкладку «Общие» и с помощью выпадающего списка в группе «Применение устройства» установите значение «Это устройство используется (включено)». Подтвердите свой выбор кнопкой OK и закройте окна.
Покупая DVD-диск с игрой, надо быть готовым к тому, что могут возникнуть проблемы с его чтением приводом компьютера. В каждом конкретном случае придется разобраться, почему такое произошло.

Физическое повреждение DVD-диска
Зачастую даже новый диск может иметь повреждения. Иногда они видимые (трещины, царапины, жирные пятна и даже сколы), иногда нет. Для того чтобы проверить целостность диска с игрой, необходимо попытаться запустить его на нескольких DVD-приводах. Если диск нигде не видится компьютером, то проблема именно в этом носителе данных. По законодательству РФ потребитель может вернуть купленный бракованный диск продавцу.Неисправность DVD-привода
Иногда DVD-диск не видится компьютером из-за повреждения или загрязненности DVD-привода. Если привод , то это означает загрязнение так называемой читающей головки, которая имеет кристаллическую структуру. Очистить ее довольно легко, вооружившись ватной палочкой и медицинским спиртом. Ни в коем случае нельзя пользоваться водой. Если есть возможность, то желательно купить специальный диск для очистки любых типов приводов. На дне такого диска есть специальная область с щеточкой, которая при работе снимает пыль с читающей головки.Повреждение DVD-привода может выражаться в шумной работе, отсутствии признаков чтения диска либо в ошибки определения привода компьютером. Если хватает навыков, то можно разобрать системный блок, проверить соединение шлейфов и проводов от привода к материнской плате и блоку питания. Иногда приводу не всегда бывает достаточно мощности блока питания.
Если ничего не помогло, то придется нести либо DVD-привод (если он был куплен отдельно от компьютера), либо сам компьютер в сервисный центр, где будет проведена экспертиза устройства. Она может длиться до двух недель. Если случай гарантийный, то ремонт или будет произведена . В противном случае придется приобретать новый привод самостоятельно, либо чинить его. При этом стоимость ремонта привода бывает дороже, нежели покупка нового.
Ошибки при записи диска
Иногда DVD-диск с игрой мог быть записан с ошибками самим производителем. В этом случае диск либо вообще не будет читаться и не увидится компьютером, игра не будет устанавливаться, либо игра будет запускаться с ошибками. Чтобы убедиться в том, что она записана на диск с ошибками, надо попытаться повторить установку на нескольких компьютерах. Если диск все равно не видится или читается с ошибками, то придется нести его продавцу, который будет обязан заменить его.Совет 15: Почему не запускается диск, если он запускался с другого компьютера
Иногда пользователи могут столкнуться с одной довольно неприятной проблемой, которая заключается в том, что компьютер не читает диск, который был работоспособен на другом ПК.

Привод не читает диск
Если вы столкнулись с подобной проблемой, то скорее всего проблема заключается в неисправности используемого привода оптических дисков. Например, вы установили компакт-диск в привод, а он просто его раскручивает, но ничего не появляется на экране. Существует несколько самых распространенных причин в связи с которыми может произойти подобное. Скорее всего, дисковод просто пришел в негодность и настало время заменить его. К счастью, подобная замена не сильно «ударит по карману», а найти подходящее устройство не составит труда. Конечно, списывать свой дисковод со счетов раньше времени не нужно. Сперва нужно разобраться в проблеме.
Устранение неполадки
Например, если пользователь использует менеджеры виртуальных дисков, тогда, вероятнее всего, проблема заключается именно в них. Довольно часто бывает такое, что подобные программы конфликтуют с приводом оптических дисков и в итоге он отказывается работать. Иногда пользователи создают слишком много виртуальных приводов, но правильно удалять их не умеют, а по ошибке могут удалить и сам привод из системы.
Кроме того, можно проверить драйвера от дисковода. Для того чтобы найти их, следует открыть меню «Пуск» и перейти в «Панель управления», где выбрать пункт «Система». Здесь появится довольно обширный список параметров, среди которых требуется найти и выбрать «Оборудование», а затем в меню слева «Диспетчер устройств». В появившемся окне надо найти пункт «IDE ATA/ATAPI контроллеры». Здесь с помощью правой кнопки мыши и кнопки «Удалить» устранить абсолютно все. После этого перезагрузите компьютер, и все будет в порядке.
Иногда проблема может быть в шлейфе, который присоединяется к материнской плате и приводу. Для того чтобы проверить его исправность, следует купить новый в компьютерном магазине (благо, стоит он порядка 200-400 рублей) и установить вместо старого. Стоит отметить, что при установке нового шлейфа требуется внимательно осмотреть разъемы для подключения и убедиться в том, что он будет стоять там, где нужно. В противном случае вы можете выкинуть в мусоропровод не только купленный шлейф, но и сам дисковод, так как он просто сгорит.
Если ни один из этих способов не подошел, и привод все равно не читает исправный компакт-диск, то это значит, что срок его службы истек, а вам нужно будет покупать новый. В большинстве случаев у дисковода ломается его плата или он попросту сгорает сам.
DVD-формат дисков очень распространён. И наверняка почти у каждого на земле есть DVD-плейер или DVD-привод в компьютере или ноутбуке. И это не удивительно. Ведь так много всего можно поместить на этот диск. Начиная от фильма в хорошем качестве и заканчивая личными фотографиями.
А история этого формата началась в 1996 году, именно тогда они появились в продаже, сначала в Японии, а потом уже и в остальных странах. Тогда пишущий ДВД-привод стоил где-то $17000, а перезаписываемый диск стоил примерно $50. Внушительные суммы. Сейчас же привод стоит примерно $50, а переписываемый диск меньше доллара.
Первоначально на DVD записывали только фильмы в хорошем качестве, которое в несколько раз превосходило качество VHS(видео кассет). Примерно такая же сейчас ситуация и с новым перспективным стандартом дисков Bly-Ray. Но потом уже потихоньку ДВД-приводы стали дешеветь и диска вслед за ними. И теперь уже на них записывают всё что угодно. DVD стал поистине настоящим домашним стандартом дисков. Я и сам забыл уже, когда хоть-что записывал на СD.
Существую два основных формата для ДВД-фильмов: DVD-9 и DVD-5. Отличие в том, что на первый помещается один фильм, а на второй до 4-х, а так же у первого типа качество в разы лучше, чем у второго. Ещё один преимуществом фильмов записанных в этих форматах то, что там можно встроить цифровой звук 2.1, 5.1 и 7.1. Проще говоря, смотря фильм, вы будете видеть не только спецэффекты, но и слышать их как надо, почти в кинотеатре. При условии, что у вас стоит звуковая система с санбуфером.
Любой DVD-фильм вы может смотреть двумя такими способами:
- С помощью DVD-Player, которой подключён к телевизору. Пожалуй самый удобный вариант. Если ещё и телевизор плоский и звуковая система "Домашний кинотеатр" подключена. Тогда вообще ни в какие кинотеатры ходить не надо. А можно просто вставить диск в плейер и наслаждаться просмотром.
- А что если, нету такого плеера, или же телевизор постоянно занят. Тогда остаётся смотреть на компьютере и ноутбуке. Но здесь понадобятся специальные программы для просмотра DVD-дисков.
И как вы поняли из названия этой статьи, то теперь необходимо проанализировать платный и бесплатный софт для просмотра DVD-видео.
На первый взгляд разница между ними не существенная, но есть отличия:
- Платные софт постоянно обновляется и улучшается. Сюда относят такой софт, как WinDVD, PowerDVD и DVD X Player Pro.
- Бесплатные программы для просмотра DVD-дисков не поддерживают 3D-видео. И скорей всего никогда не смогут этого сделать. Потому что они были сделаны давно и их разработчики больше над ними не работают.
- Бесплатные чаще всего уступают в качестве воспроизведения цифрового звука. Это такие проги, как AVS DVD Player, BlazeDVD и MpcStar.
- С бесплатными чаще всего больше проблем чем с платными. И в платных их скорей всего устранят в новых версиях.
- У платных программ чаще всего картинка чётче и приятнее.
Соответственно, для начала протестируйте бесплатный софт, и если его функционал и уровень качества вас не устроит, то переходите на платный.
Программы для просмотра DVD (просто нажмите на её название, чтобы перейти к анализу и затем её скачать): Её ценят за хороший звук и картинку через HDMI; за отличную поддержку многоканальных звуковых систем; за отличное качество картинки и функции сглаживания. Её ценят за отличную поддержку 64-х битных ОС; за безотказную работу.
|
Сегодня скачать бесплатно программу для просмотра видео, фильмов двд можно на вкус и цвет. Здесь представлена лучшая подборка.
Скачивайте, экспериментируйте и выберите для себя лучшую (чтобы скачать скопируйте ссылку и вставьте ее в или , если такова имеется.
К каждой программе будет идет краткое описание ее основных функций, возможностей, плюсов и минусов. Лично мне больше всего нравиться VLC media player.
В него интегрирован неплохой усилитель звука, что для многих компьютеров (особенно ноутбуков) очень полезно.
Если программа для просмотра видео будет не на русском языке, об этом будет указано в описании. Также все они бесплатны и не требуют регистрации. Теперь подобнее.
Бесплатная программа для просмотра видеофильмов «VLC media player»
Первая в списке моя любимая программа. Это мультимедийный проигрыватель обладающий простым интерфейсом и в тоже время многими функциями.
Его возможности (основные): редактирование воспроизведения (списков), просмотр битых и недокачанных, видео (очень неплохо), просмотр всех основных форматов включая AVI.
Бесплатная программа для просмотра фильмов iTunes
Программа iTunes способна синхронизировать файлы с iPod, Apple TV и iPhone. Она также на русском, имеет классный интерфейс и хорошее звучание.

К основным достоинствам можно отнести: поиск видео по буквам, запись CD дисков, эквалайзер, синхронизация с iPhone, Apple, iPod и покупка файлов в интернете.
Из недостатков можно отметить большой размер порядка восьмидесяти мега байт. Скачать его можно по ссылке внизу:
Http://appldnld.apple.com/iTunes11/091-6059.20130605.205Rf/iTunesSetup.exe
Программа для бесплатного просмотра DVD видео «KMPlayer»
Этой программой (KMPlayer) просматривают видео большинство пользователей компьютеров. Она поддерживает все популярные видео форматы, включая DVD, AVI, MKV, 3GP, MPEG и WMV.
Также программа может похвастаться встроенными кодеками и гибкими настройками, поддержкой субтитров, панорамированием и воспроизведение потокового видео, захваченного камерой или TV-тюнером.
Также можно легко отследить громкость сигнала и изменить его до нормального.
Этот плеер также на русском, бесплатный и может воспроизводить не полностью скачанные файлы или даже битые (поврежденные). Одним словом, лишним не будет никогда. Ссылка на скачивание ниже.
Бесплатная прога для просмотра видео на компе «Winamp »
Эта программа одна из самых популярных и обладает широчайшими возможностями. Это старейший плеер, можно сказать ветеран просмотра видео файлов, с большим диапазоном возможностей.

Эта программа позволяет просматривать и записывать на DVD все форматы (популярные), имеет множество параметров, настроек и самый красивый интерфейс (вид).
Характеристика: легкий, бесплатный, на русском, простой, снабжен эквалайзером и скинами. Легко изменяет форматы и размеры экрана, имеет множество заставок, регулятор баланса.
Программа постоянно обновляется, поэтому если вы решили перейти с Windows 7 на Windows 8, то можете н беспокоиться, версия этой программы обязательно появиться и для этой виндовс.
Базовая сборка операционной системы оснащается собственным DVD-проигрывателем, однако не каждому пользователю это программное обеспечение нравится. За счёт постоянных изменений и обновлений, которые осуществляются компанией Microsoft, приложение становится более привлекательным для скептически настроенных пользователей и те решают скачать бесплатно DVD плеер для Windows 10. Задача разработчиков сделать так, чтобы функционал приложения полностью устраивал каждого конкретного пользователя.
Наш вариант является абсолютно бесплатным и легко устанавливается на разные персональные компьютеры и ноутбуки.
Вообще, приложения воспроизводящие всевозможные медиафайлы – это крайне нужные компоненты, без которых сложно представить современный персональный компьютера. С помощью представленного выше ДВД проигрывателя, можно без проблем запустить проигрывание разных видео фильмов и роликов. У каждой версии есть свои особенности, которые отличают одно ПО от другого. Для сравнения можно взять – проигрыватель, который воспроизводит и аудио, и видео. Он по-своему хорош и удобен, однако нет смысла сравнивать его с нашим приложением, которое заточено под воспроизведение видео файлов.
Если Вы решили скачать бесплатно ДВД проигрыватель для Windows 10, то вы сможете просмотреть видео в высоком качестве и вам будут доступны следующие возможности:
- Просмотр полнометражных фильмов в хорошем качестве;
- Просмотр медиа-презентаций.
Разработчики позаботились о том, чтобы с помощью программы можно было воспроизвести практически любой видео формат. Конечно, для этого у вас на ПК должны быть все кодеки.
Возможно ли воспроизведение аудио?
Хотя основной функционал приложения направлен на то, чтобы гарантировать проигрывание видео файлов, у пользователей не возникнет проблем с тем, чтобы запустить какое-то аудио. Очень мало приложений, способных в равной степени удовлетворять запросы пользователей в плане воспроизведения медиа контента. Другой такой программой является – во всех смыслах удобное и практичное приложение.

Чем ещё интересен этот DVD проигрыватель?
Некоторые пользователи используют на своих персональных компьютерах и ноутбуках данную программу для того чтобы просматривать фотографии и создавать презентации. Без сомнения, это выделяет функционал ПО делая программу более привлекательной для использования в качестве домашнего кинотеатра или в целях обучения.
Скачать бесплатно DVD проигрыватель для Windows 10 и установить на своё устройство стоит и тем, у кого нет специального привода для чтения оптических дисков. Потому что с помощью программы можно воспроизводить абсолютно любые файлы, записанные на флешку или скачанные с интернета. Причем размер файлов не играет роли, вы сможете запустить даже очень объемные.
Благодаря полной русификации программы, с установкой и использованием не должно возникнуть каких-либо существенных проблем. Если Вы захотели установить программу на свой компьютер, воспользуйтесь нашим интернет-порталом для быстрой и безопасной загрузки установочных файлов. Мы отправляем вас на официальный сайт, поэтому и установщик будет самым свежим и в последней версии.