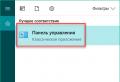Удаленный доступ для андроид. Включение функции Управление устройствами. Удалённое управление Андроид с компьютера через Google
Читайте как управлять Андроид через компьютер с установленной Windows. Современный пользователь в своем арсенале зачастую имеет целую кучу электроники, начиная персональным компьютером, заканчивая популярными сегодня умными часами. И уследить за всеми гаджетами бывает очень непросто! Мы уверены, что почти каждый владелец Android-устройств хотя бы однажды задумывался об удаленном управлении планшетом или смартфоном со своего компьютера.
Ситуации бывают разные: забыли смартфон на работе, а дома потребовалось посмотреть чей-то номер, потеряли, просто сидите за рабочим столом, а гаджет в другой комнате. Пользователи, которые уже опробовали возможности удаленного управления Андроид, знают, как с компьютера , проанализировать его состояние. Сегодня же мы и вам расскажем все об этой полезной опции.
Андроид через компьютер – Google как универсальный инструмент для удаленного управления
Многие пользователи в поисках способа на расстоянии контролировать свой смартфон или планшет сразу же рассматривают сторонние варианты, забыв о том, что компания, разрабатывающая Android, также предлагает инструменты для этих целей. Причем в этом случае не придется ничего скачивать, покупать и устанавливать на свой персональный компьютер. Правда, и функции инструмента от Google сводятся к самому необходимому – просмотр состояния устройства, отображение его на карте, блокировка. Несмотря на малое число возможностей, удаленное управление от Google поможет найти потерянный или украденный смартфон.
Итак, что нам нужно:
- Во-первых, единый , к которому должен быть подключен смартфон. Он же будет задействован для его удаленного управления.
- Во-вторых, устройство, с которого мы будем осуществлять удаленное управление Android. Абсолютно любое с возможностью выйти в Интернет, для Андроид также доступно приложение в Google Play.
- В-третьих, должны быть соблюдены следующие условия для устройства, которым собираетесь удаленно управлять: активное , включенная передача геоданных, активна функция «Найти устройство» или другая с похожим названием.
Управление через браузер
Удаленное управление, как уже отмечено, может производиться прямо из браузера (https://myaccount.google.com) или специального приложения, доступного в Google Play. И там, и там вам необходимо войти в учетную запись Google, указав данные, используемые на смартфоне или планшете, которым будем управлять. После этого вам будет предложен список устройств, которые подключены к этому аккаунту, с указанием даты последней активности. Далее нам доступны такие возможности:
- Прозвонить. Не знаете, куда делся смартфон? Функция «Прозвонить» активирует на нем громкий звуковой сигнал (даже если звук отключен), который будет раздаваться в течение 5 минут.
- Найти. С помощью этой опции можно удаленно узнать, где находится ваше устройство. Приблизительное местоположение будет отображено на карте. Для использования этой функции на смартфоне или планшете обязательно должна быть включена геолокация.
- Выйти из аккаунта Google . Опция отключает устройство от аккаунта, чтобы злоумышленники не могли получить к нему доступ.
- Заблокировать телефон. Очень полезная возможность, которая может помочь вернуть потерянный или украденный смартфон. Прямо в браузере вы можете установить пароль на устройство, задать текст сообщения, чтобы нашедший телефон прочитал его, а также указать номер, по которому можно с вами связаться.
- Удалить все данные с устройства. Функция для радикальных мер. Если вы уверены, что телефон был украден или потерян неизвестно где, то можно полностью очистить его память (некоторые файлы с карты памяти могут быть не удалены).
Вроде и возможностей у этого способа немного, а большинству пользователей их будет достаточно сполна. К тому же удаленное управление при помощи аккаунта Google предоставляется бесплатно, очень просто реализовано и имеет все нужные опции.
Программы для удаленного управления Андроид с компьютера
Как ни крути, но стороннее программное обеспечение готово предоставить большую функциональность, нежели сервис от Google. Если благодаря ему мы могли только произвести действия, которые уберегут устройство от злоумышленников, то специальные программы позволяют получить прямой доступ к отдельным функциям, а нередко и полностью к интерфейсу -устройства.
Программ для удаленного управления Андроид с ПК сегодня превеликое множеств, большинство из них бесплатные, некоторые требуют плату за дополнительные опции. Мы отобрали самые популярные, функциональные и удобные варианты.
TeamViewer
Начать, пожалуй, стоит именно с этого инструмента, которым пользуются миллионы пользователей по всему миру. Его основная особенность – кроссплатформенность. То есть, вы можете с помощью него не только управлять телефоном Android с компьютера, но и наоборот, или вовсе получить доступ к другому компьютеру на Windows, Linux или Mac OS. Кроме того, оно разработано максимально простым, чтобы каждый пользователь мог разобраться с интерфейсом и управлением.
Что потребуется:
- Установить программу TeamViewer на персональный компьютер (https://www.teamviewer.com/ru/download/windows/), по ссылке можно бесплатно скачать официальную и самую актуальную версию.
- Установить официальное приложение TeamViewer QuickSupport на Android из магазина Google Play (именно QuickSupport, которое разработано специально для удаленного управления Андроид с ПК).
После того, как необходимое ПО установлено, можно переходить к подключению устройств.
Инструкция
- запустите программу на ПК и устройстве Android;
- дождитесь, пока TeamViewer QuickSupport активируется на смартфоне и предложит вам ID (девятизначный номер);
- полученный ID указываем в окошко ID партнера в запущенной программе на компьютере;
- ниже выбираем, как мы будем использовать программу: «Удаленное управление» или «Передача файлов»;
- жмем кнопку «Подключиться к партнеру»;
- ждем реакции Андроид-устройства, на котором должно появиться окошко с запросом на разрешение соединения с компьютером, жмем «Разрешить»;
- на экране компьютера появится интерфейс вашего девайса Android, которым вы теперь можете управлять.
Теперь мы можем посредством мыши управлять смартфоном или планшетом, передвигая рабочие столы, открывая папки, заходить в настройки и так далее. Также в программе есть отдельные области, в которых отображается процент заряда батареи и даже загруженность оперативной памяти. Кроме того, удаленно можно удалять приложения с Android, передавать файлы между устройствами и писать сообщения в чате, что будет очень полезно, если вы помогаете другу с какими-то настройками.
На некоторых устройствах недоступно удаленное управление – поддерживается лишь функция демонстрации экрана. В этом случае необходимо скачать TeamViewer QuickSupport специально для вашей марки устройства.
TeamViewer заслуженно является одним из лучших инструментов для удаленного управления самых разных устройств. Оно предлагает полноценное управление интерфейсом с возможностью запуска приложений, к тому же позволяет в реальном времени отслеживать состояние устройства. Постоянно получает обновления, в которых исправляются недоработки прошлых версий. В дополнение к этому можно похвалить гибкие настройки.
Это уже инструмент исключительно для комфортного управления Android-девайсами на расстоянии. Он отличается от TeamViewer тем, что не имеет функции прямого контроля интерфейса, то есть, свободно запустить приложения не получится. Однако работать со всеми популярными функциями можно. Кроме того, AirDroid представлен веб-интерфейсом, что избавляет от необходимости установки программ на персональный компьютер. Подключить устройства можно двумя способами:
- Через разные сети. В этом случае ПК и смартфон могут находиться на очень большом удалении друг от друга, понадобится регистрация в сервисе. Заметным недостатком является медленная скорость соединения.
- Через одну сеть. Устройства можно соединить в одной сети, что обеспечит высокую скорость доступа. Кроме того, необязательна регистрация, можно просто скачать на Android клиент AirDroid, с помощью которого подключиться.
Итак, инструкция по установлению подключения:
- скачайте на Андроид приложение AirDroid из Google Play;
- на компьютере откройте сайт AirDroid (https://www.airdroid.com/ru/) и нажмите «Начать»;
- в приложении на Android воспользуйтесь функцией сканирования QR-кодов (значок в правом верхнем углу);
- нажмите «Вход», чтобы начать использовать сервис.
После этого вам станет доступен очень приятный веб-интерфейс на компьютере, с помощью которого вы можете удаленно управлять своим устройством. Что здесь можно делать:
- узнать объем памяти устройства;
- отправить файл или приложение;
- написать SMS/MMS или позвонить;
- просмотреть список установленных приложений, причем с указанием размера и даты загрузки, также их можно удаленно стирать;
- получить доступ к сообщениям, контактам, файлам, изображениям, журналу вызова;
- удаленно найти телефон;
- сделать фото, причем экран смартфона будет в неактивном состоянии.
Возможностей действительно немало, а использовать их очень просто. Чтобы расширить список функций, можно зарегистрироваться в сервисе (есть возможность использовать аккаунт Google). И все это доступно абсолютно бесплатно.
AirMore
Инструмент с похожим названием, но с несколько другой реализацией. AirMore, как и AirDroid представлен веб-интерфейсом, что избавляет от необходимости установки программного обеспечения на ПК. Инструмент позволяет выводить на экран персонального компьютера рабочий стол смартфона, делать скриншоты. AirMore распространяется бесплатно, высоко оценен пользователями, кроме того, имеет простые и понятные настройки.
Что потребуется:
- скачать на Андроид приложение AirMore из Google Play;
- с помощью компьютера открыть официальный сайт сервиса (https://airmore.com).
Инструкция по установке связи и использованию элементарна:
- на официальном сайте нажмите кнопку «Launch AirMore Web to Connect»;
- на выбор будет предложено два варианта подключения: с использованием QR-кода или задействовав Wi-Fi;
- запустив приложение AirMore на Android, выберите «Scanner»;
- отсканируйте QR-код с экрана компьютера и разрешите на телефоне приложению доступ к различным функциям.
После этого в веб-интерфейсе появится вся информация о вашем устройстве: название, версия ОС, емкость хранилища, уровень заряда аккумулятора и другое. Помимо этого, вы сможете передавать между устройствами файлы, доступен набор инструментов, позволяющих делать скриншоты и записывать видео с экрана, есть возможность вывести список контактов и сообщений.
AirMore неплохо проявил себя в работе, но не хватает сервису русского языка, которым обладает его главный конкурент в лице AirDroid. Однако разработчики постоянно обновляют и улучшают свой продукт, делая его все более удобным.

Мощное средство, которое подойдет не только для удаленного управления Android через компьютер, но и для синхронизации учетных записей, контактов сообщений, а также станет отличным инструментов для быстрого создания резервных копий. Здесь нет возможности прямого доступа к экрану смартфона или планшета, но с другими функциями полный порядок, к тому же есть поддержка русского языка.
Что нам потребуется:
- сама программа MyPhoneExplorer, которую необходимо установить на компьютер и устройство Android;
- выбрать способ подключения, на выбор доступно сразу три: проводное через USB-кабель или беспроводное посредством Wi-Fi/Bluetooth.
Программа для загрузки доступна абсолютно бесплатно, к тому же не имеет встроенной рекламы, от которой отказался сам разработчик – доход получает из пожертвований довольных пользователей.
Подключение происходит в несколько простых действий:
- подключаем оба устройства к одной сети Wi-Fi или Bluetooth (или же посредством провода);
- запускаем программу MyPhoneExplorer на ПК и Android-устройстве;
- следуем подсказкам помощника.
При первом же подключении происходит синхронизация контактов, SMS, приложений и аккаунтов, чтобы вы могли работать с ними на персональном компьютере. Также в приложении отдельной вкладкой отображается информация о состоянии телефона: уровень заряда, объем свободной памяти, загрузка ОЗУ, температура и так далее.
MyPhoneExplorer – любопытное средство, которое придется по вкусу пользователям, которые любят распланировать свой календарь, сидя за ПК, разобрать кучу SMS-сообщений и загрузить на телефон пару новых игр. Программа несколько отличается от той же TeamViewer, так как не дает полного доступа к интерфейсу смартфона. Однако для удаленного управления она вполне годится.
Ну и напоследок еще одно хорошее средство для удаленного управления Android через компьютер, которое распространено меньше, нежели его аналоги, но это не отменяет его обширные возможности. MobileGo распространяется бесплатно, в арсенале имеет опции синхронизации, конвертер видео и неплохой менеджер, с помощью которого можно даже удаленно очистить память смартфона.
Для работы необходимо скачать на Андроид и компьютер официальный инструмент MobileGo. Подключение может производиться при помощи провода или же сети . В первом случае достаточно лишь соединить два устройства кабелем. Программа при каждом подключении будет делать резервную копию, и синхронизировать основные настройки. Для подключения через Wi-Fi нужно воспользоваться сканером QR-кодов, который доступен в приложении на Android.
После подключения вы сможете:
- просмотреть информацию о смартфоне;
- ознакомиться со списком контактов, журналом вызовов, SMS-сообщениями и установленными приложениями;
- переносить файлы;
- удалять фото, видео, приложения и другое.
Из недостатков MobileGo можно выделить отсутствие русского языка, хотя и без него все довольно понятно. Программа не уступает в функциональности большинству аналогам, поэтому мы ее можем только рекомендовать к ознакомлению.
Заключение
Ну что ж, мы вам рассказали о самых популярных способах получить удаленный доступ с компьютера к устройству на Android. Радует, что технологии не стоят на месте, даря нам столь удобные средства, существенно упрощающие взаимодействие с кучей гаджетов. Удаленное управление дает кучу новых возможностей, начиная с самых простых вроде отслеживания состояния смартфона на экране персонального компьютера, заканчивая такими полезными, как блокировка устройства и прямой доступ к интерфейсу. Пользуетесь ли вы подобными программами?
Практически все производители смартфонов, работающих на операционной системе Android, предоставляют пользователям программное обеспечение, позволяющее управлять гаджетом с компьютера. Существует множество программ: HTC Sync, PC Suite, LG, Samsung Kies и другие. Однако у них имеется один общий недостаток – они могут работать только с устройствами одного производителя. Если у вас несколько телефонов от разных производителей, то вам придется устанавливать разные программы, что неудобно.
К счастью, существует множество универсальных программ, позволяющих управлять гаджетами на Android. Они способны распознавать любые устройства Android, а также работать одновременно с несколькими девайсами . Рассмотрим принцип управления смартфоном на примере программы “MyPhoneExplorer”.
Как управлять телефоном через компьютер – установка и настройка приложения
Чтобы начать использовать приложение, скачайте его с официального сайта и установите клиент для вашего компьютера. С Play Market установите приложение для Android.
Программа позволяет подключиться к компьютеру такими способами:
- USB-кабель .
- Wi-Fi.
- Bluetooth.
Как управлять телефоном через компьютер – подключение
Первым делом убедитесь, что на вашем телефоне установлены драйвера отладки интерфейса. Обычно они устанавливаются автоматически при обновлении ПО телефона. Если вы не обновляли Андроид, то найдите их в интернете и скачайте.
Подключение через USB-кабель
Проверьте, включена ли в вашем телефоне USB-отладка . Для этого перейдите в “Настройки”, выберите пункт “Для разработчиков” и нажмите на “Отладка по USB”.
Соедините телефон с компьютером USB кабелем и запустите на компьютере приложение “MyPhoneExplorer”. Перейдите в настройки и выберите тип соединения “USB-кабель “. Нажмите “Подключение”.


Подключение по Wi-Fi
Включите в телефоне Wi-Fi. Подключитесь одной и той же сети с телефона и с компьютера. Запустите на ПК приложение-клиент “MyPhoneExplorer”. Откройте настройки программы и выберите “Соединение через Wi-Fi”. Нажмите на “Подключение”.


Подключение по Bluetooth
Включите на телефоне Bluetooth и убедитесь что он настроен в паре с компьютером. Перед тем, как подключить ПК к телефону, активируйте видимость телефона для обнаружения. При настройке сопряжения утилиты вашего адаптера Bluetooth, выберите “MyPhoneExplorer”. После удачного сопряжения скопируйте номер СОM-порта , через который выполнено подключение. Перейдите в настройки “MyPhoneExplorer”, выберите “Подключение по Bluetooth” и вставьте в открывшееся окно номер COM-порта . Нажмите на “Подключение”.


Трансляция экрана телефона
Установив связь, можно переходить к синхронизации содержимого телефона с компьютером. Для этого нажмите на “Разное” и выберите “Загрузить снимок экрана”. Если вы не использовали телефон пару минут и он перешел в спящий режим, разбудите его при помощи кнопки “Разбудить устройство”.


Использование мышки вместо пальца
Программа имеет забавную опцию “Показывать курсор мыши в телефоне”, правда при этом он исчезает с экрана компьютера. Принцип работы мышкой:
- Длинный тап – зажмите левую клавишу мышки на пару секунд.
- Прикосновение пальцем (Тап) – зажатие левой клавиши мыши.
- Скольжение по экрану – зажмите левую клавишу мыши и проведите курсором в необходимую сторону. Отпустите клавишу.


Возможности MyPhoneExplorer
Интерфейс программы предусматривает возможность просмотра и даже редактирования основных данных телефона. При помощи файлового менеджера можно не только просматривать файлы, но выполнять с ними основные операции (создание папок, удаление, перенос, копирование). Можно просматривать файлы на внутренней и встроенной памяти телефона.


SMS-сообщения и Контакты
У вас есть возможность удалять, добавлять контакты и звонить непосредственно из программы. Реализована синхронизация, экспорт и импорт контактов. Существует специальный раздел, в котором показываются принятые, исходящие и пропущенные звонки. Также есть отдельное меню для текстовых сообщений.


MyPhoneExplorer – это еще и хорошая информационная утилита. Она позволяет получить сведения о прошивке, процессоре, модели телефона, уровне заряда аккумулятора, его напряжении и температуре.

Появление возможности синхронизации работы нескольких устройств значительно упростило выполнение повседневных задач людей по всему миру. Однако в данном случае зачастую речь идет о локальном использовании нескольких девайсов, что делает пользователей зависимыми от одного конкретного местоположения. Это и привело к созданию приложений, позволяющих иметь постоянный удаленный доступ к одному устройству посредством другого. Под этим подразумевается как управление стационарным компьютером через мобильный девайс, так и управление мобильным устройством с помощью компьютера. На сегодняшний момент можно выделить несколько наиболее популярных и зарекомендовавших себя программ, обеспечивающих качественный и удобный удаленный доступ с устройств и на устройства Android .
1. AirDroid
Бесплатное приложение от разработчиков из Sand Studio . С его помощью пользователь может удаленно управлять собственным Android -устройством без необходимости непосредственного наличия смартфона или планшета поблизости. Собственно управление производится с помощью браузера на вашем компьютере.
Наиболее полезным приложение окажется для просмотра и чтения информационных приложений, в особенности, если разрешение вашего экрана не позволяет вам делать это с должным удобством (как, например, экран Sony Xperia Mini). Вы с легкостью можете включить трансляцию экрана вашего смартфона на экран монитора компьютера или ноутбука. Кроме того, AirDroid – это отличный способ беспроводной передачи данных с компьютера на устройство, а также дистанционного удаления из вашего Android ненужных файлов и приложений. Вдобавок, вы имеете полный доступ к вашим контактам и смс –сообщениям, что позволяет вам в любое удобное для вас время отправить сообщение другу, введя его текст на клавиатуре компьютера. Скачать AirDroid с Google Play можно .
2. TeamViewer
Мобильная версия известной утилиты для дистанционного управления удаленными ПК. В данном случае акцент делается на управление компьютером посредством Android -устройства. При этом пользователь может находиться на значительном расстоянии от стационарного компьютера; к примеру, вы, находясь дома, с помощью вашего смартфона можете управлять файлами, находящимися на рабочем столе вашего компьютера в офисе, который расположен в другом конце города (конечно же, при условии, что рабочий компьютер включен и имеется подключение к интернету).
Также вы можете удаленно настраивать параметры системы компьютера или отдельного его софта, в особенности в случае крайней необходимости, но при отсутствии возможности лично оперировать ПК. Кроме того, удобным преимуществом приложения является возможность демонстрации экрана другим его пользователям. Стоит также отметить достаточно высокую скорость передачи файлов (в обоих направлениях), чего редко можно добиться от других мобильных адаптаций подобных приложений. Скачать TeamViewer с Гугл Плей можно .
3. Splashtop 2
Отличительной особенностью данной утилиты является ее быстрота и простота использования в сравнении с другими аналогами. Однако существует и весомое ограничение – возможность доступа к стационарному компьютеру исключительно через локальную сеть. Поэтому наиболее оптимальным приложение окажется в домашних условиях – например, если вы занимаетесь готовкой на кухне и хотите завершить просмотр начатого фильма не подходя к компьютеру. Программа выполняет качественный стриминг экрана вашего ПК со скоростью видеопотока до 30 fps, что и позволяет свободно просматривать видеофайлы на экране планшета или смартфона. Существует также и платная версия программы, которая открывает возможность удаленного доступа к ПК через устройства Android с помощью подключения к 3G/4G интернету. Скачать Splashtop 2 можно по этой ссылке .
Считается ветераном среди приложений для отправки SMS-сообщений посредством компьютера. Техника использования данной утилиты полностью совпадает с AirDroid , однако в данном случае программа полностью заточена под работу с текстовыми и медиа-сообщениями. Управляя приложением через браузер компьютера, пользователь может по достоинству оценить его удобный интерфейс. При работе с сообщениями в основном окне может отображаться одновременно несколько различных SMS-диалогов с вашего смартфона – таким образом, вы можете вести переписку сразу с несколькими людьми. Кроме доступа к SMS-сообщениям и контактам, вы также можете настроить приложение на отсылку оповещений о входящих звонках, включить отображение состояния зарядки аккумулятора и т.д. Стоит упомянуть также, что отправка сообщений с ПК является платной, а ее стоимость при этом будет соответствовать тарифу вашего мобильного оператора. Скачать можно с Гугл Плей .

5. PocketCloud
Еще один помощник удаленного доступа для Android . Примечателен в первую очередь тем, что имеет несколько режимов дистанционного подключения: RDP (протокол удаленного рабочего стола), VNC (ретрансляция экрана через сеть) и Auto Discovery (с привязкой к вашему аккаунту Google ). Пользователь может иметь простой и быстрый доступ к любой программе, установленной на стационарном компьютере и работать в ней, используя смартфон или планшет, и при этом не имея никаких проблем со стримингом на экран мобильного устройства. Для стабильной работы приложения разработчики рекомендуют использовать приложение с подключением через аккаунт Google , а ПК настроить на предоставление устройству статического IP адреса. Скачать PocketCloud можно по этой ссылке . Скачать PocketCloud Pro можно .
Удаленное управление андроид устройством - это способ получить доступ к данным и файлам, либо функциям на Андроид смартфоне или планшете через интернет. Вы сможете подключить свой Андроид девайс к компьютеру - без проводов: для передачи или загрузки файлов, установки приложений, либо для управления книгой контактов и галереей изображений.
Мы расскажем как используя бесплатные приложения AirDroid и TeamViewer получить удаленный контроль над Андроид устройством через ПК или наоборот, как управлять компьютером с телефона, и даже как найти потерянный андроид! Например, в случае кражи или потери устройства можно будет с легкостью удалить все личные данные: фотографии, контакты и даже приложения с вашими данными.
Что можно сделать с Андроид устройством удаленно через AirDroid?
- Удаленное подключение и управление Андроид устройством через ПК
- Удаленное управление контактами: как посмотреть и удалить
- Удаленная установка программа и приложений
- Передавать, удалять или загружать файлы на устройство
- Обнаружить местоположение устройства
Как подключить андроид к компьютеру удаленно через Airdroid
С помощью бесплатного сервиса AirDroid вы можете управлять своим Андроид устройством с компьютера , причем устройствам не обязательно находится в одной Wi-Fi сети. Подключившись к устройству вы получите доступ к файлам, в том числе сохраненными во внутренней памяти, контактам и даже приложениям. Более того в это время вы можете свободно продолжать пользоваться телефоном или планшетом. Легкость и скорость настройки подключения, а также возможности и удобства этого сервиса доводят до забавных ситуаций, когда идти за проводом дольше, чем включить приложение.
Инструкция
Вы можете использовать Андроид устройство как точку доступа и раздавать интернет!
Андроид и компьютер (или другое устройство с наличием браузера) должны находиться в одной Wi-Fi сети. Совет: вы можете использовать мобильный интернет андроида для подключения как точки доступа (для этого заходим в приложении AirDroid во вкладку «Инструменты» , ярлык «Точка доступа », предварительно включив мобильные данные на андроиде)
Удаленное управление контактами андроид устройства
С помощью установленного приложения AirDroid вы cможете совершать удаленное управление контактами андроид устройства, а именно:
- Удалять и изменять контакты , добавлять новые и создавать группы, не прикасаясь к телефону. Благодаря возможности выбора сразу нескольких контактов – это очень удобный способ привести в порядок телефонную книгу;
- Читать и писать СМС на компьютере , а также отправлять сообщения как одному, так и нескольким контактам сразу, при этом можно даже прикреплять файлы на ПК (ММС). Очень удобно использовать эту функцию, если вы хотите скопировать текст сообщения на компьютер или наоборот вставить в сообщение текст или файл с компьютера, а также вести длинную переписку с помощью клавиатуры ПК и большего экрана;
- Позвонить ;
- Управлять журналом вызовов.
Для этого в веб интерфейсе сервиса AirDroid используйте меню "Контакты", "Сообщения", "Журнал вызовов"
Удаленная установка или удаление приложений
Если же вам необходимо установить приложение не с магазина Play Маркет, а с любого другого источника очень удобно использовать сервис AirDroid. С его помощью вы можете устанавливать приложения с установочных файлов apk, где бы они не находились: как в памяти устройства, так и на ПК.
- В первую очередь в настройках андроида переходим во вкладку Безопасность и устанавливаем галочку напротив «Неизвестные источники» .
- Устанавливаем и настраиваем приложение AirDroid (смотри выше в пункте 1 «Как подключить андроид к компьютеру удаленно»)
- Если ваш установочный файл находится на андроиде : открываем на странице AirDroid в браузере ПК ярлык «Файлы », находим необходимый вам apk-файл (если знаете название файла, можно использовать поиск), запускаем его и подтверждаем действие на андроид устройстве.
- Если установочный файл находится на ПК : на странице AirDroid выбираем справа вкладку «Приложения » и в появившееся окно перетаскиваем apk файл либо указываем к нему путь.
При удаленном подключении в бесплатной версии сервиса AirDroid есть ограничение – 100 Мб передачи данных в день. Поэтому можете приобрести себе премиум аккаунт с ограничением до 1 Гб, либо использовать подключение по Wi-Fi.
Удаленное управление файлами на андроиде
Сейчас мы рассмотрим удаленное управление файлами на андроиде с помощью сервиса AirDroid, он позволит: получить доступ к файлам и папкам своего телефона или планшета. Вы можете без особого труда организовать, к примеру, музыку или фото по папкам, удалять, перемещать, копировать и даже архивировать все папки и файлы.

После установки подключения на странице AirDroid в браузере другого устройства выбираем ярлык «Файлы» . Здесь вам отображается все содержимое, как карты памяти, так и внутренней памяти вашего андроида. С каждым файлом вы можете проделывать следующие действия: вырезать, копировать, вставить, удалить, переименовать, создать ярлык на рабочем столе. Помимо этого, вы можете загружать файлы с ПК и скачивать любые файлы и папки (в том числе zip-архивом для папок или нескольких файлов) с андроида на компьютер.
Теперь вы всегда можете получить доступ и управление файлами на андроиде, даже если вы забыли телефон или планшет дома.
Как найти андроид устройство
О том, мы уже разбирали в предыдущей статьей.
Сервис AirDroid немного уступает по возможностям антивора сервиса, описанного в прошлой статье, но может быть альтернативой, если вы ее еще не прочитали и не настроили по инструкции.
- Открываем установленное приложение AirDroid на андроиде, нажимаем справа-вверху кнопочку "Функции" , выбираем "Настройки" . Здесь включаем функцию «Найти телефон» и программа сразу предлагает активировать администратора устройства, нажимаем «Активировать сейчас» и «ОК» .
- После установки удаленного подключения к андроид устройству в веб интерфейсе сервиса AirDroid, заходим в меню «Найти телефон» . Здесь мы видим андроид на карте , а также можем включить звонок , заблокировать экран андроида паролем и удалить данные на телефоне или планшете. В премиум аккаунте есть еще возможность сделать снимок передней камерой и увидеть лицо нарушителя , когда он пытается разблокировать экран.

В качестве Альтернативы AirDroid вы можете использовать TeamViewer, он предоставляет аналогичный функционал.
Если у вас возникают вопросы или не можете с чем-то разобраться, а может хотите предложить свой интересный вариант использования возможностей удаленного управления, пишите в комментариях ниже.
И не забывайте про безопасность своего Андроид устройства: аналогичным образом к вашему устройству может подключиться и злоумышленник, в качестве надежного способа обезопасить свое устройство рекомендуем .
Современный пользователь владеет далеко не одним мультимедийным устройством. Чаще всего, кроме компьютера, это телефон или планшет. Иногда для выполнения каких-либо задач просто не хочется пересаживаться за компьютер с удобного дивана. Или же возникает потребность в файлах с домашнего ПК, а возможности до него добраться нет. В такие моменты на помощь придет функция «Удалённый доступ». Поскольку самой распространённой операционной системой для мобильных устройств остаётся Андроид, то рассмотрим именно её.
Функция удалённого доступа присутствует и на Андроид
Удалённое управление планшетом, телефоном или компьютером потребует от вас:
- Мультимедийное устройство с операционной системой Android.
- Стационарный персональный компьютер или ноутбук.
- Немного времени.
Прежде всего, следует определиться с целями последующих действий. Ознакомившись с этим материалом, вы сможете осуществлять удалённое управление Android-устройством с компьютера и наоборот, управлять своим ПК с планшета или смартфона. Также на новый уровень выйдут такие обыденные задачи, как поиск утерянного телефона, копирование на него и с него документов или папок, работа с вызовами и СМС.
Шаг 1 - Гугл в помощь
Сначала обеспечьте себе доступ в «Плей Маркет» - онлайн-магазин приложений для Андроид. Для этого вам понадобится создать Гугл-аккаунт, или же использовать уже существующий. Необходимо пройти простую процедуру регистрации на сайте - и готово.
Давайте попробуем пока обойтись без программ сторонних разработчиков и использовать непосредственно возможности операционной системы Андроид. Для этого , в разделе «Местоположение», разрешите обнаружение устройства (галочки напротив «Поиск в Google» и «Беспроводные сети»). Теперь, зайдя на сайт магазина приложений Google play под своим аватаром, в настройках (изображение шестерёнки) увидите пункт «Удалённое управление Android». Жмите его - и наслаждайтесь!

Этот вариант доступа к смартфону с компьютера не поражает своим функционалом. Можете заставить свой телефон подавать звуковой сигнал вызова, стереть на нём все данные или посмотреть на карте его примерное местоположение.
Шаг 2 - Выбор стороннего ПО
Универсальные программы
Самое популярное решение - Teamviewer.

К особенностям этой программы следует отнести, прежде всего, кроссплатформенность. Не важно, Linux у вас, Windows или Macintosh - всё будет работать одинаково, а именно отменно! Для работы потребуются одноимённые приложения на каждом из устройств и интернет. Простая регистрация, стабильность, скорость работы и бесплатное распространение стали основными особенностями этой программы. Каждому устройству выдаётся номер и пароль, введя которые, вы можете подсоединиться. Область применения практически не ограничена - вы можете делать на планшете всё то же самое, что и на ПК, и наоборот.
Удалённое управление Андроид-устройством с компьютера
Наиболее функциональное решение - AirDroid.
Это из-за того, что является бесплатным, простым и функциональным. При первом запуске вам будет предложено зарегистрироваться. Лучше это сделать, тем самым не ограничивая функционал программы. В любом случае отобразится главное окно с двумя адресами и QR кодом.
Если устройство Андроид и компьютер находятся в одной Wi-Fi сети, можно перейти по второму адресу (просто скопировать в браузер ПК) и получить доступ к смартфону или планшету. Или, использовав камеру, просканировать код прямо с экрана ПК - и получить тот же результат. Вы будете перенесены в панель управления Android-девайсом.

Если ваше мобильное устройство не подключено к той же сети Wi-Fi (особенно удобно, если его вообще нет рядом), то перейдите по первой ссылке в программе - адресу web.airdroid.com. Здесь и пригодится созданный недавно логин и пароль. Путём таких нехитрых манипуляций вы получите удалённое управление Android-устройством, где бы оно ни находилось.
Используя эту программу, вы сможете на своём компьютере:
- Работать с вызовами и адресной книгой.
- и ММС сообщения.
- Устанавливать приложения из памяти телефона или из ПК.
- Передавать файлы и папки между устройствами (в обе стороны).
- Использовать смартфон как веб-камеру.
Как говорилось выше, программа полностью бесплатна, но имеет некоторые ограничения. Например, при соединении вне одной Wi-Fi передача данных сети ограничена ста мегабайтами, также недоступно определение местоположения и включение камеры. Как часто бывает, обойти запреты поможет платная версия - всего 2$ в месяц или 20$ в год. Смотря на внушительный список преимуществ, функционал и дружелюбный интерфейс, можно сказать, что это программное обеспечение стоит своих денег.

Интересное решение для консерваторов и пользователей, которые боятся запутаться в интерфейсе. Вы просто получаете экран своего Андроида на рабочем столе компьютера. Можно производить те же действия, что доступны в мобильном устройстве, за счёт создания VNC сервера. Программа из разряда «must have» для копирования контактов или СМС. Работа с персональной информацией требует аутентификации.

Простая программа, создающая в вашем браузере виртуальный рабочий стол Android-устройства. Подходит для передачи файлов между девайсами, прослушивания музыки и видео. Имеет слегка запутанный интерфейс.
Удалённое управление компьютером с Андроид-устройства

Интересное приложение, которое полностью эмулирует рабочий стол вашего ПК. Имеет массу настроек и приятный интерфейс. Делает удалённый доступ Андроид-устройства к компьютеру быстрым и приятным. К недостаткам можно отнести заметное притормаживание на слабых устройствах и отсутствие каких-либо инструментов для работы с разрешением экрана.