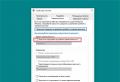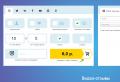Установка windows 10 на новый ноутбук asus. Варианты запуска инсталляции
Многие пользователи уже успели оценить удобство и надежность новой операционной системы от Майкрософт с индексом «10». К настоящему времени и значительное количество специалистов подтверждают, что Windows 10 стала лучше и стабильнее более ранних версий Виндовс. Поэтому большое число пользователей стало интересоваться вопросом насколько целесообразно устанавливать новую ОС на свой компьютер и как установить Windows 10.
Ниже приведены основные аргументы в пользу , которые помогут пользователю решить стоит ли оставаться на установленной уже в его ПК операционке или перейти на современную систему. А также в этой статье изложена подробная инструкция о том, как грамотно установить новую виндовс 10 на свой ноутбук и произвести настройку.
Необходимо отметить, что все описанные шаги в руководстве применимы для инсталляции ОС на стационарный ПК. Для удобства читателя вся статья разделена на разделы, поэтому владельцам компьютеров, которые уже хорошо осведомлены в вопросах, касающихся новинки Microsoft, не составит труда сразу перейти к конкретно интересующему их вопросу.
Достоинства применения Виндовс 10
Виндовс 10 вобрала в себя все наилучшее, что было в предыдущих версиях «окон» и в то же время разработчики постарались избавить ее от большинства недостатков, присутствующих в уже устаревших Виндовс. Люди, установившие Windows 10 на ноутбук отмечают, что в целом Ось стала быстрее и обрела более комфортную для пользователя управляемость.
Всего существует пять следующих основных критериев целесообразности , которые требуют особого внимания со стороны владельцев ноутбуков:
Конечно, приведенный выше перечень является лишь вершиной айсберга, но он поможет пользователю узнать ключевые отличия новинки. Далее перейдем к процедуре инсталляции новой Оси на ноутбук. Подробная инструкция позволит каждому владельцу компьютера самому установить «Десятку» не прибегая к услугам специалистов.
Можно ли установить Виндовс 10 на конкретный ноутбук?
Сначала обязательно требуется осуществить анализ возможности инсталляции новой системы на Ваш ноутбук. Ведь вполне существует такая вероятность, что либо процесс инсталляции не будет выполнен корректно либо функционировать Виндовс 10 в ноутбуке будет со сбоями. Все это зависит от технического оснащения конкретного лэптопа.
На официальном ресурсе «http://www.cpuid.com/softwares/cpu-z.html» имеется программа, которая быстро может сообщить владельцу ПК о соответствии параметров компьютера требованиям «Десятки».
А также пользователь может самостоятельно сопоставить все нижеуказанные параметры:
- Процессор с тактовой частотой не меньше 1 GHz;
- Дисплей не менее 800х600 пикселей;
- Наличие поддержки SSE2, NX и PAE;
- Свободного пространства на жестком диске не меньше 20 GB;
- Видеоускоритель поддерживающий DirectX 9 либо более новых;
- При установке 32-bit ОС требуется не меньше 1 GB ОЗУ, а при 64–2 GB.
Таким образов, в случае если девайс куплен менее трех лет назад, то скорее всего Виндовс 10 не вызовет проблем.
Как долго устанавливать Виндовс 10?
Лимитирующим фактором скорости инсталляции является скорость интернета доступного пользователю и системы накопителя. На современных компьютерах на процедуру уходит не более получаса, но если техническое оснащение ноутбука устарело, а конкретно ПК оснащенные простыми HDD, которые имеют лишь 5400 об./мин., то процедура займет не меньше одного часа.
Руководство по инсталляции
Сначала надо войти на официальную страницу: «https://www.microsoft.com/ru-ru/software-download/windows10», на которой есть все нужное для инсталляции Виндовс 10. Стать полноправным владельцем «Десятки» можно посетив маркет по ссылке: «https://allsoft.ru/software/operatsionnye-sistemy/os-windows/microsoft-windows-10/?partner=%2018262».
 С целью недопущения дальнейших проблем, настоятельно не рекомендуется использовать посторонние ресурсы.
Необходимо отметить, что разработчики Майкрософт хорошо поработали и представили на своих официальных ресурсах качественное программное обеспечение.
С целью недопущения дальнейших проблем, настоятельно не рекомендуется использовать посторонние ресурсы.
Необходимо отметить, что разработчики Майкрософт хорошо поработали и представили на своих официальных ресурсах качественное программное обеспечение.
Выбор метода инсталляции
Наиболее оптимальным вариантом для инсталляции Виндовс 10 является установка «с чистого листа» используя загрузочный СD или ЮСБ-накопитель. Также возможна инсталляция с применением встроенных средств ОС - «Центра обновления». Например, если на ноутбуке пользователя есть лицензионная Виндовс 8, то проще выполнить ее апгрейд через пакеты обновлений. Далее пользователю поступит рекомендация по установке ОС с индексом «10». После скачивания дистрибутива «десятка» самостоятельно инсталлируется в лэптоп (вес дистрибутива с новой операционной системой около 4 GB).
Процедура инсталляции Виндовс 10 с загрузочных носителей
Требуется скачать образ ОС с ресурса, который был приведен выше в этой статье. На том же сайте есть специальное приложение «Media Creation Tool» (МСТ), которое позволит корректно записать скаченный образ на USB-flash. Попав на страницу сайта, от пользователя требуется только знать разрядность системы, кликнуть на соответствующую кнопку, показанную на рисунке ниже.
 Последовательность действий следующая:
Последовательность действий следующая:
- В приложении «МСТ» поставить отметку на выбранном вами способе инсталляции;

- Далее указать параметры: «Язык», «Выпуск» ОС и количество ее «БИТ». Желательно, даже в случае наличия процессора достаточной мощности для 64-bit, при установленной ОЗУ менее 4 GB, указывать для установки 32-bit ОС.

- Затем определить устройство для сохранения образа: ДВД-диск либо ЮСБ-накопитель;
- Дождаться полного завершения сохранения дистрибутива и произвести перезапуск компьютера;
- После этого должна начаться загрузка системы с внешнего носителя, иначе от пользователя потребуется в БИОСе выставить нужную последовательность запуска ноутбука;
- В отобразившемся окне определить язык и щелкнуть на «Далее»;

- Затем кликнуть «Установить»;

- Определиться куда установить Виндовс 10. Необходимо обязательно выполнить форматирование диска для инсталляции ОС. В случае наличия нескольких физических разделов на жестком диске ноутбука надо отформатировать только тот, на который будет инсталлироваться Виндовс. Если диск не разделен, то пользователь может создать собственноручно дополнительные разделы.

- Как только процесс форматирования закончится необходимо щелкнуть «Далее». Затем у пользователя будет ориентировочно пятнадцать минут на отдых и чашку чая, пока идет процесс инсталляции системы в ПК;

- Затем отобразится меню с настройками, где можно кликнуть на «Использовать стандартные параметры»;

- Следующий этап можно пропустить;

- После этого напечатать свои данные в соответствующие поля и нажать «Далее»;

- Последующее отобразившееся меню можно проигнорировать (в зависимости от собственных предпочтений пользователя);

- Затем рекомендуется кликнуть «По умолчанию …» и щелкнуть «Далее»;

- После этого процедура представляет простую последовательность действий, которые выполняются следованием кратких инструкций появляющихся окон;
- В завершении начнется настройка программ в автоматическом режиме, при которой от пользователя требуется лишь ждать (процесс занимает несколько минут);
- Готово! Дождавшись окончания автоматической настройки можно приступать к эксплуатации новой ОС.



Приветствую вас, читатели блога.
Я уже несколько раз упоминал о размещении разных операционных систем от Microsoft на различных устройствах. Теперь же хотелось рассказать от том, как проходит установка виндовс 10 на ноутбук. Последняя версия считается самой удачной и сегодня уже используется по всему миру. В целом сам процесс практически ничем не отличается от стационарных компьютеров. Но все же есть определенные нюансы. В статье я постараюсь изложить всю необходимую информацию, которая поможет без проблем справиться с поставленной задачей.
Сразу стоит сказать, что по сравнению с предыдущей версией ОС, вы вряд ли заметите какие-то революционные изменение. При этом по многим основным пунктам, новинка может порадовать не только скоростью, но и управляемостью.
Так, например, разработчики решили вернуть привычное меню «», которое отсутствовало в восьмой версии. При этом с ним стало удобней взаимодействовать – для запуска любой программы достаточно только в строке поиска набрать первые несколько символов названия.

Microsoft наконец-то представила новый браузер Edge – он быстрее и «умнее» знакомого всем IE. Но и это не позволило ему завоевать того признания, на которое надеялись создатели.

Настройка компьютера теперь стала понятной. Здесь находится несколько простых пиктограмм.

И это далеко не все, что удалось изменить или дополнить разработчикам в своем детище.
Минимальные параметры ( )
Главное, что нужно понимать – не все устройства подходят для установки того или иного программного обеспечения. И это никак не зависит от производителя, будь то HP или тот же Asus. Важно, какие компоненты установлены внутри. Далее представлен список характеристик, соблюдение которых обязательно для расположения ОС на оборудовании:
Экран, обладающий разрешением 800*600 пикселей.
Не меньше 20 Гб свободного места. При этом стоит учитывать, что постоянно выходят обновления, для которых тоже нужно пространство. Кроме того, необходимо брать в расчет и программы, которые будут устанавливаться в будущем. Так что эта цифра может смело приближаться к 60, а то и 80 Гб.
Оперативная память – минимум 1 Гб. А при установке 64-битной версии – 2.
Видеокарта, поддерживающая девятую версию DirectX.
Частота процессора должна быть не менее 1 ГГц.
Под вышеперечисленные требования подходят многие мобильные компьютеры, которые выпускались за последние 3-5 лет.
А вот поддержка более старых моделей уже гарантируется. Установка ОС на такие устройства может привести не только к плохой работе, но и выходу из строя оборудования. А потому перед началом процедуры лучше всего почитать хотя бы несколько отзывов, связанных с этой темой.
Стоит отметить, что от используемого устройства напрямую зависит скорость установки. В частности, важно иметь новый накопитель (многие рекомендуют SSD от Самсунг). Кроме того, на это повлияет и скорость соединения с Интернетом. В большинстве случаев процесс длится от 25 минут до часа.
Варианты установки ( )
Конечно же лучше всего устанавливать новую операционку, с предварительным форматированием системного диска. Обычно это делается с флешки. Так как данная процедура считается самой быстрой. Хотя сегодня некоторые все же продолжают осуществлять это с диска.

Кроме того, многие пользователи прошлых версий Win заявляют, что есть и более простой вариант – через «Центр обновлений ». Просто проверьте соответствующий инструмент – у вас должно появится приглашение для скачивая и дальнейшей установки нужной сборки.
Для проведения подобной процедуры на диске также должно хватать свободного места.
Подготовка ( )
Если вы решили все же сделать так называемую «чистую установку », нужно предварительно подготовить некоторые важные элементы.
Главное, что нам понадобится – небольшой софт, который позволит записать соответствующую информацию на флешку или пластиковый диск. Он называется Media Creation Tool . Перед скачиваем необходимо правильно выбрать разрядность системы. При этом программа позволяет обновить устройство даже без создания соответствующих носителей. Для этого нужно просто выбрать пункт меню.
Кроме того, можно воспользоваться приложением WinToFlash или Rufus . Они выполняют одинаковые функции. Но для них предварительно нужно подготовить образ с ОС. И если в работе последних двух решений каждый сможет разобраться самостоятельно (тем более, что ранее я уже упоминал о них), то о первом лучше рассказать подробнее.
Итак, пошаговая инструкция по использованию Media Creation Tools выглядит следующим образом:
Установка ( )
Теперь перейдем непосредственно к самому процессу. Он состоит из простой цепочки действий:
Перезапускаем ноутбук.
Теперь нужно указать загрузку с нужного диска. Это можно сделать через БИОС. В разных устройствах за процедуру отвечают различные клавиши. Например, в Леново и Асер можно попробовать нажать «F1 » или «F2 ». Кроме того, в первом случае иногда помогает «F12 ». А вот во втором «». В любом варианте, независимо от производителя, читайте появляющиеся подсказки на мониторе.

Отправляемся в меню «Boot », где выбираем пункт «», в котором указываем на наше переносное устройство. Нажимаем «F10 », подтверждаем сохранение и выход.

Теперь появится темный экран, на котором будет надпись, говорящая, что нам нужно нажать кнопку для продолжения процесса. Что и делаем.
После некоторого времени появится предложение выбрать язык, время и некоторые другие параметры. Можно все оставить по умолчанию.


Появится меню ввода ключа. Если он есть – указываем. В противном случае выбираем «».

Лицензионное соглашение – читаем и принимаем. Нажимаем «Далее ».
Для установки Windows 10 надо знать минимальные требования к компьютеру, различия её версий, как создать установочный носитель, пройти сам процесс и выполнить первоначальные настройки. Некоторые пункты имеют несколько вариантов или способов, каждый из которых оптимален при тех или иных условиях. Ниже разберёмся, можно ли переустановить Виндовс бесплатно, что такое чистая установка и как установить ОС с флешки или диска.
Минимальные требования
Минимальные требования, предоставленные компанией Microsoft, позволяют понять, стоит ли устанавливать систему на ваш компьютер, так как если его характеристики ниже тех, что представлены далее, этого делать не стоит. При несоблюдении минимальных требований компьютер будет зависать или не станет запускаться, так как его производительности не хватит, чтобы поддерживать все процессы, необходимые операционной системе.
Учтите, что это минимальные требования только для чистой ОС, без каких-либо сторонних программ и игр. Установка дополнительного ПО повышает минимальные требования, до какого уровня, зависит от того, насколько требовательно само дополнительное программное обеспечение.
Таблица: минимальные требования
Сколько нужно места
Для установки системы нужно около 15 -20 ГБ свободного места, но также стоит иметь на диске около 5–10 ГБ для обновлений, которые загрузятся в скором времени после установки, и ещё 5–10 ГБ для папки Windows.old, в которой в течение 30 суток после установки новой Windows будут храниться данные о предыдущей системе, с которой вы обновлялись.
В итоге выходит, что на основной раздел нужно отвести около 40 ГБ памяти, но рекомендую отдать ему как можно больше памяти, если жёсткий диск позволяет, так как в будущем место на этом диске будут занимать временные файлы, информация о процессах и части сторонних программ. Расширить основной раздел диска после установки на него Windows нельзя, в отличие от дополнительных разделов, размер которых можно редактировать в любой момент времени.
Сколько длится процесс
Процесс установки может длиться как 10 минут, так и несколько часов. Все зависит от производительности компьютера, его мощности и загруженности. Последний параметр зависит от того, устанавливаете ли вы систему на новый жёсткий диск, предварительно удалив старую Windows, или ставите систему рядом с предыдущей. Главное, не прерывайте процесс, даже если вам покажется, что он зависит, так как шанс того, что он зависнет, очень мал, особенно, если вы устанавливаете Windows с официального сайта. Если же процесс всё-таки зависнет, то выключите компьютер, включите его, отформатируйте диски и начните процедуру заново.
Какую версию системы выбрать
Версии системы делятся на четыре вида: домашняя, профессиональная, корпоративная и для образовательных организаций. Из названий становится понятно, какая версия для кого предназначена:
- домашняя - для большинства пользователей, не работающих с профессиональными программами и не разбирающихся в глубоких настройках системы;
- профессиональная - для людей, которым приходится использовать профессиональные программы и работать с настройками системы;
- корпоративная - для компаний, так как в ней есть возможность настроить общий доступ, активировать несколько компьютеров по одному ключу, управлять всеми компьютерами в компании с одного главного компьютера и т. д.;
- для образовательных организаций - для школ, университетов, колледжей и т. п. Версия имеет свои особенности, позволяющие упростить работу с системой в вышеперечисленных учреждениях.
Также вышеописанные версии делятся ещё на две группы: 32-х и 64-х битные. Первая группа - 32-х битная, переназначена для одноядерных процессоров, но её можно также установить и на двухъядерный процессор, но тогда одно его ядро будет не задействовано. Вторая группа - 64-х битные, предназначены для двухъядерных процессоров, позволяют задействовать всю их мощь в виде двух ядер.
Подготовительный этап: создание носителя через командную строку (флешка или диск)
Для установки или обновления системы вам понадобится образ с новой версией Windows. Его можно скачать с официального сайта Microsoft (
https://www.microsoft.com/ru-ru/software-download/windows10) или, на свой страх и риск, со сторонних ресурсов.
Существует несколько способов установки или обновления до новой операционной системы, но самых лёгкий и практичный из них - создать установочный носитель и загрузиться с него. Сделать это можно с помощью официальной программы от Microsoft, скачать которую можно по ссылке выше.
Носитель, на который вы запишите образ, должен быть абсолютно пуст, отформатирован в формате FAT32 и иметь как минимум 4 ГБ памяти. При несоблюдении одного из вышеперечисленных условий создать установочный носитель не получится. В качестве носителя вы можете использовать флешки, MicroSD или диски.
Если вы хотите использовать неофициальный образ операционной системы, то вам придётся создавать установочный носитель не через стандартную программу от Microsoft, а при помощи командной строки:
Чистая установка Виндовс 10
Установить Windows 10 можно на любой компьютер, соответствующий вышеприведённым минимальным требованиям. Устанавливать можно и на ноутбуки, в том числе от таких компаний, как Lenovo, Asus, HP, Acer и других. Для некоторых видов компьютеров существуют некоторые особенности в установке Windows, об этом сказано в следующих пунктах статьи, прочтите их, перед тем как приступить к установке, если вы входите в группу особенных компьютеров.
- Процесс установки начинается с того, что вы вставляете заранее созданный установочный носитель в порт, только после этого выключаете компьютер, начинаете его включать, и как только начнётся процесс включения, нажимаете несколько раз клавишу Delete на клавиатуре, пока не войдёте в BIOS. Клавиша может отличаться от Delete, какая будет использоваться в вашем случае, зависит от модели материнской платы, но вы можете понять это по подсказке в виде сноски, которая появляется во время включения компьютера.
- Перейдя в BIOS, зайдите в раздел «Загрузка» или Boot, если вы имеете дело с нерусифицированной версией BIOS.
- По умолчанию включение компьютера происходит с жёсткого диска, так что если вы не измените порядок загрузки, то установочный носитель так и останется не задействован, а система загрузится в обычном режиме. Поэтому, находясь в разделе Boot, установите на первое место установочный носитель, чтобы загрузка началась с него.
- Сохраните изменённые настройки и выйдите из BIOS, включение компьютера начнётся в автоматическом режиме.
- Процесс установки начинается с приветствия, выберите язык для интерфейса и метода ввода, а также формат времени, в котором находитесь.
- Подтвердите, что хотите перейти к процедуре, нажав кнопку «Установить».
- Если у вас есть лицензионный ключ, и вы хотите его ввести сразу, то сделайте это. В противном же случае нажмите кнопку «У меня нет ключа продукта», чтобы пропустить этот шаг. Лучше вводить ключ и активировать систему после установки, так как если это сделать во время её, то потом могут возникнуть ошибки.
- Если вы создавали носитель с несколькими вариантами системы и не вводили ключ на предыдущем шаге, то у вас появится окошко с выбором версии. Выберите одну из предложенных редакций и перейдите к следующему шагу.
- Прочтите и примите стандартное лицензионное соглашение.
- Теперь выберите один из вариантов установки - обновление или установка ручная. Первый вариант позволит вам не потерять лицензию, если ваша предыдущая версия операционной системы, с которой вы обновляетесь, была активирована. Также при обновлении с компьютера не стираются ни файлы, ни программы, ни какие-либо другие установленные файлы. Но если вы хотите установить систему с нуля, чтобы избежать ошибок, а также отформатировать и правильно перераспределить разделы диска, то выберите ручную установку. При ручной установке можно сохранить только данные, которые находятся не на основном разделе, то есть на дисках D, E, F и т. д.
- Обновление происходит в автоматическом режиме, поэтому его рассматривать не будем. Если вы выбрали ручную установку, то у вас открылся список разделов. Нажмите кнопку «Настройка диска».
- Чтобы перераспределить место между дисками, удалите один все разделы, а потом нажимайте кнопку «Создать» и распределяйте нераспределённое место. Под основной раздел отдайте как минимум 40 ГБ, но лучше больше, а все остальное - под один или несколько дополнительных разделов.
- На разделе небольшого размера размещены файлы для восстановления и отката системы. Если они вам точно не нужно, то можете удалить его.
- Чтобы установить систему, нужно отформатировать раздел, на который вы хотите её разместить. Вы можете не удалять и не форматировать раздел со старой системой, а новую установить на другой отформатированный раздел. В этом случае вы будете иметь две установленные системы, выбор между которыми будет производиться во время включения компьютера.
- После того как вы выбрали диск для системы и перешли на следующий шаг, начнётся установка. Дождитесь завершения процесса, он может продлиться от десяти минут до нескольких часов. Ни в коем случае не прерывайте его, пока точно не убедитесь, что он завис. Шанс того, что он зависнет, очень мал.
- После завершения начальной установки, начнётся подготовительный процесс, его также не стоит прерывать.
Видеоурок: как установить ОС на ноутбук
Первоначальная настройка
После окончания подготовки компьютера начнётся первоначальная настройка:
- Выберите регион, в котором находитесь в данный момент.
- Выберите, на какой раскладке хотите работать, скорее всего, на «Русская».
- Вторую раскладку можно не добавлять, если она вам достаточно русской и английской, присутствующей по умолчанию.
- Авторизуйтесь в учётной записи Microsoft, если у вас есть она и подключение к интернету, в противном же случае перейдите к созданию локальной учётной записи. Созданная вами локальная запись будет иметь права администратора, так как она единственная и, соответственно, главная.
- Включите или отключите использование облачных серверов.
- Настройте параметры конфиденциальности под себя, активируйте то, что считаете нужной, и деактивируйте те функции, которые вам не нужны.
- Теперь система приступит к сохранению настроек и установке встроенных программ. Дождитесь, пока она это сделает, не прерывайте процесс.
- Готово, Windows настроена и установлена, можно приступать к её использованию и дополнению сторонними программами.
Обновление до Windows 10 через программу
Если вы не желаете проводить ручную установку, то можете сразу обновиться до новой системы, не создавая установочную флешку или диск. Для этого выполните следующие действия:
- Скачайте официальную программу Microsoft (https://www.microsoft.com/ru-ru/software-download/windows10) и запустите её.
- Когда вас спросят, что вы хотите сделать, выберите пункт «Обновить этот компьютер» и перейдите к следующему шагу.
- Дождитесь, пока система загрузится. Обеспечьте компьютеру стабильное подключение к интернету.
- Отметьте галочкой, что хотите установить скаченную систему, и пункт «Сохранить личные данные и приложения», если хотите оставить информацию на компьютере.
- Начните установку, нажав кнопку «Установить».
- Дождитесь, пока система обновится в автоматическом режиме. Ни в коем случае не прерывайте процесс, иначе возникновение ошибок не избежать.
Условия бесплатного обновления
До новой системы после 29 июля до сих пор можно обновиться бесплатно официально, используя вышеописанные методы. Во время установки вы пропускаете шаг «Введите лицензионный ключ» и продолжаете процесс. Единственные минус, система останется неактивированной, поэтому на неё будут действовать некоторые ограничению, влияющие на возможности изменения интерфейса.
Особенности при установке на компьютеры с UEFI
Режим UEFI - это продвинутая версия BIOS, отличается она современным дизайном, поддержкой мыши и тачпада. Если ваша материнская плата поддерживает именно UEFI BIOS, то в процессе установки системы есть одно отличие - во время изменения порядка загрузки с жёсткого диска на установочный носитель необходимо на первое место поставить не просто имя носителя, а его имя, начинающееся со слова UEFI: «Название носителя». На этом все отличия в установке оканчиваются.
Особенности установки на SSD диск
Если вы устанавливаете систему не на жёсткий диск, а на SSD диск, то соблюдите два следующих условия:

Остальные шаги при установке на SSD диск ничем не отличаются от установки на жёсткий диск. Учтите, что в предыдущих версиях системы нужно было отключать и настраивать некоторые функции, чтобы не сломать диск, но в новой Windows этого делать не надо, так как все, что раньше вредило диску, теперь работает на его оптимизацию.
Как установить систему на планшеты и телефоны
Обновить планшет с Windows 8 до десятой версии можно также с помощью стандартной программы от Microsoft (
https://www.microsoft.com/ru-ru/software-download/windows10). Все действия по обновлению совпадают с шагами, описанными выше в пункте «Обновление до Windows 10 через программу» для компьютеров и ноутбуков.
Обновление телефон серии Lumia происходит с помощью стандартного приложения, загруженного из Windows Store, имеющего название Update Advisor.
Если вы захотите выполнить установку с нуля, используя установочную флешку, то вам понадобится переходник с входа на телефоне на USB-порт. Все остальные действия также схожи с теми, что описаны выше для компьютера.
Для установки Windows 10 на Android придётся использовать эмуляторы.
Установить новую систему можно на компьютеры, ноутбуки, планшеты и телефоны. Есть два способа - обновление и установка ручная. Главное, это правильно подготовить носитель, настроить BIOS или UEFI и пройти процесс обновления или, отформатировав и перераспределив разделы диска, выполнить ручной установки.
Как ни пытаются в России продвигать различные альтернативные операционные системы для компьютеров типа Linux или MacOS, всё равно популярнее Windows пока ни одна из них не стала. На сегодняшний день самая современная версия ОС от Microsoft — это Windows 10. Она обладает удобным пользовательским интерфейсом, отличным функционалом и широкими возможностями. На мой взгляд у этой версии есть все шансы перепрыгнуть по популярности легендарную «семерку».
Несмотря на очень и очень дружелюбный интерфейс даже для неподготовленного человека, у пользователей всё равно ещё возникают вопросы. Один из самых пожалуй частых — как установить Windows 10 на чистый компьютер с нуля. Вот давайте его и рассмотрим подробнее!
Подготовка к установке Виндовс 10
Перед тем, как что-то делать, надо основательно подготовится! Первое, что Вам понадобится — это установочный диск или загрузочная флешка с образом Windows 10! Самый простой способ его сделать — это фирменная утилита от Майкрософт.
Несмотря на то, что ещё частенько для установки Windows 10 на компьютер используют морально устаревшие DVD-диски, значительно проще и быстрее воспользоватся установочной флешкой. Единственное условие — ёмкость USB-накопителя должна быть не меньше 4 Гигабайт.
Так же стоит озаботиться о драйверах на основные комплектующие узлы ПК — материнскую плату, видео-адаптер, звуковую карту, WiFi адаптер и т.п. Вы можете отдельно скачать программное обеспечение для каждого устройства на сайте его производителя, либо воспользоваться средством автоматической установки драйверов. Например, DriversPack Solution .
После того, как установочная флешка готова — втыкаем её в USB-порт. Теперь надо заставить компьютер или ноутбук загружаться с него. Для этого при включении надо нажать на клавишу»Del». У ноутбуков для этого чаще всего используется кнопка «F2».
В БИОСе надо зайти в расширенные параметры «Advanced Settings» и найти пункт «First Boot Device». Здесь надо в списке выбрать пункт «USB-HDD» — это и есть флешка.
Примечание: На ноутбуках, как правило, в BIOS есть отдельный раздел «Boot», посвящённый загрузке устройства:
Здесь всё то же самое — находим первое загрузочное устройство «1st Boot Priority» и выставить там установочный носитель, с которого будет ставить Виндовс на ПК.
Установка операционной системы на компьютер
Подготовка завершена, теперь переходим непосредственно к инсталляции. Если Вы всё правильно сделали, то после следующей перезагрузки появится выбор языка:
Теперь от Вас потребуется ввести ключ продукта. Без него дальнейшие действия будут недоступны.
Если у Вас нет лицензионного ключа, то всегда можно воспользоваться бесплатными установочными ключами для десятки, которые можно узнать здесь — . Они позволять без проблем установить Windows 10 на компьютер или ноутбук, но затем Вам всё равно придётся где-то искать лицензионный или воспользоваться альтернативными вариантами.
Следующий шаг — лицензионное соглашение, которое никто никогда не читает:
Следующий этап очень ответственный. Если Вы пытаетесь установить Виндовс 10 на абсолютно новый жесткий диск HDD или SSD, то вначале его надо разметить.
Нажимаем кнопку «Создать» и ниже получаем вот такое меню:
Здесь надо указать размер создаваемого системного диска. После того, как Вы нажмёте кнопку «Применить», выскочит вот такое окно:
Соглашаемся нажав на «Да» и видим вот такую картину:
Установщик создал системный раздел на 500 мегабайт, зарезервированный системой и основной установочный для операционной системы.
Примечание: Если у Вас большой жесткий диск, то оптимальнее делать несколько разделов, нежели один, но громадный.
Если жёсткий диск HDD или SSD уже размечен, то выбранный под установку Windows 10 раздел надо просто отформатировать, нажав на соответствующую кнопочку.
Во время этого произойдёт как минимум одна перезагрузка компьютера.
В среднем, установка Windows 10 на компьютер или ноутбук занимает от 20 минут до часа в зависимости от характеристик устройства.
Когда появится окно «Повысить скорость работы», то оптимальнее всего выбрать вариант «Использовать стандартные параметры».
Снова ждём, пока инсталлятор выполнит ряд операций.
Кликаем на строчку «Этот компьютер принадлежит мне» и на кнопку «Далее». Затем надо пропустить шаг с вводом данных аккаунта Майкрософт.
Обратите внимание — есть ли строчки с восклицательным знаком? Это неопознанные комплектующие или устройства, на которые у Виндовс 10 нет стандартного драйвера. Если всё чисто, то в принципе системой можно пользоваться. Хотя я бы всё равно посоветовал как только завершится установка Windows 10 обязательно запустить утилиту DriverPack Solution и автоматически обновить все драйверы до последних версий.
Дело в том, что стандартные универсальные драйвера используются чтобы компьютер включился, запустился и более-менее нормально работал. Они не всегда подходят для пользовательских задач и потому такое обновление крайне необходимо.
Во-вторых, обязательно зайдите в параметры «Десятки» и откройте раздел «Обновление и Безопасность», где запустите процесс поиска и установки обновлений системы.
?» - этим вопросом задаются многие.
Данная операционная система удобней и лучше и большинства своих «предшественников». На данный момент точно.
Многие как альтернативу предпочитают оставаться на старой, проверенной и стабильной версии.
Попытаемся раскрыть преимущества использования новой Windows. А потом пошагово и по возможности подробно расскажем, как установить Виндовс 10 на ноутбук.
Windows 10 и его преимущества
Читайте также: ТОП-15 Программ для бэкапа: cохраняем данные правильно | Windows + Android
Каких-то удивительных или уникальных новшеств по сравнению с восьмеркой вы не встретите. Но в управляемости и скорости каждого компонента операционная система прибавила.
Вот несколько нововведений или обновлений, которые заинтересуют каждого владельца ноутбука:
- меню «Пуск» стало намного удобнее и умнее в работе. Вернулось привычное меню «Пуск» , как в «семерке». Для запуска какой-нибудь программы, необходимо только набрать две-три первые буквы её названия;
- доработанные приложения Календарь и Почта теперь позволят полновесно работать в Windows-приложениях с почтой;
- более понятным для пользователя стало меню настройки. Крупными понятными пиктограммами снабжён краткий список основных пунктов;
- одно из достижений, которое многим очень понравилось - намного удобнее стал поиск настроек. Просто написав необходимое слово, получите приблизительный перечень настроек, которые вам помогут;
- кроме того, стала более продвинутой и улучшенной синхронизация файлов. Как с хранилищем на облаке OneDrive, так и смартфонами.
Это только часть всех изменений и новшеств. Приступим к установке Виндовс 10 на ноутбук. Разберемся в пошаговых действиях и основных моментах этого процесса.
Многие пользователи считают, что новая операционная система удалась. Это стало возможным потому, что в этот раз Microsoft подошел к разработке несколько с другой стороны.
Благодаря представленной программе Windows Insider обычные пользователи получили возможность высказать своё мнение о продукте.
Майкрософт действительно учитывал его в некоторых аспектах операционной системы.
По производительности новый Виндовс конечно превзошел всех своих предшественников.
Меню Пуск
Читайте также: Как сохранить пароли при переустановке системы: Методы 2019 года
Именно стартовый экран Виндовс 8 был причиной такого неприятия этой операционной системы, хотя сама она была очень хорошей.
Это отмечали многие пользователи, которые смогли привыкнуть к новому меню. Именно поэтому разработчик так акцентирует внимание на новом пуске.
Меню пуска теперь сочетает как пуск из Windows 7, так и стартовый экран из следующей, восьмой версии.

Обновленное меню пуска по умолчанию представлено панелью, разделенной на части.
Слева отображены:
- список часто используемых приложений;
- список «Все приложения», который отображает все ваши программы. (упорядочены по алфавиту);
- проводник;
- кнопка перезагрузки или выключения компьютера.
Справа - все, что посчитаете необходимым сюда добавить - ярлыки для запуска программ, активные плитки приложений, любой набор приложений, используемых наиболее часто.
Они упорядочены по группам. Элементарно закрепляются в меню, а с помощью правой кнопки мыши можно изменить размеры плиток, отключить их обновление.
Проводник
Читайте также: Планировщик заданий Windows - как настроить и что можно отключить без ущерба для системы?
У проводника появилось несколько новшеств, например:
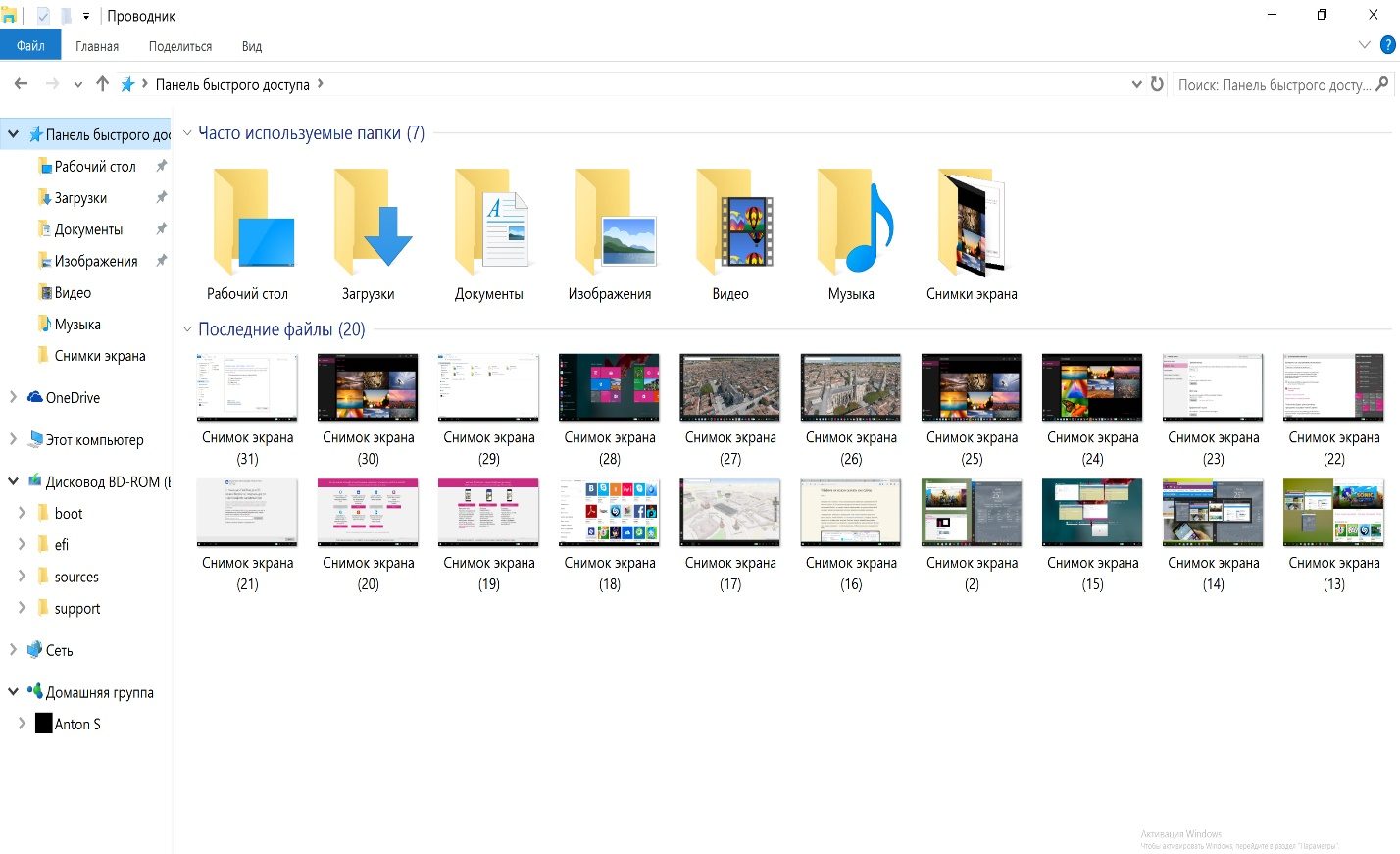
Браузер Edge
Читайте также: Как ускорить Windows 10? ТОП-6 Основных способов разгона операционной системы
Еще один интересный компонент, мимо которого нельзя пройти - это браузер.
Буква “E” на панели задач теперь означает не Explorer, а Edge.
Также Edge можно найти во всех приложениях меню пуск с названием Microsoft Edge.

Новый браузер ориентирован на рядового пользователя. Его интерфейс получился очень понятным в использовании, крупным и контрастным.
Он не перегружен разнообразными иконками и меню.
Хочется сказать, что на сегодняшний день Edge занимает более достойное место среди конкурентов, чем это было на момент выхода Windows 10.
Многим пользователям покажется крайне полезной одна из новых его функций, которая называется «Отложенные вкладки».
Остановимся поподробнее на этой функции, которая позволяет сохранять все вкладки текущей сессии.
Например, когда вы ищете информацию по какой-либо теме в сети, то используете поисковые системы (к примеру, Гуглом или Яндексом).
По результатам поиска открываете в отдельных вкладках те сайты, которые вас заинтересовали. Если этих сайтов много, то понадобиться создание закладок или папок для закладок.
Но это слишком много действий, которые не всегда оправданы. В Edge можно одним кликом мыши сохранить все вкладки текущей сессии и приступить к поиску чего-то еще.
А когда понадобиться вернуться к ранее сохраненным вкладкам, то необходимо всего лишь раскрыть список сохраненных сессий и открыть оттуда или все вкладки, или один из сайтов сохраненной сессии.
Ну и наверно довольно важно, что сохраненные вкладки не потребляют ресурсы компьютера, то есть не находятся в памяти компьютера. Только ради этой функции стоит установить Виндовс 10.

В разделе о новом браузере несколько слов хочется еще сказать о Flash Player. Майкрософт в новой версии Windows серьезно обеспокоился безопасностью и отключил по умолчанию Flash в браузере.
Если зайти на какой-либо сайт с использованием Flash-содержимого, то в адресной строке браузера появиться предупреждение о блокировке этого содержимого. Разрешить воспроизведение Flash-контента можно однократно или навсегда.
Устанавливать ли Виндовс 10 на свой ноутбук решать конечно же вам, но надеемся данная статья поможет оценить преимущества данной операционной системы и сделать свой выбор.
Проверьте ваш ноутбук
Читайте также: ТОП-10 Лучших бюджетных ноутбуков 2019 года: подбираем помощника для повседневных задач
Наклепка с характеристиками ноутбука
Общие требования к характеристикам вашего ноутбука для установки Виндовс 10:
Замечу, что этими требованиями обладают большинство , выпущенные за последние несколько лет. Как поведет себя более старая модель, поддержит ли новую операционку – тут без гарантий.
Вы определенно рискуете, устанавливая на старенький лэптоп «десятую» операционную систему.
Почитайте, что пишут в сети другие пользователи вашей модели, которые установили Виндовс 10. И решайте сами.
Не менее часа понадобиться для более старых ноутбуков с обычным HDD объемом 5400 оборотов в минуту.
Необходимо помнить о таких особенностях для новой версии Windows 10:
- во время установки Виндовс 10 на ноутбук требуется постоянное Интернет-соединение. Программа установки будет обращать к сети для скачивания драйверов устройств и необходимых файлов обновлений;
- проверьте наличие драйверов под эту версию операционки перед установкой ее на , который выпущен более пяти лет назад. Некоторые звуковые карты, например, пока не поддерживаются;
- установочную флэшку или диск лучше сохранить на случай серьёзного сбоя и необходимости восстановления системы. Конечно же всегда можно сделать и новый диск, поэтому пользователи в большинстве своем его сохраняют;
- Windows 10 постоянно обновляется в процессе работы, поэтому не рекомендуется использование пиратских установочных комплектов для установки. В этом случае своевременная и качественная установка обновлений не гарантируется;
- понятие приложений и данных пользователя в новой операционной системе ещё чётче разделяется, чем в предыдущих версиях. Поэтому рекомендуется не размещать свои фотографии и документы на системном диске. В случае полного сброса системы, они могут быть удалены. Но даже, если повреждены системные файлы и приложения, восстановить их реально полностью;
- большинство бесплатных антивирусных программ уже выпустили свои новые версии под «десятую», поэтому не будет лишним установить на ваш ноутбук. после установки Windows 10
Читайте также: ТОП-15 Лучших программ для восстановления данных с флешки | 2019
Обратите внимание, что сайт-источник должен быть именно официальным.
Загружаем программку, которая будет создавать загрузочную флешку, нажав «Скачать средство сейчас» . Она называется «Media Creation Tool» .
Теперь берем флешку емкостью не менее 4 Гбайт, вставляем в и запускаем программку. Флешка должна быть отформатирована.
- соглашаемся с условиями лицензирования, выполняется подготовка;
- в меню «Что вы хотите сделать?» выбираем «Создать установочный носитель для другого компьютера» ;

- в появившемся меню «Выбор языка, архитектуры и выпуска» оставляем все параметры по умолчанию;
- в следующем меню «Выберите носитель» выбираем «USB-устройство флеш-памяти» ;
- выбираем букву диска, под которой находится съемный носитель в меню «USB-устройство флеш-памяти» .
Начнется установка специального программного обеспечения на флешку. Этот процесс может занять достаточно много времени.
Когда появиться окно «USB-устройство флеш-памяти готово» нажимаем готово. Загрузочная флешка создана.
Создание загрузочного диска
Читайте также: ТОП-10 программ клонирования диска: их достоинства и недостатки
Несмотря на преимущественное использование USB-носителей для установки операционной системы установочный диск может оказаться довольно полезной вещью.
Если флешки регулярно перезаписываются и постоянно в использовании, то образ операционки на диске может лежать и ждать своего часа.
Он может пригодиться не только для действий по восстановлению системы или сбросу пароля, но и для того, чтобы установить