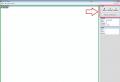Как отключить удаленный доступ к компьютеру. Как удаленно отключить удаленный рабочий стол (службы терминалов) или сессии
В Windows 7 и предыдущих версиях операционной системы присутствует встроенная программа «Удалённый помощник». Она позволяет управлять компьютером пользователя, которому нужна помощь, с другого компьютера, используя локальную сеть или подключение через интернет.
Активация и деактивация помощника
Мастер может управлять компьютером, который нужно починить, прямо со своего компьютера. При подключении через «Удалённый помощник» на экране мастера появляется изображение с компьютера другого пользователя, а все действия, выполненные мастером, передаются на компьютер этого пользователя и изменяют его параметры.
Есть три способа, обеспечивающих безопасное подключение:
- для компьютеров, соединённых локальной сетью, можно передать файл приглашения, который получает пользователь, нуждающийся в помощи, и передаёт мастеру;
- этот же файл безопасности можно переслать по электронной почте, если соединение будет производиться через интернет;
- если настроен протокол IPv6, то можно использовать прямое подключение через кнопку easy connect.
При соединении сначала включается режим, позволяющий мастеру наблюдать за действиями, выполняемыми на компьютере другого пользователя, но при этом он не может влиять на происходящее. Для перехода к управлению потребуется дополнительное разрешение.
Чтобы начать использовать «Удалённый помощник», необходимо выполнить следующие действия:
Также в Windows 7 присутствует возможность включить голосовое соединение, которое позволит общаться мастеру и пользователю во время сеанса без сторонних программ.
Видео: настройка удалённого помощника
Соединение компьютеров
После того как компьютер был настроен, выполните на нём следующие действия:
- Запустите «Удалённый помощник» из папки «Обслуживание» в меню «Пуск».
 Открываем «Удалённый помощник» через меню «Пуск»
Открываем «Удалённый помощник» через меню «Пуск» - Укажите, что этот компьютер нуждается в помощи.
 Выбираем режим «Пригласить того, кому вы доверяете, для оказания помощи»
Выбираем режим «Пригласить того, кому вы доверяете, для оказания помощи» - Выберите один из способов приглашения мастера. Например, через файл.
 Выбираем, как пригласить мастера
Выбираем, как пригласить мастера - Сохраните предоставляемый файл.
 Сохраняем файл в папку, из которой доставать его будет удобнее всего
Сохраняем файл в папку, из которой доставать его будет удобнее всего - Полученный файл отправьте любым удобным способом на компьютер мастеру, а на настраиваемом компьютере появится окошко с паролем, который понадобится для соединения, запомните его.
 Лучше всего будет записать пароль для соединения
Лучше всего будет записать пароль для соединения - Теперь перейдите к компьютеру мастера. На нём уже должен находиться файл приглашения, откройте его.
 Открываем приглашение на компьютере мастера
Открываем приглашение на компьютере мастера - Введите пароль, полученный ранее на компьютере пользователя.
 Вводим на компьютере мастера ранее полученный пароль
Вводим на компьютере мастера ранее полученный пароль - Снова вернитесь к компьютеру пользователя и подтвердите, что разрешаете подключение мастера.
 Подтверждаем путем нажатия кнопки «Да», что соединение должно быть установлено
Подтверждаем путем нажатия кнопки «Да», что соединение должно быть установлено - Соединение установлено, но мастер может лишь наблюдать. Чтобы начать управлять компьютером пользователя, он должен кликнуть по кнопке «Взять управление».
 Кликаем по кнопке «Взять управление», чтобы начать управлять компьютером другого пользователя
Кликаем по кнопке «Взять управление», чтобы начать управлять компьютером другого пользователя - После этого пользователь должен ещё раз подтвердить, что доверяет мастеру.
 Указываем, что мастер может управлять компьютером
Указываем, что мастер может управлять компьютером - Прервите соединение с помощью кнопки «Прекратить удалённое управление» на одном из компьютеров. Чтобы установить голосовую связь, кликните по кнопке «Разговор».
 Используем кнопку «Прекратить удалённое управление», чтобы прекратить сессию
Используем кнопку «Прекратить удалённое управление», чтобы прекратить сессию
Видео: подключение к удалённому рабочему столу Windows
Установка соединения без приглашения
Бывают случаи, когда отправка запроса с компьютера пользователя на компьютер мастера неудобна или невозможна. Поэтому существует способ, изменяющий параметры так, что запрос сможет отправлять сам мастер, то есть ему не понадобится для этого пригласительный файл.
Обязательное условие для подобного соединения - мастер должен быть авторизован в учётной записи с именем и паролем, одинаковыми с учётной записью, в которой авторизован пользователь, нуждающийся в помощи. Аккаунт мастера должен находится в группе администраторы, а аккаунт пользователя - к группе удалённых помощников, которая создаётся системой автоматически после входа в режим предложения помощи.
- На компьютере мастера запустите командную строку с правами администратора. Для этого зайдите в меню «Пуск» и найдите командную строку через поиск.
 Открываем командную строку от имени администратора из меню «Пуск»
Открываем командную строку от имени администратора из меню «Пуск» - Используйте в ней команду mmc, чтобы открыть консоль.
 Прописываем в командной строке mmc, нажимаем Enter
Прописываем в командной строке mmc, нажимаем Enter - Разверните меню «Файл», в нём выберите пункт «Добавить или удалить оснастку». В развернувшемся окошке кликните по кнопке «Добавить» и добавьте редактор объекта групповой политики. Сохраните все изменённые настройки и возвратитесь к консоли.
 Добавить редактор групповой политики в консоль управления можно с помощью кнопки «Добавить»
Добавить редактор групповой политики в консоль управления можно с помощью кнопки «Добавить» - Откройте политику локального компьютера, а в нём «Конфигурация системы» - «Административные шаблоны» - «Система» - «Удалённые помощники». В конечной папки разверните файл «Запрос удалённой помощи».
 Открываем файл «Запрос удалённой помощи»
Открываем файл «Запрос удалённой помощи» - Активируйте функцию, отметив «Включить» в открывшемся окне.
 Включаем функцию «Запрос удалённой помощи», отметив «Включить»
Включаем функцию «Запрос удалённой помощи», отметив «Включить» - Возвратитесь к папке и отройте функцию «Предлагать удалённую помощь». Также активируйте его, а в параметрах укажите, что помощники могут управлять этим компьютером. Кликните по кнопке «Показать».
 Включаем функцию «Предлагать удалённую помощь» и указываем, что помощники могут управлять этим компьютером
Включаем функцию «Предлагать удалённую помощь» и указываем, что помощники могут управлять этим компьютером - Пропишите название и пароль к учётной записи мастера. Сохраните все внесённые изменения.
 Указываем мастера, который будет иметь доступ к компьютеру пользователя
Указываем мастера, который будет иметь доступ к компьютеру пользователя - Перейдите к компьютеру мастера и запустите в нём режим подключения с помощью команды C:\Windows\System32\msra.exe /offerra, выполненной от имени администратора.
 Выполняем команду C:\Windows\System32\msra.exe /offerra
Выполняем команду C:\Windows\System32\msra.exe /offerra - Введите IP компьютера, к которому нужно выполнить подключение. Его можно либо найти в интернете, набрав соответствующий запрос, либо через «Пуск» - «Панель управления» - «Сеть и Интернет» - «Центр управления сетями и общим доступом» - «Просмотр состояния сети и задач» - под надписью «сеть с типом доступа: Интернет» нажмите на ссылку с типом подключения - «Сведения» - в строке «Адрес IPv4» и будет искомый IP.
 Указываем IP, к которому нужно подключиться
Указываем IP, к которому нужно подключиться - Все последующие действия совпадают с теми, что были описаны выше при обычном подключении: пользователь должен выдать разрешение на соединение, а потом - на управление. Разрыв связи осуществляется стандартным методом, через кнопку «Прекратить удалённое управление».
 Начинаем работу с «Удалённым помощником»
Начинаем работу с «Удалённым помощником»
Видео: «Удалённый помощник» без приглашения вне домена на Windows 7
Подключение без разрешений
Иногда подключение к компьютеру пользователя мастер должен осуществить во время его отсутствия. Но по умолчанию, чтобы начать наблюдение за другим компьютером и начать управлять им, нужно разрешение пользователя. Обойти эти шаги безопасности можно, изменив код помощника:

Готово, теперь мастер может подключаться к пользователю без подтверждения со стороны пользователя. Файлы, которые изменялись выше, в итоге должны выглядеть так:
- function LoadVariables()
{
;
try
{
if(parent.gIsURA)
{
idNormal.className = «sys-font-body sys-color-body DisplayNone»;
idUnSolicited.className = «sys-font-body sys-color-body Display»;
if (parent.gHelperName)
{
idUnSolicHelper.innerText = parent.gHelperName;
idUnSolicHelper1.innerText = parent.gHelperName;
}
}
else
{
if (parent.gHelperName)
{
idHelperName.innerText = parent.gHelperName;
}
}
}
catch(error)
{
parent.FatalError(parent.L_RCCTL_Text, error);
}
btnAccept.disabled = false;
btnDecline.disabled = false;
btnDecline.focus();
DoAccept();
;
}
function DoAccept() - function InitiateMsg()
{
var vArgs = window.dialogArguments;
try
{
idExpert1.innerText = vArgs;
idExpert2.innerText = vArgs;
idExpert3.innerText = vArgs;
}
catch(error)
{
idBody.style.visibility = «hidden»;
alert(L_ERRACCESSDENIED_Text);
return;
}
onClickHandler(0);
return;
}
function onClickHandler(id)
Что делать, если помощник не работает
Существуют инструкции на случай проблем с подключением или соединением.
Проверка доступа
Если помощник не найден в системе или неактивен, то это значит, что он может быть заблокирован. Чтобы в этом убедиться, выполните следующие действия:

Настройка брандмауэра
В Windows 7 встроенный брандмауэр настраивается автоматически, но всё-таки из-за него могут возникнуть проблемы. Чтобы избежать, стоит, во-первых, отключить сторонние антивирусы, во-вторых, выполнить следующие действия:
- Необходимо отключить Firewall (или разрешить обращения к DCOM в исключениях) на компьютере.
- В системах XP SP2 и выше необходимо изменить параметры безопасности (это можно сделать с помощью групповой политики). В узле Computer Configuration/Windows Settings/Security Settings/Local Policies/Security Options/ меняем разрешения следующим образом:
- для DCOM: Machine Access Restrictions in Security Descriptor Definition Language (SDDL) syntax выдаём группам Anonymous Logon и Everyone разрешения Allow Local и Allow Remote Access;
- для DCOM: Machine Launch Restrictions in SDDL syntax выдаём группе Administrators разрешения Allow Local Launch, Allow Remote Launch, Allow Local Activation, Allow Remote Activation, а группе Everyone - Allow Local Launch, Allow Local Activation.
Управлять компьютером другого пользователя можно со своего компьютера, выполнив соединение через встроенного удалённого помощника. Для стандартного подключения потребуется пригласительный файл и соглашения со стороны пользователя, нуждающегося в помощи. Но эти запреты можно обойти, изменив код помощника и параметры групповой политики.
В век, когда без компьютеров не обойтись, всё востребованнее становятся работники технической поддержки. Эти люди должны не только уметь исправить любую проблему, но и быть в состоянии объяснить, как это сделать, пользователям, которые зачастую гораздо менее образованны в плане компьютерной терминологии. Именно в таких случаях утилита «Удалённый помощник» в ОС Windows окажется наиболее полезна.
«Удалённый помощник» в Windows 7
Программа «Удалённый помощник» позволяет подключиться к компьютеру пользователя с другого устройства и самостоятельно выполнить действия, необходимые для технической помощи. Это значительно экономит время на объяснения и позволяет системному администратору чинить компьютеры пользователей со своего рабочего места.
Включение и отключение утилиты
Осуществляется подключение удалённого помощника следующим образом:
- Через меню «Пуск» перейдите в системные настройки. Для этого кликните правой кнопку мыши на пункт «Компьютер» и в контекстном меню выберите раздел «Свойства».
- Затем перейдите в настройку удалённого доступа, нажав соответствующую строку на левой панели окна.
- Убедитесь в наличии галочки напротив пункта, разрешающего подключение с помощью службы «Удалённый помощник». Если эта галочка отсутствует, поставьте её.
- В дополнительных настройках задайте условия использования «Удалённого помощника». В качестве предельного срока стоит выставить несколько часов, чтобы в дальнейшем это не мешало вам работать.
Таким образом вы включете «Удалённый помощник» на устройстве. Для его отключения вы можете точно так же зайти в параметры и снять галочку в соответствующем разделе.
Использование «Удалённого помощника»
Пользователь обязан пригласить технического сотрудника для получения помощи. Делается это следующим образом:
- В меню «Пуск» найдите приложение «Удалённый помощник Windows» и запустите его.
- В качестве приглашения можно использовать доступ через электронную почту или через специально созданный файл. При втором варианте файл нужно сохранить в папку, которая доступна с обоих устройств (это самый оптимальный способ, хотя, разумеется, вы можете перенести его и на носителе). Имя файла допустимо любое.
- После сохранения файла приглашения вы сможете получить код доступа к устройству. Запрос этого кода появится при подключении к компьютеру.
- Теперь вы или ваш системный администратор должны зайти с компьютера, который будет использоваться для помощи через «Удалённого помощника». После чего требуется выполнить запуск файла приглашения.
- Утилита запросит у вас данные для входа. Именно сюда надо будет ввести код, который ранее получил владелец устройства. Пусть он вышлет его вам или сообщит по голосовой связи.
- У пользователя, который нуждается в помощи, появится запрос на доступ к его устройству. Он должен разрешить подключение для того, чтобы связь установилась.
- После этого связь будет установлена. У «Помощника» появится возможность управлять вашим компьютером в реальном времени, и он будет видеть ваш рабочий стол. С помощью специально панели можно управлять действиями.
На совершение некоторых действий также потребуется подтверждение. К примеру, при запуске удалённого управления пользователь будет обязан разрешить управление своим рабочим столом.
Через локальную сеть можно упростить подключение удалённого помощника, выбрав опцию Easy Connect.
Рассмотрим подробнее значение каждой кнопки для эффективного использования программы:
- Запросить управление - это действие требует дополнительного подтверждения пользователям. После него вы сможете напрямую управлять рабочим столом и файлами пользователя с помощью клавиатуры и мыши. Это основная команда, и она используется для большинства настроек и технической помощи.
- Истинный размер - нажатие на эту кнопку развернёт рабочий стол пользователя на весь экран вашего компьютера (если они одинакового размера). Это необходимо для более комфортной работы за устройством.
- Разговор - эта клавишу подключает голосовой чат между «Помощником» и пользователем. Бывает очень полезно объяснить пользователю причину возникновения ошибки или уточнить у него, в чём именно заключается его проблема.
- Параметры - по нажатию этой кнопки открываются настройки «Удалённого помощника». Там можно изменить качество связи и другие параметры. Если передача идёт с перебоями, попробуйте более точно указать скорость вашего интернета в настройках.
- Справка - эта кнопка откроет вам техническую помощь по программе, где подробно рассматриваются её возможности.
- Приостановить - при активном управлении чужим рабочим столом эта кнопка останавливает процесс и пользователю возвращается контроль над ним.
Видео: как использовать «Удалённый помощник» в Windows 7
Настройка утилиты через редактор групповой политики
С помощью настройки в локальной групповой политике можно создать разрешение «Удалённого помощника» и использовать его на всех компьютерах в локальной сети без индивидуальной настройки каждого из них. Стоит учитывать, что подобная настройка недоступна в Home версии Windows 7. В других же версиях этой операционной системы осуществляется она следующим образом:
- Откройте редактор локальной групповой политики. Для этого в окне «Выполнить» (Win+R) введите команду gpedit.msc и подтвердите ввод.
- В каталоге локального компьютера перейдите по пути: «Конфигурация компьютера/Административные шаблоны/Система/Удалённый помощник». Там дважды кликните по опции «Запрос удалённой помощи».
- Установите значение «включить» в настройках запроса удалённой помощи и примите изменения.
- После чего откройте пункт «Предлагать удалённую помощь» и также включите его. Кроме того, в этом окне необходимо дать разрешение удалённому управлению компьютером в нижнем окне настроек.
- Затем под настройками, которыми вы занимались, нажмите на клавишу «Показать». Откроется окно, где необходимо добавить устройство, с которого будет осуществляться удалённая помощь. Достаточно написать в это окно логин компьютера в том же виде, в котором он указан в локальной сети.
Примените все внесённые настройки, и удалённый доступ через редактор групповой политики будет задан. Теперь вы сможете подключаться ко всем компьютерам в локальной сети.
Подключение «Удалённого помощника» без запроса доступа
Вне зависимости от того, каким из перечисленных выше способов вы настроили «Удалённого помощника», при подключении пользователь всё равно должен дать вам права на это действие. Это не всегда удобно и зачастую тратит лишнее время. При этом техническая поддержка Microsoft будет утверждать о невозможности отключения соответствующего запроса. Тем не менее всё же был найден способ обойти их ограничения.
Для этого вам требуется внести изменения в два файла:
- в файл C:\WINDOWS\PCHealth\HelpCtr\System\Remote Assistance\helpeeaccept.htm необходимо в конце группы LoadVariables вписать DoAccept();
- в файл C:\WINDOWS\PCHealth\HelpCtr\System\Remote Assistance\Interaction\Server\TakeControlMsgs.htm в конце группы InitiateMsg (но до return) вписать onClickHandler(0).
Внести эти изменения вы можете с помощью любого текстового редактора. И после этого компьютер больше не будет требовать подтверждение доступа при подключении через «Удалённого помощника».
Проблемы с использованием удалённого доступа
Если не удаётся установить подключение с помощью утилиты «Удалённый помощник», проверьте следующее:
- Убедитесь в стабильном интернет-подключении на обоих компьютерах. При возникновении неполадок на любой из сторон подключение может прерываться. Идеальным тут является подключение через локальную сеть, но, если это невозможно, убедитесь, что интернет-соединение, которое вы используете, – стабильное.
- Проверьте, правильно ли пользователь выполняет ваши инструкции и передаёт данные. Если пользователь не примет запрос на подключение, то связь не будет установлена. То же самое произойдёт, если вы неправильно введёте пароль при подключении.
- Отключите антивирусные программы и попытайтесь повторить подключение. При этом блокировать утилиту могут именно сторонние программы, брандмауэр Windows по умолчанию вносит «Удалённый помощник» в исключение из правил блокировки.
Если это не помогло, то решение, вероятно, в одной из служб. Перейдите в редактор локальной групповой политики (команда gpedit.msc) и проверьте состояние следующих служб:
- «Диспетчер сеанса справки для удалённого рабочего стола» - эта служба должна быть обязательно включена. Если она отключена, то стоит переключить её в положение «вручную».
- «Удалённый вызов процедур» - эта служба необходима для корректной работы предыдущей.
- «Запрос удалённой помощи» - эта служба должна быть включена в локальной сети для работы «Удалённого помощника».
После того как вы включите в локальной групповой политике все необходимые службы, проблема запуска «Удалённого помощника» будет устранена.
Утилита «Удалённый помощник» не единожды выручит опытного сотрудника технической поддержки или системного администратора. Ведь если один раз настроить её и устранить проблемы, вы сможете в считаные минуты получать доступ к компьютеру пользователя и оказывать ему любую необходимую помощь.
Как закрыть компьютер от удаленного доступа, защита компьютера, запретить удаленный доступ к компьютеру?
Защита компьютера — является самой важной частью в реализации плана о защите информации. Ваша информация может быть лакомым куском не только для любителей, которым хочется ради развлечения зайти в вашу файловую систему и сообщить о себе в какой то извращенной форме. Но и обычная кража информации, особенно если она у Вас действительно существует. К тому же не нужно исключать возможность мести конкурентов, что в наше время является основным двигателем кражи и порчи информации.
Конечно, если Ваш компьютер не подключен к глобальной сети интернет, то Вам особо бояться нечего, нужно просто установить пароль для доступа к Вашей учетной записи, что делается в два клика. Но а в случае активного использования сети интернет, может быть, что кто то захочет получить удаленный доступ к Вашему компьютеру и не для того, чтобы сказать Вам привет и отобразить букет цветов на рабочем столе. И здесь нужно просто , для большей безопасности.
И так, закрыть компьютер от удаленного доступа можно очень просто. Эта функция запрограммирована в самой системе, но не все о ней знают, или многие игнорируют.
Для этого нужно: зайти через кнопку «Меню пуск» в папку «Мой компьютер» , или открыть папку «Мой компьютер» через ярлык на «Рабочем столе». Дальше «кликнуть» правой кнопкой мышки и в появившемся окне выбрать меню «свойства» , после чего откроется окно — «свойства системы» , что нам и нужно, и заходите в меню — «удаленные сеансы» .
Здесь нужно сделать, как на рисунке. Уберите «галочки» в следующих чекбоксах: «Разрешить отправку приглашения удаленному помощнику» и в пункте — «Разрешить удаленный доступ к компьютеру» !!!
Вот такм не хитрым способом можно и не разрешить кому то через интернет стащить Вашу информацию, или навредить методом кражи, или порчи Ваших файлов. Как говорится — безопасность начинается с самого себя!
| Пн | Вт | Ср | Чт | Пт | Сб | Вс |
|---|---|---|---|---|---|---|
| 1 | 2 | 3 | 4 | 5 | 6 | 7 |
| 8 | 9 | 10 | 11 | 12 | 13 | 14 |
| 15 | 16 | 17 | 18 | 19 | 20 | 21 |
| 22 | 23 | 24 | 25 | 26 | 27 | 28 |
| 29 | 30 | |||||
РЕКЛАМА
Инструкция include в PHP, инструкция include_once в php, включаемые файлы. При разработке простого динамического сайта, или более совершенных программ, невозможно
Структура движка сайта, из чего состоит движок сайта, панель управления сайтом, шаблонизатор. В предыдущей статье было описано о том, что
Что такое движок для сайта, как сделать движок сайта, система управления сайтом на php. Для того чтобы понять что такое
Из чего состоит сайт, где находится главная директория сайта, общая структура веб-сайта, файловая система. Чтобы разобраться в том - из
Техническая поддержка пользователей собственного программного продукта, администрирование и контроль корпоративной сети - всё это требует удалённого управления компьютером клиента. И поле программных продуктов для удалённого доступа не пустует: средства предоставляются как самой операционной системой Windows 7, так и многочисленными программами сторонних разработчиков. Встроенные инструменты хороши своей доступностью, сторонние - интуитивно простым интерфейсом, «заточенным» под простых пользователей. Разобрав принципы работы, плюсы и минусы каждого способа, вы будете во всеоружии, а сеть и пользователи - под контролем.
Настройка удалённого рабочего стола Windows 7
Удалённый рабочий стол доступен в Windows 7 редакции Premium и выше. Он понадобится, если у вас есть необходимость работать с ним на компьютерах, где установлена ОС Windows 7 Home Edition (самая дешёвая), обеспечить поддержку нескольких удалённых рабочих столов - чтобы подключиться одновременно к нескольким компьютерам, - или изменить адрес порта, используемый службой RDP. Для этого понадобятся нетривиальные настройки, которые можно внести в систему при помощи редактора системного реестра или программ сторонних производителей. Но лучше потратить немного своего времени, чем большую сумму денег на покупку новой операционной системы.
Порт для удалённого рабочего стола
Служба RDP, функциями которой обеспечивается работоспособность удалённого рабочего стола, стандартно использует порт №3389. Вероятность хакерских атак по этому порту очень высока, поэтому для повышения уровня сетевой безопасности номер порта можно изменить. Так как настроек в «Панели управления» для этого нет - придётся воспользоваться редактором системного реестра.
- Из командной строки запустите редактор реестра с правами системного администратора.
Запуск редактора реестра для изменения адреса порта RDP
- В окне редактора перейдите по адресу HKEY_LOCAL_MACHINE\System\CurrentControlSet\Control\TerminalServer\WinStations\RDP-Tcp\PortNumber. Список переменных ветви реестра будет отображаться в правой части окна.
Необходимая переменная спрятана глубоко в недрах системного реестра
- Из контекстного меню выберите «Изменить» и введите новый адрес порта, предварительно убедившись в том, что режим ввода значений - десятичный.
Переключите систему исчисления в десятичную и введите новое значения адреса порта
- Теперь, чтобы подключиться к компьютеру, нужно будет вводить не его имя в сети, а адрес с номером порта, например, 175.243.11.12:3421.
Изменение адреса порта со стандартного 3389 на пользовательский не позволит работать службе удалённого помощника на компьютерах под управлением Windows XP. Примите это во внимание, если таковые есть в вашей сети.
Удалённый рабочий стол в Windows 7 домашней расширенной с поддержкой нескольких удалённых рабочих столов
Чтобы простимулировать пользователей потратить больше денег, компания Microsoft серьёзно ограничила возможности службы удалённого рабочего стола в зависимости от версии ОС. К примеру, в «Домашней расширенной» и ниже возможность подключиться удалённо отсутствует вообще, а в любых других количество сеансов ограничено одним, то есть подключиться удалённо одновременно к двум или более компьютерам вы не сможете. Производитель считает, что для этого вам стоит приобрести серверную версию системы специальной редакции (Terminal Edition).
К счастью, неравнодушные энтузиасты поработали над разрешением этой непростой проблемы. Результатом их стараний является программный пакет RDP Wrapper Library. Будучи установленным, он внедряется как посредник между службой удалённых рабочих столов (RDP) и менеджером служб, после чего обманывает их, эмулируя присутствие в сети Windows Server Terminal Edition и включая службу RDP на компьютерах с Windows 7 «Домашняя».
Программа доступна для загрузки со страницы автора и является совершенно бесплатной. После скачивания и запуска инсталлятора все настройки производятся в автоматическом режиме, включая внесение изменений в правила брандмауэра.
RDP Wrapper Library - установка проходит в автоматическом режиме
Идущая в комплекте утилита RDPConf.exe позволит «на лету» включать или отключать возможность удалённого доступа, менять количество одновременных сеансов доступа и номер порта доступа к службе RDP.
При помощи Rdpwrapper можно настроить параметры удаленного доступа
Как разрешить или запретить удалённый доступ
Все опции для разрешения или запрета удалённого доступа к компьютеру находятся в разделе «Свойства компьютера» панели управления. Разрешить или запретить удалённое управление можно буквально в несколько шагов. Не забывайте, что для внесения этих изменений вы должный войти в систему из учётной записи с правами администратора.
- Сочетанием клавиш Win+Pause вызовите на экран окно свойств системы.
Клавиши Win+Pause помогут включить «Свойства системы»
- В левом столбце дополнительных действий перейдите по ссылке «Настройка удалённого доступа».
- В открывшемся диалоговом окне доступны следующие настройки управления:

- Следует отметить, что для возможности удалённого управления учётная запись пользователя, открывающего такой сеанс, должна иметь права администратора. Чтобы предоставить возможность удалённого управления обычному пользователю, следует добавить его имя в список разрешений, перейти к которому можно при помощи кнопки «Выбрать пользователей».
Если пользователь, которому нужно предоставить удаленный доступ не имеет прав администратора, добавить его можно в этом диалоговом окне
Видео: как разрешить удалённый доступ к компьютеру
Подключение к удалённому рабочему столу
Подключение к удалённому рабочему столу реализуется очень просто. Естественно, перед этим нужно включить все необходимые разрешения на клиентской машине и сформировать на ней список пользователей, которым будет разрешено удалённое управление.
- Вызовите стандартный диалог командной строки и запустите с его помощью утилиту mstsc.exe.
Вызов программы-клиента удаленного рабочего стола
- На вкладке «Общие» введите в верхней графе диалогового окна имя компьютера для подключения, а в нижней - имя пользователя (если необходимо имя, отличающееся от того, под которым входили в систему). Не забывайте, что учётная запись пользователя должна обладать правами администратора.
Ввод именя компьютера в сети для удаленного управления
- В закладке «Взаимодействие» выберите планируемую скорость соединения исходя из возможностей вашей сети. Если затрудняетесь в выборе настроек, оставьте автоматические. Система проведёт тестирование скорости канала и выберет оптимальные значения.
Выберите скорость канала, исходя из возможностей вашей сети
- Если всё проделано правильно, а на клиентской машине разрешён удалённый доступ, вы увидите окно ввода имени пользователя и пароля. Вводите логин и пароль клиентской машины.
- После нажатия кнопки «Подключить» появится окно с рабочим столом удалённого ПК. Его можно раскрыть в полный экран и создать полную иллюзию работы на клиентской машине.
Избегайте работы в видеорежимах с высоким разрешением: это создаст большую нагрузку на сеть, а интерфейс удалённого ПК будет отображаться рывками. Идеальный вариант - разрешение 1280х1024 точек и глубина цвета в 16 бит.
Что делать, если не работает удалённый рабочий стол
Проблемы с подключением к удалённому компьютеру могут быть вызваны множеством причин. Среди наиболее распространённых следует отметить следующие:
- на клиентской машине в настройках не включены разрешения на доступ к удалённому рабочему столу и удалённому помощнику;
Убедитесь, что в настройках разрешен удаленный доступ к ПК
- учётная запись, при помощи которой вы пробуете осуществить удалённый доступ, не обладает правами администратора;
Убедитесь, что у вашей учетной записи есть права администратора
- ваш компьютер и компьютер-клиент не входят в одну рабочую группу или домен в локальной сети;
Ведомый и ведущий компьютер должны быть членами одной рабочей группы
- маршрутизатор локальной сети, используемой обоими компьютерами, блокирует порт 3389, через который ведут обмен данными службы удалённого управления Windows 7;
Включение межсетевого экрана в роутере без дополнительной настройки блокирует большинство портов
- исходящие запросы служб удалённого рабочего стола блокируются антивирусным пакетом.
Служба удаленного рабочего стола может находиться в «черном списке» антивирусного пакета
Удалённое приложение remoteapp отключено
Сообщение об отключении удалённого доступа частенько ждёт пользователя при попытке подключиться к нему, также появляется диалоговое окно, которое может поставить неопытного пользователя в тупик.
Ошибка службы лицензирования не позволит запустить сеанс удаленного рабочего стола
Между тем всё очень просто: прав пользователя, который пытается «поднять» сеанс удалённого рабочего стола, не хватает для того, чтобы изменить раздел системного реестра, отвечающий за лицензирование. Ошибка исправляется в два этапа.

Почему тормозит удалённый рабочий стол
Бесперебойная работа сеанса удалённого доступа к рабочему столу требует высокоскоростного канала, львиную долю которого съедает передача самого изображения удалённого рабочего стола. В зависимости от рабочего разрешения на клиентской машине траффик может быть таким плотным, что «положит на лопатки» среднеофисную 100-мегабитную локальную сеть. А ведь в сети, помимо двух общающихся ПК, есть ещё клиенты. Чтобы не допустить коллапса сети, программа удалённого доступа начинает снижать количество передаваемых фреймов (кадров) в секунду.
Если при 60 кадрах в секунду вы наблюдаете гладкую плавную картинку, то уже при 30 интерфейс будет отображаться с заметными рывками. Дальнейшее снижение скорости обновления экрана сделает работу невыносимой: вы даже не сможете точно позиционировать курсор мыши на элементах интерфейса. Чтобы этого не происходило, следует оптимизировать как сетевые подключения ведомого и ведущего компьютеров, так и настройки экрана компьютера-клиента.

Удалённый доступ к компонентам Windows 7
Помимо управления удалённым рабочим столом, эмулируя работу клавиатуры и мыши клиентского компьютера, средства удалённого доступа ОС Windows 7 позволяют также удалённо запускать программы и системные команды из интерфейса командной строки, управлять системным реестром и сетевым экраном (брандмауэром), а также перезапускать или выключать ведомый ПК. Это требует меньше сетевых и системных ресурсов, чем управление удалённым рабочим столом, и может производиться незаметно для работающего за компьютером пользователя.
Удалённая командная строка
Для нужд системных администраторов компания Microsoft разработала специальную сервисную утилиту. Взаимодействуя со службами удалённого доступа операционной системы, она позволяет получить доступ к интерфейсу командной строки любого компьютера в локальной сети, запускать на нём программы и даже удалённо инсталлировать программы перед их запуском. Утилита называется PsExec и доступна к свободной загрузке с официального веб-сайта Microsoft в составе пакета PSTools.
Скачайте утилиту с сервера, запустите на компьютере, с которого будут осуществляться управление, исполняемый файл установщика и, согласившись с текстом лицензионного соглашения, проведите установку.
Установите утилиту PSExec
Теперь вы можете вызывать утилиту из командной строки и использовать весь спектр её широких возможностей.
Рассмотрим поподробнее синтаксис команды и дополнительные параметры её запуска: psexec [\\компьютер[,компьютер2[,…] | @файл][-u пользователь [-p пароль]][-n s][-l][-s|-e][-x][-i [сеанс]][-c [-f|-v]][-w каталог][-d][-<приоритет>][-a n,n,… ] программа [аргументы].
Таблица: параметры запуска команды psexec
| Параметр | Описание |
| компьютер | Указывает программе PsExec, что нужно запустить приложение на заданном компьютере или компьютерах. Имя компьютера не указано - программа PsExec запустит приложение в локальной системе. Если же вместо имени компьютера задан символ «звёздочка» (\\*), то программа PsExec запустит приложение на всех компьютерах текущего домена. |
| @файл | Указывает программе PsExec, что нужно запустить приложение на всех компьютерах, перечисленных в заданном текстовом файле. |
| -a | Процессоры, на которых можно запустить приложение, отделяются запятыми, при этом процессоры нумеруются начиная с 1. Например, чтобы запустить приложение на процессорах втором и четвёртом, введите «-a 2,4» |
| -c | Указанная программа копируется в удалённую систему для выполнения. Если этот параметр не задан, то приложение должно находиться в системной папке удалённой системы. |
| -d | Указывает, что не нужно ждать завершения приложения. Этот параметр следует использовать только при запуске неинтерактивных приложений. |
| -e | Указанный профиль учётной записи не загружается. |
| -f | Указанная программа копируется в удалённую систему, даже если такой файл в удалённой системе уже есть. |
| -i | Запускаемая программа получает доступ к рабочему столу указанного сеанса в удалённой системе. Если сеанс не задан, то процесс выполняется в консольном сеансе. |
| -l | При запуске процесса пользователю предоставляются ограниченные права (права группы администраторов отменяются, и пользователю предоставляются только права, назначенные группе «пользователи»). В ОС Windows Vista процесс запускается с низким уровнем благонадёжности. |
| -n | Позволяет задать задержку подключения к удалённым компьютерам (в секундах). |
| -p | Позволяет указать необязательный пароль для имени пользователя. Если этот параметр опущен, то будет выдан запрос на ввод пароля, при этом пароль не будет отображаться на экране. |
| -s | Удалённый процесс запускается из системной учётной записи. |
| -u | Позволяет указать необязательное имя пользователя для входа в удалённую систему. |
| -v | Указанный файл копируется в удалённую систему вместо уже имеющегося только при условии, что номер его версии выше или он более новый. |
| -w | Позволяет указать для процесса рабочий каталог (путь внутри удалённой системы). |
| -x | Отображает интерфейс пользователя на рабочем столе Winlogon (только в локальной системе). |
| -приоритет (приоритет) | Позволяет задавать для процесса различные приоритеты:
|
| программа | Имя запускаемой программы. |
| аргументы | Передаваемые аргументы (обратите внимание, что пути файлов должны указываться как локальные пути в целевой системе). |
Примеры работы утилиты PSEXEC
Порядок работы с утилитой PsExec следующий:
- Запустите командную строку другого компьютера с помощью команды psexec \\<сетевое имя компьютера> cmd.exe.
- Откройте любую программу на удалённом компьютере. Если программа отсутствует на ведомом ПК, она будет скопирована с машины администратора. Для этого введите psexec \\<сетевое имя компьютера> -c test.exe, где test.exe - программа, которую надо выполнить удалённо.
- Если программа, которую нужно удалённо выполнить, не находится в системной папке, укажите её полный путь при запуске команды psexec \\<сетевое имя компьютера> -c c:\program files\external_test.exe
Видео: PSTools - набор консольных утилит системного администратора
Удалённый реестр
Для того чтобы иметь возможность удалённо редактировать реестр, нужно вначале активировать на клиентском компьютере соответствующие службы. Сделать это несложно, если учётная запись обладает правами администратора. Для этого из окна командной строки запустите оснастку диспетчера служб и в главном окне выберите из списка службу «Удалённый реестр». Нажмите кнопку «Пуск» на верхней панели управления.
Служба «Удалённый реестр» должна быть запущена как на клиентских ПК, так и на компьютере администратора.
Теперь вы можете подключиться к реестру компьютера в вашей локальной сети удалённо.

Ветвь реестра удалённого ПК отобразится в окне редактора реестра и вы сможете редактировать его так же просто, как и свой локальный реестр.
Удалённое управление брандмауэром
К сожалению, удобного графического инструмента для удалённого управления брандмауэром не существует. Поэтому все манипуляции придётся выполнять при помощи командной строки. Вначале нужно подключиться к удалённому ПК при помощи службы Telnet. Если клиент Telnet не инсталлирован, его нужно добавить через «Установку/удаление компонентов Windows».

Теперь нужно установить через протокол telnet сеанс связи с удалённым компьютером.

Как только сеанс связи будет установлен, вы можете дистанционно управлять брандмауэром удалённого компьютера при помощи команды netsh. Вам будут доступны следующие команды:
запрос правил брандмауэра. Выяснить конфигурацию Windows Firewall на удалённом ПК можно с помощью команды netsh advfirewall firewall show rule name=all;
включение или выключение брандмауэра командами «netsh advfirewall set allprofiles state on» и «netsh advfirewall set allprofiles state off»;
возвращение к настройкам по умолчанию командой netsh advfirewall reset;
открытие порта - пожалуй, самая распространённая задача, которую нужно будет выполнить. К примеру, открыть порт 2117 для работы торрент-клиента можно так: netsh advfirewall firewall add rule name=»Utorrent rule» dir=in action=allow protocol=TCP localport=1433;
разрешение входящих и исходящих запросов произвольной программе при помощи netsh advfirewall firewall add rule name=»Allow Miner» dir=in action=allow program=»C:\Bitcoin\miner.exe»;
разрешение удалённого управления при помощи консоли Windows: netsh advfirewall firewall set rule group= «remote administration» new enable=yes.
Выполнив необходимые настройки, не забудьте закрыть сеанс Telnet командой quit.
Удалённая перезагрузка
Стандартная команда ОС shutdown позволяет выключить или перезагрузить любой компьютер локальной сети, если на нём настроены разрешения для работы удалённого помощника и удалённого рабочего стола. Из окна командной строки выполните команду в формате shutdown / /m \\имя_компьютера /c «комментарий» и нажмите Enter.
Таблица: параметры команды shutdown
| /s | Завершение сеанса работы удалённого ПК. |
| \\Имя_компьютера | Имя или сетевой адрес удалённого ПК. |