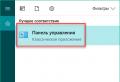Секреты World of Tanks. Настройка игры ворд оф танк. Настройка графики в World of Tanks: обзор, особенности и рекомендации. Для удобства мы разделили настройки по степени влияния на графику и FPS, используя цветовую схему Самая лучшая настройка world of t
В первую очередь статья будет полезна тем игрокам, чей компьютер имеет слабые и средние технические характеристики.
Cо временем производительность компьютера может ослабевать. На производительность влияет много факторов. В этой статье мы рассмотрим основные из них и поговорим о способах оптимизации работы компьютера.
Простую настройку компьютера по инструкции может произвести даже неопытный пользователь. Однако некоторые другие, более сложные настройки должен выполнять опытный пользователь или IT-специалист. Инструкция для опытных пользователей отмечена в статье специальным предупреждением.
Обновление драйверов
Обновление программного обеспечения (драйверов) для компьютера - необходимая и важная процедура. Игры, установленные на ваш компьютер, требуют от него выполнения множества действий: воспроизведение мультимедийных файлов, обработка графических эффектов и проч. Даже стабильность сетевого соединения может зависеть от того, какую версию драйвера использует ваш сетевой адаптер.
Устаревшие драйверы не всегда способны корректно выполнять возложенные на них функции, что может привести к нестабильной работе компьютера. Чтобы обновить версию программного обеспечения для вашего устройства до актуальной, надёжнее всего скачать нужный драйвер с сайта производителя устройства: такое программное обеспечение точно будет протестировано и оптимизировано для стабильной работы.
В следующих статьях описаны способы поиска и обновления драйверов как при помощи средств операционной системы Windows, так и самостоятельно:
- Автоматическое получение рекомендуемых драйверов и обновлений для оборудования
Если же вы владеете информацией о модели вашего устройства или ноутбука, то найти необходимый драйвер можно самостоятельно на сайте его производителя.
Сайты наиболее распространённых производителей компьютерной техники:
Оптимизация работы Windows
Производительность персонального компьютера во многом зависит не только от того, какие комплектующие установлены в нём, но и от того, как настроена операционная система.
В статье описаны решения для операционной системы Windows 7. Однако многие из этих решений можно применить и для других операционных систем семейства Windows. Особое внимание уделите разделам «Дефрагментация жёсткого диска» и «Очистка жёсткого диска».
Файл подкачки (виртуальная память)
Файл подкачки выделяется на жёстком диске и предназначен для повышения производительности компьютера в тех случаях, когда объём установленной оперативной памяти недостаточен для быстрой его работы.
Проверка жёсткого диска утилитой CHKDSK
Жёсткий диск - это устройство, на котором хранится вся информация на компьютере, от установленной операционной системы до любимых фильмов и игр. Постоянное обращение к жёсткому диску со временем приводит к его физической деградации. Вследствие этого скорость чтения с секторов жёсткого диска уменьшается, а иногда возникают так называемые «плохие» сектора, что, в свою очередь, приводит к медленной работе операционной системы и персонального компьютера в целом.
Проверка жёсткого диска утилитой CHKDSK позволит устранить проблемы в его работе и может обеспечить значительный прирост производительности, если повреждённые сектора будут заблокированы.
- Библиотека TechNet Microsoft
Проверка Windows утилитой SFC
Встроенная в операционную систему утилита SFC призвана исправить ошибки в работе ОС, а также восстановить повреждённые файлы. Нередко такая проверка позволят устранить проблемы в работе системных процессов и исправить ошибки в реестре операционной системы, что, в свою очередь, также благоприятно повлияет на работу компьютера.
Запуск утилиты на ОС Windows XP возможен только при наличии установочного CD с образом операционной системы.
«Чистая» загрузка операционной системы - это режим, при котором используется минимальный набор программ и служб для её запуска. Другими словами, исключается влияние других программ на запуск и работу Windows.
Со временем на компьютер устанавливается всё больше и больше программ, некоторые запускаются при старте Windows и активно используют ресурсы компьютера (оперативную память, процессор и т. д.).
Если ваш компьютер без видимых причин стал долго загружаться, а запуск игры длится слишком долго, вероятно, настало время выполнить «чистую» загрузку Windows . Это поможет выявить программу или ряд программ, которые влияют на производительность компьютера.
Настройка режима электропитания в Windows
Если вы хотите повысить производительность компьютера, то вам не обойтись без настройки режима электропитания. Существуют различные схемы управления питанием, предназначенные как для понижения энергопотребления компьютером, так для максимальной его производительности (энергопотребление в таком режиме повышается).
Как правило, в настройке режима электропитания нуждаются портативные компьютеры (ноутбуки). Программное обеспечение, устанавливаемое на ноутбук его производителем, по умолчанию включает режим «Сбалансированный», что порой исключает возможность полностью использовать ресурсы компьютера в играх. Если на компьютере установлено два видеоадаптера (встроенный в процессор и дискретный), то «Сбалансированный» режим, для снижения энергозатрат использует менее производительный адаптер, что отразится на качестве игры в виде низкого значения FPS (количество кадров в секунду).
Чтобы заставить компьютер максимально использовать его ресурсы, необходимо активировать .
Выбирать режим электропитания необходимо не только в настройках операционной системы, но и в специальных программах, которые устанавливаются на ноутбук его производителем.
Настройка драйвера видеоадаптера для использования дискретной видеокарты в игре
В предыдущем разделе уже упоминалось, что при запуске игры может использоваться менее производительный видеоадаптер, и был приведён один из вариантов того, как этого избежать.
Рассмотрим второй вариант.
Использование дискретного видеоадаптера для игры можно установить в настройках программного обеспечения для видеокарты.
Настройка антивируса
Защита операционной системы от вредоносного программного обеспечения - важный фактор безопасности. Однако если вы хотите повысить производительность компьютера, то не стоит устанавливать в настройках антивируса самый строгий режим. Такой режим значительно влияет на быстродействие компьютера.
Рекомендуется выбрать игровой режим (в некоторых антивирусах существует специальный профиль, который так и называется - «Игровой»).
Также для исключения влияния антивируса на работу игры необходимо .
На рынке представлено множество антивирусов, которые меняются от версии к версии, поэтому описать все варианты настроек для каждого из них затруднительно. Однако вы можете самостоятельно обратиться в службу поддержки своего антивируса для корректной его настройки. Вот ссылки на сайты популярных антивирусов:
Проверка компьютера на вредоносные программы
Даже самый современный антивирус может своевременно не распознать новое вредоносное ПО. Вирус нарушает работу операционной системы, а в некоторых случаях способен и сильно нагружать видеокарту или процессор, что приводит к значительному снижению производительности. Поэтому если вы заметили, что скорость работы компьютера значительно снизилась за короткое время, то вполне вероятно, что он заражён вредоносным ПО. В таком случае необходимо проверить компьютер с помощью другого антивируса.
Для такой проверки отлично подходят следующие утилиты:
Большинство компьютеров оснащены воздушной системой охлаждения, что имеет как плюсы, так и минусы. Один из минусов: тяга, создаваемая воздушными потоками, затягивает в компьютер пыль. Со временем пыли становится так много, что система охлаждения не справляется со своей функцией, что приводит к перегреву устройств компьютера. Также пыль является неплохим проводником электрического тока, и её наличие на элементах системной (материнской) платы или других устройствах может привести к короткому замыканию, которое способно вывести из строя или полностью привести в нерабочее состояние любое устройство.
Чтобы избежать этого, необходимо соблюдать следующие меры предосторожности:
- Не устанавливайте компьютер в пыльных местах, а также на сквозняке.
- Не закрываете доступ воздуха к системе охлаждения. Чаще всего от этого страдают ноутбуки, так как доступ воздуха в них осуществляется из-под нижней панели. Расположив ноутбук на покрывале или просто поставив к себе на колени, можно случайно перекрыть доступ воздуха, что приведёт к перегреву компьютера.
- Регулярно проводите профилактику системы охлаждения. Очищать компьютер желательно при помощи баллончиков со сжатым воздухом или при помощи компрессора. Такой способ намного эффективнее, чем использование пылесоса. Однако выполнять профилактику сжатым воздухом следует на открытом пространстве, вне закрытого помещения (дома, офиса и т. д.).
- Замените термопасту на центральном процессоре. Также при необходимости можно заменить термопасту на чипсете системной платы и графическом процессоре видеокарты.
- При недостаточном охлаждении комплектующих ПК установите дополнительные вентиляторы.
В статье перечислены основные способы, которыми можно оптимизировать работу компьютера, но этот список не является исчерпывающим. Список статей о других способах диагностики компьютера и улучшения работы игрового клиента вы найдёте .
Новый рендер - это более технологичный и современный механизм работы с графикой.
При ручной настройке вы изначально сможете выбрать тип графики: «Стандартная» или «Улучшенная». Оба они переработаны в HD-качество. Единственная разница между ними в том, что «Улучшенная» поддерживает полный набор новых технологий и эффектов.
Если после автонастройки клиент игры предлагает вам остановиться на типе графики «Улучшенная», мы рекомендуем использовать именно его. Если производительность вас не устраивает, вы можете самостоятельно поменять расширенные настройки графики, но переключаться на стандартный рендер не советуем.

Некоторые графические настройки больше влияют на производительность клиента, чем остальные. Уменьшив значение правильного параметра, вы можете обеспечить хороший показатель FPS без значительного снижения качества изображения. Рекомендуем начинать с эффектов (сглаживание, качество текстур и объектов, дальность прорисовки, освещение и постобработка). Это ресурсоёмкие настройки, и их урезание в большинстве случаев поможет повысить FPS.
У всех компьютеров свои конфигурации, и абсолютно одинаковые изменения настроек могут иметь разный эффект на разных ПК.
Просмотрите список, представленный ниже, чтобы ознакомиться с каждой настройкой и узнать, как все они влияют на картинку. Графические настройки сгруппированы начиная с самых ресурсоёмких, чтобы вам было понятнее, какие отключать первыми.
- Сглаживание:
выравнивает грубые пиксельные или неровные края объектов, используя разные технологии в Стандартной и Улучшенной графике.
* В Стандартной графике сглаживание необязательное и не привязано к предустановкам графики.
* В Улучшенной графике сглаживание необходимо, чтобы обеспечить наилучшую картинку, и привязано к предустановкам графики. - Качество текстур. Опция не зависит от производительности карты, но требовательна к видеопамяти. Рекомендуется не выставлять высокие значения на старых компьютерах. Опция доступна как в улучшенной версии графики, так и в стандартной.
- Качество декалей (особый вид геометрии, который позволяет повышать детализированность игровых окружений). Эта опция отвечает за качество детализации изображения. Следы грязи, опавшие листья, выбитые тротуарные плитки - всё это регулируется настройкой декалей. Чем больше «мелких подробностей» вы хотите видеть на экране, тем мощнее должен быть ваш компьютер. Эта опция не очень сильно зависит от производительности видеокарты, но требовательна к объёму видеопамяти. Для слабых компьютеров рекомендуется устанавливать на низкий уровень, либо отключать вообще. Для стандартной графики эта опция недоступна.
- Качество воды. На текущий момент изображение воды доработано, появились новые эффекты: круги от попаданий, более совершенные отражения, брызги, которые также просчитываются. Понижение качества изображения воды должно увеличить производительность игры. Опция доступна только для улучшенной графической схемы.
- Качество освещения. В новом рендере освещение рассчитывается более подробно. Игрок получает более детальную и качественную картинку, лучше отображающую атмосферу игровой карты. Присутствуют переходы между более тёмными и более светлыми участками. Производительность игры с этой настройкой зависит от мощности видеокарты. Владельцам маломощных видеокарт следует устанавливать минимальное значение для этого параметра либо отключать его. Опция доступна только для улучшенной графической схемы.
- Дополнительные эффекты. Здесь вы можете отрегулировать отображение дыма, пыли, искр, пламени, взрывов и т. д. Качество отображения всех этих объектов зависит не столько от видеокарты, сколько от центрального процессора. Поэтому, если у вас не слишком мощный ПК, рекомендуется устанавливать как можно более низкий уровень качества. Опция доступна как для улучшенной, так и для стандартной схемы графики.
Если вы не смогли добиться от своего компьютера высокой производительности даже после того, как провели необходимые манипуляции с ручными настройками, мы советуем использовать стандартный вариант графики.
Тройная буферизация - метод вывода изображения в компьютерной графике, позволяющий избежать или уменьшить количество артефактов. Тройная буферизация позволяет увеличить скорость вывода изображения по сравнению с двойной буферизацией.
Однако стоит отметить, что обе эти опции следует включать, если у вас достаточно производительная видео карта. Сделайте свои тесты, сами поймете. Я например во всех своих тестах оставлял вертикальную синхронизацию и тройной буфер включенными - так у меня FPS поднимался, иногда очень существенно (в зависимости от локации).
Система и окружение
Для комфортной игры очень важно, чтобы игре хватало оперативной памяти. Если у вас 2 гига оперативки или меньше я настоятельно рекомендую закрыть ВСЕ ненужные вам программы, например ICQ, Skype, фоновые дефрагментаторы, виджеты рабочего стола, плееры (особенно iTunes) и прочий ненужный софт.
Так же некотроые антивирусы и фаерволы имеют режим "Игра" при котором будет оптимизирована работа системы таким образом, чтобы антивирус не подтормаживал её.
В общем цель - освободить как можно больше оперативной памяти. Можете еще войти в диспетчер задач, комбинацией CTRL+Shift+ESC (одновременно) и посмотреть какие из процессов жрут больше оперативки и ресурсов процессора. Только пожалуйста не закрывайте процессы, в назначении которых вы не уверены! Это может привести к сбою системы.
Как я проводил тесты на FPS в World of Tanks
Я провел ряд тестов, измеряя показаели FPS с различными настройками графики. Помимо настроек самой игры я редактировал файл preferences.xml , а так же изменил настройки видео карты, о чем мы уже с вами поговорили выше.
Цель теста - установить оптимальные настройки для получения максимального FPS в игре Мир Танков. Вы так же можете проделать эти тесты и сами, чтобы установить максимально возможные настройки графики для комфортной игры, поэтому статья будет весьма подробной. Я настоятельно рекомендую всем проделать эти же тесты, так как у всех разное железо и одни и те же настройки игры могут работать не одинаково на разных компьютерах.
Для снятия показаний FPS я использовал программу Fraps (fraps.com), которая кстати еще может записывать видео, но нам эта функция для поставленных задач не потребуется. Можно конечно руководствоваться счетчиком кадров в секунду, встроенным в игру, однако Fraps имеет одно неоспоримое преимущество.
Речь идет о записи показателя FPS в лог-файл, что очень удобно для проведения моего теста, так как это наглядно демонстрирует статистику FPS. Запись в лог осуществляется нажатием хоткея (по умолчанию F11), опционально лог может вестись ограниченный отрезок времени - я поставил 100 секунд, этого вполне достаточно. За 100 секунд можно вдоволь накататься на танке, покрутить камерой, ввязаться в бой, ну в общем сделать стресс тест для видео карты. Лог записывается в два файла:
- текстовый, с указанием среднего, минимального и максимального значений FPS;
- таблицу в формате csv (Excel) в которой посекундно отображается FPS.
Ниже на скриншоте вы увидите программу Fraps и её интерфейс. Бесплатная версия обладает всеми нужными нам функциями.

Для сбора статистики FPS нас как раз интересует эта вкладка, изображенная на картинке. Давайте разберем, что это там все означает.
- Строка Folder to save benchmarks in - путь к папке, в которую будет сохраняться журнал FPS (лог-файлы). У себя для удобства я определил папку на рабочем столе, чтобы было проще её найти.
- Benchmark hotkey - клавиша при нажатии которой начинается запись показаний FPS в лог-файл.
- Benchmark Settings - данные, которые будут писаться в лог. Нам достаточно галочки на FPS.
- Stop benchmark after - если стоит галочка, то запись в лог будет прекращена через указанный промежуток времени после нажатия хоткея.
Остальные настройки я не трогал. Если вы не хотите сами проводить тесты, то не нужно качать Fraps, можете прочитать статью до конца и внести указанные изменения в настройках игры и компьютера.
Забегая вперед хочу сказать, что количество кадров в секунду может различаться не только из-за настроек графики, но и из-за карты, на которую вас отправил великий рандом. Таким образом на пустынных картах FPS как правило выше, чем на городских. Это объясняется тем, что в городе больше различных объектов, таких как дома, мосты и прочие постройки, на прорисовку которых требуется гораздо больше ресурсов видео карты, чем на пустынные пейзажи. Поэтому тесты одних и тех же настроек я проводил несколько раз на разных игровых картах.
Тестирование FPS в World of Tanks
Тест первый, назовем его условно "FPS 1".
Итак, Fraps установлен и запущен, самое время войти в World of Tanks и измерить FPS. Для первого теста я выбрал Автоопределние в настройках графики в игре. Движок игры, запросив данные о характеристиках системы сделал вывод, что мой ноутбук потянет:
- улучшенную графику
- освещение, тени, среднюю детализацию, а так же среднее качество воды.
Ну что ж, спорно конечно, но давайте попробуем так поиграть. Бой запустился, жду отсчет 30 секунд и жму F11, чтобы начать запись FPS в лог. Я откатал с такими настройками несколько боев и усредненные результаты тестирования вы увидите ниже:
- Avg: 26,84
- Min: 9
- Max: 43
Avg - среднее значение FPS; min и max думаю понятно. Было не очень комфортно играть - частые просадки FPS, подтормаживания. Из-за этого произошло несколько неприятных сливов.
Тест второй, FPS 2
Для этого теста я решил самостоятельно определить настройки графики в игре. Поставил все на минимум, кроме дальности прорисовки. Не буду на долго останавливаться на этом моменте, лишь поверьте мне на слово - дальность прорисовки никак не влияла на FPS, поэтому оставьте её на максимум .
Для этого теста я поставил:
- стандартную графику;
- все остальное на минимум или отключено, кроме дальности прорисовки - её на максимум.
Результат тестирования:
- Avg: 35,1
- Min: 18
- Max: 62
Ну что ж, уже неплохо! Прирост есть, минимальная просадка увеличилась в два раза, что в геймплее отразилось в том, что не было сильных тормозов. Средний уровень FPS увеличился на 8,26 единиц, что в принципе тоже неплохо, но останавливаться на достигнутом не было желания.
Тест третий, FPS 3
Этот тест оказался немного не похожим на остальные и скоро вы поймете почему. Во первых, я оставил все настройки, как во втором тесте, однако изменил графику со стандартной на улучшенную. И что вы думаете? FPS стал чуть-чуть лучше, чем во втором тесте (буквально на несколько единиц). Но, как я уже сказал, останавливаться на достигнутом не хотелось. Все же разработчики были правы на счет нового рендера;)
Для еще большего увеличения производительности игры я разогнал свою видео карту. Это еще называется оверклокингом. Результат меня очень порадовал.
Разгон видео карты
Внимание! Все ниже указанные действия вы делаете исключительно на свой страх и риск!
"Да ну, это очень сложно! " - скажите вы и будете не правы. Сегодня разогнать видео карту очень просто и с наличием головы с мозгами, а не дыркой, в которую вы едите - это еще и безопасно. Прежде чем разгонять видео карту необходимо подготовить свой компьютер.
Самое главное в разгоне видео карты - это её правильное охлаждение. Для измерения температуры видео карты установите какой-нибудь виджет на рабочий стол, например GPU Meter . В пассивном состоянии температура видео карты должна быть в диапазоне 50-60 градусов по цельсию, а в активном (в игре) не больше 85-90, если выше - у вас проблемы с её охлаждением.
Для охлаждения видео карты можно поставить дополнительный кулер, если ваш системный блок вместит его или, если у вас ноутбук, можно купить специальную подставку под него с дополнительными вентиляторами охлаждения. При перенагреве она конечно не расплавится, но только в том случае если у вашего ПК предусмотрено аварийное отключение (практически во всех ноутах есть такая фича).
Так же неплохой идеей было бы заменить термопасту на плате видео карты и прочих местах, если вы этого еще никогда не делали, а комп у вас уже давно. Как наносить термопасту можете найти опять же в гугле, на youtube даже видео об этом есть в большом количестве.
Что касается меня, то я полностью разобрал свой ноутбук, дабы прочистить все платы от пыли и заменить термопасту. Настоящий хардкор, но статья не об этом к сожалению. Кстати после сборки он отлично работает, пишу с него. Может открыть свою мастерскую?
Предположим, что у вас теперь все в порядке с температурой и охлаждением, так как же разгонять? Для этого не требуется ничего разбирать, достаточно скачать и установить одну из ниже перечисленных утилит:
- Riva Tuner - утилита для разгона карт на базе Nvidia. Больше подойдет для профессионалов, так как имеет огромную массу настроек. Можно легко запутаться, если не знаете что к чему.
- - очень простая в освоении утилита, поддерживает карты Nvidia и AMD, так что подойдет практически всем. Почитать о возможностях и посмотреть список поддерживаемых карт можно , а скачать саму программу отсюда (ссылки на официальный сайт проги).
Запускаем прогу. В ней вы сможете управлять питанием своей видяхи, а так же частотой её процессора + несколько других функций. Выглядит она так:

К сожалению (или к счатью) на моем ноутбуке нельзя управлять питанием видео карты, так же как и скоростью вращения её кулера (потому, что отдельного кулера у нее нет), но зато можно менять частоту проца и памяти. Давайте не будем сильно углубляться в тонкости, если интересно - гуглите все понятия, но на начальном этапе я вам рекомендую следующее (это более безопасно):
- увеличивать значения только Core Clock и Memory Clock ;
- увеличивать ОБЯЗАТЕЛЬНО постепенно, примерно по 5-10% и постоянно мониторить температуру видео карты!
- НИ В КОЕМ СЛУЧАЕ НЕ СТАВИТЬ СРАЗУ МАКСИМАЛЬНЫЕ ЗНАЧЕНИЯ! Сожгете свою карту, потом не приходите ко мне с притензиями.
В правой части прога показывает всю необходимую статистику видео карты. Что указано на графиках - подписано в самой программе, разберетесь. После установки новых значений Core и Memory clock необходимо нажать кнопку Apply , чтобы изменения вступили в силу. Перезагружать комп не надо, изменения происходят мгновенно.
Прежде чем бежать мерить FPS в игре я тщательно настроил разгон карты, подобрав такой режим, при котором на максимальной нагрузке карта не нагревалась выше 85 градусов. Для этого использовалась программа 3D Mark . Опять же не буду сильно углубляться и в этот вопрос, покажу лишь результаты моих тестов:
- без разгона: 6371 очков
- с разгоном: 7454 очка
Теперь возвращаемся к World of Tanks, тест третий, он же FPS 3
Подобрав оптимальный режим разгона видео карты, я запустил WOT и записал в лог показания FPS в нескольких боях. Вот средние значения:
- Avg: 39,90
- Min: 11
- Max: 82
Впервые за всю историю игры в World of Tanks я увидел значение FPS больше 80! Не смотря на самые минимальные просадки из трех тестов - 11 FPS, игра была намного комфортнее. Танки начали летать!
Сравнительный анализ
В конечном итоге я провел три разных теста настроек графики на своем компьютере. В кажом тесте я откатал не менее 10 боев на различных локациях, а затем усреднил данные и вот что получилось:
Тест FPS 1 : автоопределение настроек графики - улучшенная графика, освещение, тени, средняя детализация, а так же среднее качество воды и эффектов.
Тест FPS 2 : пользовательская настройка - стандартная графика, все остальное выключено или низко, кроме дальности прорисовки, которая на максимум.
Тест FPS 3 : пользовательская настройка - улучшенная графика, все остальные настройки на самый минимум, либо выключены совсем (эффекты например, освещение, тени); дальность прорисовки - максимум + разгон видео карты с помощью MSI Afterburner (можно и не разгонять, все равно будет все ок).
На всех тестах была отключена трава и следы от гусениц.
Результаты тестирования в графиках и цифрах
График изменения FPS посекундно (тесты проводились по 100 секунд). Ось y - FPS, ось x - время:

Средние значения FPS по трем тестам:

В итоге мне удалось увеличить средний показатель FPS с 26 до 40 (округленно), что составило прирост примерно в 1,5 раза! А пиковое значение увеличилось с 43 до 82, что уже в два раза лучше.
В заключении
Если вам не помогли советы из этой статьи, то отсюда следуют три вывода:
- Вы что-то сделали не так, допустили где-то ошибку.
- Вам уже ничего не поможет из-за того, что компьютер изначально очень слаб. Надо апгрейдить (первым делом процессор).
- Windows засрался окончательно и требуется его переустановка. Заметил, что со временем эти советы в статье стали помогать меньше даже мне, автору статьи. И целевые 80 FPS я уже перестал видеть. Решением стало переустановить систему и вуаля - всё опять работает, как часы!
Помогла ли вам эта статья? Ответ на этот вопрос оставляйте в комментариях. Если помогла, дайте ссылку своим друзьям танкистам и соклановцам.
Всем большое спасибо за внимание, в комментариях так же можете оставлять свои советы по повышению FPS в World of Tanks.
Всем доброго времени суток!
Новички, радуйтесь! Сегодня вы сможете узнать, как правильно настроить игру .
Это важно, ведь правильно настроив игру, вы сможете играть комфортно. Рассмотрим основные настройки игры.
Опытные геймеры давно знают, как это делается.
Поэтому статья им навряд ли пригодится. Зато «новобранцам», которые только начинают играть в танки, стоит потратить время на прочтение.
Настройки повысят рентабельность игры и играть в Ворлд оф танкс станет значительно комфортнее. Вы узнаете, как настроить графику, прицел, маркеры, как повысить FPS и другие немаловажные моменты.
Из этой статьи вы узнаете:
Настройки в игре: зачем они нужны?
Настройки графики в любых играх, включительно с World of Tanks, необходимы. С ними повышается шанс на победу, а игровой процесс становится более приятный.
Зачастую просадки FPS мешают при передвижении, выстрелы нередко уходят не по цели. Итог – противник получает над вами преимущество.
FPS – это отображения количества кадров в секунду. Значение зависит от мощности процессора, оптимального количества ОЗУ, конфигурации ПК. Наиболее оптимальный вариант – начиная от 50-ти кадров. Наилучших параметров можно добиться, имея высокопроизводительные компьютеры, оптимальное ОЗУ, мощные процессоры.
Но как быть, если вы не имеете всего перечисленного? Можно ли правильно настроить игру? Безусловно.
Настраиваем правильно
Сейчас вы узнаете, как компенсировать слабенькие места и повысить до максимума конфигурацию. В этом помогут грамотные настройки World of Tanks. Игра имеет много настроек, влияющих не только на качество изображения, но и на игровой процесс в целом.
При этом, обратите внимание, что имеются и настройки, не влияющие на производительность. Они находятся в кладке «Игра». Здесь вы можете настраивать подборки сражений, мини-карту, чат, одним словом, всякую мелочь. Для этого выбираете и проставляете в нужном месте галочки.
А вот остальные настройки онлайн-игры важные. Они помогут поменять качество графики, настроить расширение экрана. При этом к выбору качества необходимо подходить с осторожностью, не переоценивая производительность своего ПК.
Изучаем, как настраиваем игру World of Tanks на сражение
1. Общие настройки. Располагаются в общих настройках. Здесь думаю, все понятно.
2. В «Чате» отключается спам, включается цензура сообщений. Здесь вы сможете принимать заявки в друзья, приглашения во взводы, а также сообщения.
3. В разделе «типы случайных боев» отключаются «штурм» и «встречный бой». В таких режимах карты такие же, как и в случайных сражениях, но при этом меняется условие победы и расположение баз. Еще во «Встречном бое» остается одна база, победа достается тому, кто уничтожит всех врагов или захватит базу первой. А в «Шторме» одна из команд занимается защитой базы, вторая – соответственно обороняет ее. Лично я не люблю такие типы сражений, но для разнообразия можете попробовать.
4. Опция «Боевой интерфейс» — здесь отключается «Эффект оптики» (значительно портит картинку) и показ боевой машины, которая уничтожает вас (меня лично нервирует).
5. Ставим обязательно галочки напротив «горизонтальная стабилизация в снайперском прицеле», «включить динамическую камеру». Если этого не сделать, вы не сможете стрелять на ходу.
6. Относительно опций мини-карт, лучше их отключить и пользоваться модом мини-карты, имеющем расширенную возможность. При использовании мода отключаем параметры. Если этого не сделать, параметры снизятся из-за дублирования.
7. Ставим также галочку на «отображать отличительные метки» — это позволяет обмениваться с другими игроками стволами.
Общие настройки
Выше я писал, что можно установить автоматические настройки World of Tanks. Но лучше не полениться, и выполнить это вручную.
Видов настроек имеется немало.
Качество графики настраивается переходом в «Расширенные настройки». При наивности мощного компьютера поднимаем все до максимума (пересовываем вперед ползунки). При слабом «железе», продумываем, какие показатели FPS важно повысить или понизить. Совсем хилый ПК? Сдвигаем ползунки до минимума. Ну, а если ничего не помогает, скачиваем моды или сборку.
Проблемы со звуком настраиваются элементарно. Регулирует на комфортную громкость бегунки звука. Точно также регулируется микрофон, голосовая связь.
Во вкладке «Управление» можно менять текущие настройки управления и чувствительность к прицелу.
В «Настройках прицела» настраивается стандартный игровой прицел. Есть и аркадные, и снайперские прицелы, меняется вид сведения, маркеры, индикатор оружия.
Маркеры настраиваются в соответствующей вкладке, где регулируется обычный и альтернативный маркер уничтоженных танков (союзников и противников).
Как настроить видеокарту?
Теперь разберемся, как настроить видеокарту игры World of Tanks. Рассмотреть это можно на примере NVIDIA. Чтобы настроить драйвера, щелкните по любому пустому пространству правой кнопкой мыши.
Вы увидите список с такими параметрами: 3D — регулировка настроек изображения — настройки согласно 3D приложению – применить.
Выбираем панель управления картой — управление параметрами 3D.
Теперь ставим следующие параметры: CUDA/фильтрация текстуры/анизотропная фильтрации/ускорение нескольких дисплеев/смешанных ГП/вертикальный синхроимпульс/тройная буферизация/затенение фонового освещения/сглаживание/максимальное количество заранее подготовленных кадров/гамма-коррекция, режим управления электропитанием/сглаживание/параметры. При отсутствии каких-либо опций, настройте те, что имеете.
Такие настройки сделаю работу карты корректной.
Настройка графики
Здесь есть возможность выбора из 3-х уровней «качества графики» — высокое, среднее, низкое. Настроить можно и в ручном режиме.
Выбирать можно из таких параметров:
1. Отображение тумана.
2. Отображение воды.
3. Дальность прорисовок.
4. Объект.
5. Игровой эффект.
7. Дальность прорисовок.
Управление
Расположение всех элементов управления, доступных во время сражения, можно настроить в «Сенсорном управлении». Внимание: некоторые отключаются в общих настройках управления.
Как только вы нажмете на выбранный элемент, появится зеленая область. В ее пределах элемент перемещается и имеется бегунок, при помощи которого изменяются размеры элементов. Настроить интерфейс надо так, чтобы играть было по максимуму комфортно.
В «управлении» настраивается чувствительность джойстика, камеры и другие игровые параметры.
1. Включен – прицел будет постоянно следовать за захваченными целями.
2. Автоприцел – влияет поведение автоприцела.
3. По кнопке – дает возможность выключать/включать во время боев автоприцел для аркадных и снайперских режимов.
4. В аркаде – автоматическое следование прицела в аркадном режиме.
5. Режим левши – меняет местами кнопку стрельбы и джойстик движения.
6. Выключен – прицел не будет следовать автоматически за целью.
7. Свободный обзор – отключает/включает области, которые позволяют поворачивать камеру от орудия во время боя.
8. Динамический джойстик – поменяет джойстик движения.
Маркеры
Здесь происходят настройки маркеры тех игроков, которые отображены над их боевыми машинами во время боев, для режимов альтернативный и стандартный.
Для любого вида военной техники включаются следующие параметры: тип техники, иконка, модель, имя игрока, прочность машины, уровень.
Настроить игру World of Tanks правильно совсем несложно. Даже если это получается впервые, просто прочтите написанное еще раз. Уверен, все получится!
Выполнив настройки, вы будете поражены тому, насколько откроется перед вами новых возможностей. Не хватает производительности и при этом все выполнили? Придется задуматься о покупке новой видеокарты.
Для комфортной игры и корректного отображения текстур требуется настройка графики World of Tanks. Если все сделать правильно, то игра будет приносить удовольствие, а процент побед увеличится. Поэтому следуйте простым советам, чтобы настройки графики WOT помогали в выполнении боевых задач.
Основные моменты
Новичкам, чтобы выполнить оптимальные настройки графики World of Tanks, сразу после установки нужно наладить клиент таким образом, чтобы оно отображался на весь экран. После этого вы можете указать отличное от изначального разрешения. Максимальное разрешение стоит выбирать только в том случае, если вы используете ЖК монитор. Если все правильно, то изображение не будет мерцать и вытягиваться. В противном случае измените соотношение сторон. Также в Ворлд оф Танк настройки графики экрана есть возможность выбрать низкое, среднее, высокое, максимальное и ультра качество изображения. Для каждого пункта предлагается свой набор настроек. Тем, кто загружает игру со слабенького ноутбука, следует установить «Разрешение 3D рендера» с показателя 100% до ноля и включить динамическое изменение.
Не следует отключать «вертикальную синхронизацию» поскольку это негативно отразится на производительности. Это можно сделать только в том случае, если у вас мощный комп, поэтому на картинке появляются заметные разрывы кадров. То же относится и к сглаживанию и тройной буферизации. На настройка графики WOT на слабых компьютерах из-за включения этих параметров резко просаживается fps, то есть количество кадров в секунду.
Расширенные настройки
В окне «Графика» есть ещё и отдельная колонка с расширенными настройками, позволяющими выполнить правильные настройки графики в WOT более тонко по личным предпочтениям игрока. Там можно выбрать стандартную и улучшенную графику, позволяющую настроить качество текстур, теней, грязи из под гусениц, освещения, воды и даже детализацию листвы и количество травы на карте. Всё это позволяет выполнить в настройку графики Ворлд оф Танкс, схожую по качеству с фильмом в высоком разрешением.
Но есть и своя ложка дегтя в этой сладкой бочке мёда — это пресловутый fps. И чем графика лучше, тем он ниже. Дело в том, что человеческий глаз видит 24 кадра в секунду, при понижении этого количества кадров картинка мерцает и дёргается. Для компьютерной игры нормальный fps — более 30 кадров. Лучше, конечно, 50-60. Но далеко не каждый средний комп может потянуть такие цифры на максималках. Поэтому высокое качество графики в игре доступно. в основном, киберспортсменам, VODоделам и стримерам, имеющим мощное игровое железо.
Поэтому оптимальные настройки графики в WoT 1.0 — предлагаются клиентом игры изначально. Это пресловутые стандартные оптимальные настройки графики WOT. И с ними любой игрок может вполне себе играть в своё удовольствие. По крайней мере,если хочется высокой детализации, можно скачать себе не SD клиент, а HD клиент, хоть он весит в два с лишним раза больше обычного.
В WOT настройки графики для слабого компьютера подразумевают наоборот отключение каких либо дополнительных эффектов - дыма, тумана, летящей из под траков грязи, следов гусениц и прочих прелестей геймдизайна. Более того, многие не совсем честные представители игрового комьюнити специально могут убрать некоторые настройки графики с помощью запрещенных игровых модификаций, для получения игрового преимущества. Это зачастую карается перманентным баном.
Поэтому настройки графики в WOT от профессионалов — довериться рекомендуемому клиентом игры качеству графики WOT 1.0, оптимально подобранному к вашему процессору, оперативной памяти и видеокарте. Также влияет на прогрузку текстур замена жесткого HDD диска на SSD, что несомненно даст прирост и fps и качеству графики. Если понадобиться в WOT убрать настройки графики, то это всегда можно сделать в клиенте игры, настроив параметры по своему усмотрению. Экспериментируйте и найдите наиболее комфортный вариант для себя!