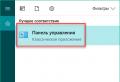Очищаем компьютер без переустановки Windows. Как очистить дисковод с от ненужных файлов. Очистка диска в Windows XP Очистка диска windows xp
Многим знакома ситуация, когда недавно купленный жёсткий диск, как казалось, просто нереального размера, быстро оказывался забит под завязку, о чём настойчиво напоминала ОС. Обидно, когда даже не имеешь понятия, куда уходит дисковое пространство, как будто его едят.
Всевозможные кэши, временные файлы, файлы настроек преследуют благую цель: сделать работу пользователя максимально удобной и быстрой. К сожалению, во многих случаях программа не удаляет эти файлы после завершения работы. Считается, что они понадобятся в будущем, благодаря чему будет ускорен какой-то процесс, но когда-то надо наводить порядок.
Временные файлы ОС
Для начала, зайдя в систему с правами администратора, проведите проверку диска на наличие ошибок («Мой компьютер» → «Сервис» → «Выполнить проверку»), так как вполне возможна просто ошибка в записи о размере свободного пространства.
Теперь можно воспользоваться встроенной утилитой для очистки диска («Пуск» → «Программы» → «Стандартные» → «Служебные» → «Очистка диска»). Здесь стоит обратить внимание на два раздела: «Временные файлы» и «Временные интернет-файлы» (Корзину-то вы не забыли почистить?). Остальные пункты меню лучше не трогать - например, очистка Downloaded Program Files может привести к необходимости повторной загрузки больших ActiveX и Java-апплетов, например - Shockwave. Впрочем, нажмите кнопку View и убедитесь, что ничего лишнего на вашем ПК не завалялось. Аналогичным образом поступите и с оставшимися разделами.
Далее необходимо вручную очистить папки Temp и Temporary Internet Files (можно очистить и History , но её объём невелик). Проблема в том, что даже если за компьютером работает только один человек, «мусор» может оказаться и в таких профилях как Administrator , Default User , All Users . К тому же утилита для очистки дисков удаляет не все временные файлы, а только те, которые старше недели. Это делается для пущей надежности, чтобы ненароком не удалить что-то нужное. Поэтому включаем отображение скрытых и системных файлов и заходим в папку C:\Documents and Settings , где видим список всех пользователей. В папке каждого пользователя переходим в директорию Local Settings и находим нужные нам Temp и Temporary Internet Files . Их можно смело очищать, предварительно завершив выполнение всех программ. Исключение составляют файлы cookies в Temporary Internet Files - часть из них нужна для посещения некоторых сайтов и их удаление повлечёт за собой небольшие проблемы, например, придётся вспоминать логин и пароль к форуму, в котором вы зарегистрированы. Не забудьте про «системную» папку Temp , находится она обычно в директории C:\Windows .
Одной из особенностей Windows XP является возможность просмотра графических файлов прямо из Проводника, не открывая их. Вы просто видите уменьшенные копии изображений. Такие копии называются эскизом и хранятся они в скрытом временном файле thumbs.db , который создаётся в каждой папке с рисунками. Размер этого файла зависит от числа фотографий, которые находятся в данной папке. «Разросшиеся» файлы thumbs.db можно периодически удалять вручную, что довольно утомительно, так как при следующем открытии директории с картинками ОС создаст подобный файл заново, а можно совсем отключить кэширование эскизов («Свойства папок» → «Вид»).
Встроенная виндовая прожигалка дисков также может оставить свой кэш в папке C:\Documents and Settings\Имя пользователя\Local Settings\Application Data\Microsoft\CD Burning - а это целых 700 «метров» для CD!
Надо только заметить, что папки с временными файлами вскоре после вашей инспекции снова будут заполнены, поэтому их придётся через какой-то промежуток очищать снова. Поэтому гораздо удобнее чистить их с помощью специального bat-файла. Вам достаточно в Блокноте набрать несколько строк с учётом особенностей вашей системы и сохранить файл с расширением.bat:
Erase /S /Q "C:\Documents and Settings\USERNAME\Local Settings\History"
Erase /S /Q "C:\Documents and Settings\USERNAME\Local Settings\Temp"
Erase /S /Q "C:\Documents and Settings\Default User\Local Settings\History"
Соответственно вместо USERNAME нужно подставить имя пользователя на вашем компьютере. Никто не запрещает прописать другие пути для очистки любых директорий на компьютере.
Временные файлы приложений
Обратите внимание на папку Application Data в директории Local Settings и на одноименную папку в корневом разделе каждого пользователя. Именно здесь многие программы любят хранить свои временные файлы, которые нередко остаются даже после удаления самой программы. Кстати, браузеры Opera и Mozilla, именно в них хранят свой кэш - в случае их использования вам следует чистить не только Temporary Internet Files , но и искать аналогичную директорию в Application Data .
В частности, в папке C:\Documents and Settings\Имя пользователя\Application Data\Microsoft\Office\Последние файлы хранятся ярлыки на недавно открывавшиеся файлы Microsoft Office - объём каждого невелик, но количество подчас просто огромно.
Если Вы используете интернет-пейджер Messenger2, то загляните в C:\Documents and Settings\Имя пользователя\Messenger2\Profiles - здесь находятся папки, имена которых совпадают с номерами ICQ-аккаунтов, в каждой из которых вы можете найти директорию files - она содержит переданные вам файлы через пейджер (если вы не указали иной путь при приёме файла). Тут же расположена папка logs с историей всех диалогов. Так что чаще заглядывайте сюда, это не только поможет сэкономить место на диске, но и уберечь смысл ваших переговоров от посторонних глаз. Аналогичная директория ICQ - C:\Documents and Settings\Имя пользователя\Application Data\ICQLite .
В последних версиях популярной программы ACDSee появилась база с кэшем иконок. Она может разрастаться до нескольких сот мегабайт, причем в ней находятся именно временные файлы, которые можно без опаски удалить, поэтому не проходите мимо папок C:\Documents and Settings\Имя пользователя\Application Data\ACD Systems\Catalogs\80\Default и C:\Documents and Settings\Имя пользователя\Local Settings\Application Data\ACD Systems\Catalogs\80Pro\Default - все их содержимое можно удалять смело. Picasa 2 хранит свои файлы в C:\Documents and Settings\Имя пользователя\Local Settings\Application Data\Google\Picasa2 - там вы обнаружите папку db , содержащую файлы базы данных программы, и папку tmp с временными файлами.
Обратите внимание на папки « Мои документы ». Многие программы сохраняют именно в них свои временные файлы. Например, популярный тестовый пакет AquaMark результаты каждого теста кладет в папку C:\Documents and Settings\Имя пользователя\Мои документы\AquaMark3 . После длительного использования размеры этой папки могут исчисляться сотнями мегабайт.
Всем известная игра Need For Speed Underground сохраняет свои файлы в папке C:\Documents and Settings\All Users\Application Data , там находятся файлы профилей, настроек и «сейвы». Последующие версии игры сохраняют свои файлы в папки C:\Documents and Settings\Имя пользователя\Мои документы\NFS Underground 2 и C:\Documents and Settings\Имя пользователя\Мои документы\NFS Most Wanted соответственно.
Таким образом, очистка Application Data от всего лишнего освободит существенный объём, но действовать нужно крайне аккуратно.
Не забудьте, впрочем, заглянуть и непосредственно в Program Files - после удаления программ здесь остаётся тоже немало мусора. Если вы нашли папку с названием программы, которая была удалена, или её фирмы-разработчика, то можете её удалить, только перед этим загляните внутрь, может там есть действительно что-то нужное. Проштудируйте в том числе и C:\Program Files\Common Files - остатки удаленного софта могут обнаружиться и здесь. Впрочем, есть примеры и другого рода, например, программа-каталогизатор WhereIsIt при каждом изменении каталога создаёт его резервную копию, которая, как и сам каталог может достигать сотен мегабайт. Хранятся такие файлы в папке C:\Program Files\WhereIsIt\Catalogs .
Восстановление системы
Контрольные точки встроенной службы восстановления системы Windows XP занимают немало места - по умолчанию резервируется 12% от объёма жёсткого диска. На деле же, такой сервис нужен только в процессе начальной конфигурации системы и установки драйверов. Когда ОС настроена, вполне достаточно иметь лишь одну - последнюю точку отката. Снова запустите утилиту «Очистка диска» - на вкладке «Дополнительно» в разделе «Восстановление системы», можно легко удалить все контрольные точки, кроме последней. Неплохим вариантом будет и отключение службы восстановления на всех дисках, кроме того, где установлена Windows.
Если же вы используете более надёжный софт, например - Acronis TrueImage, то систему восстановления лучше вообще отключить. Для этого необходимо зайти в «Свойства» «Моего компьютера» и на вкладке «Восстановление системы» установить флажок «Отключить восстановление системы на всех дисках». Теперь можно удалить и уже существующие контрольные точки. Проще всего непосредственно в Проводнике, в контекстном меню папки System Volume Information выбрать «Свойства» → «Безопасность», внести свою учётную запись в список, задать ей полные права доступа и затем обычным способом удалить содержимое этой директории.
Удаление дампа памяти
Разработчиками Windows XP была предусмотрена возможность выяснения причины сбоя системы, для чего при каждой фатальной ошибке на жёсткий диск сохраняется дамп (содержимое) оперативной памяти. Обычно каждый сбой влечёт за собой сохранение 64 КБ ОЗУ (малый дамп памяти), но в зависимости от настроек возможен и другой вариант: сохранение полного дампа, который может занимать сотни мегабайт.
Для любого нормального пользователя данную функцию лучше отключить вообще. Откройте «Панель управления» → «Система» → «Дополнительно» → «Загрузка и восстановление» → «Параметры» и в разделе «Запись отладочной информации» в выпадающем списке укажите «(Отсутствует)». Теперь удалите уже существующие дампы памяти - они сохраняются в папку C:\Windows\Minidump (если был выбран режим сохранения малого дампа памяти) или в файл C:\Windows\Memory.dmp (при сохранении полного дампа ОЗУ).
Удаление кэша драйверов
При установке Windows XP на жёсткий диск копируется и набор стандартных драйверов поставляемых с ОС. В большинстве случаев надобность в них отпадает после полной установки и настройки системы. Такие драйвера можно со спокойной душой удалить и освободить ещё 80-100 МБ. Если понадобится стандартный драйвер для установки какого-либо устройства в последующем, ничего страшного не случится, поскольку ОС попросит вставить установочный CD - если он под рукой, то смело можно очистить папку C:\Windows\Driver Cache\i386\ .
Удаление кэша защищённых системных файлов
Ещё одна функция предупреждения сбоев ОС - резервное копирование защищенных системных файлов. В случае повреждения оригинальных файлов система заменяет их файлами из резервной копии (а это около 200-400 МБ на диске). Вещь весьма полезная, но после полной настройки ОС, при должном уровне её эксплуатации (если вы устанавливаете мало программ, используете только проверенный софт и сертифицированные драйверы) эта функция вряд ли понадобится, поэтому при большом желании её можно отключить. В командной строке наберите sfc /cachesize=N , где N - максимально допустимый размер кэша, если этот размер установить равным 0, то кэш будет отключён. Теперь можно удалить (а лучше - скопировать на CD) уже существующую резервную копию системных файлов - папку C:\Windows\system32\dllcache . Но ещё раз обращаем внимание - делайте это только в случае острой необходимости, функция эта весьма и весьма полезна. Если же вы на это решились, то логичным продолжением удаления кэша будет отключение всей службы защиты файлов Windows XP SP2. Скопируйте во временную папку файл %SystemRoot%\System32\SFC_OS.DLL , откройте его в шестнадцатеричном редакторе, и по смещению 0xECE9 измените 33C040 на 909090 . Из-под консоли восстановления или другой ОС замените этот файл на пропатченную вами версию везде, где найдете его на диске. В раздел реестра
HKEY_LOCAL_MACHINE\SOFTWARE\Microsoft\Windows NT\CurrentVersion\Winlogon
добавьте параметр (если его нет) "SFCDisable" типа REG_DWORD со значением «FFFFFF9D». Перезагрузите ПК.
Файлы обновлений ОС
В папке Windows вы можете обнаружить директории с именем вида $NtUninstallQnnnnnn$, $NtUninstallKBnnnnnn$. В них хранится информация, необходимая для возврата ОС к состоянию до установки обновления. Обычно достаточно пары недель после установки обновления, чтобы выявить возможные проблемы, возникшие после установки. Если таковые отсутствуют, то эти папки можно удалить. Для этого удобно воспользоваться утилитой Remove Hotfix Backup , правда в некоторых случаях она удаляет далеко не все подобные папки, в этом случае дело можно завершить вручную. Но удалите не только папку на диске, но ещё и в разделе реестра HKEY_LOCAL_MACHINE\ SOFTWARE\ Microsoft\ Windows\ CurrentVersion\ Uninstall удалите все параметры, кроме Default, в разделе, соответствующем этому обновлению, иначе в диалоге «Установка и удаление программ» останется нерабочая команда.
Кроме того, после установки хотфиксов, появляется ещё одна папка Windows\$hf_mig$ . Помимо копирования новых файлов в папки системы, они копируются в папку $hf_mig$ . Это делается для обеспечения корректности будущих обновлений. Например, если в будущем вы будете устанавливать обновление, содержащее какие-то файлы более ранних версий, чем те, что были уже установлены, то при установке будут взяты файлы новых версий из папки $hf_mig$ . То есть эту папку можно удалить (а лучше - скопировать на CD), если вы не производите регулярных обновлений ОС с сайта Windows Update.
Оптимизация файла подкачки
Ограничивать объём файла подкачки обычно нежелательно. Исключением могут быть случаи, когда оперативной памяти более 1 ГБ - Windows XP при этом может зарезервировать под своп-файл более гигабайта дискового пространства. В такой ситуации допустимо задать жёсткие рамки на объём файла подкачки - указав, например, 600-800 МБ. Учтите только, что все зависит от того, с какими программами вы работаете, поэтому наилучшим решением является все же перенос файла подкачки (без установки ограничений на его объём) на специально выделенный для него жёсткий диск или раздел жёсткого диска объёмом два-три ГБ. В крайнем случае, годится даже просто другой раздел с данными - главное, чтобы своп не был на том же разделе, что и папка Windows. Такое размещение рекомендует служба техподдержки Microsoft, так как при этом улучшается производительность системы. Для настройки виртуальной памяти загляните в «Панель управления» → «Система» → «Дополнительно» → «Быстродействие» → «Параметры» → «Дополнительно» → «Виртуальная память».
Файл спящего режима
Подумайте, часто ли вы используете спящий режим - Hibernate? И действительно ли он вам нужен? Дело в том, что при включении поддержки Спящего режима содержимое оперативной памяти копируется в специальный файл на жёстком диске - hyberfil.sys . Файл этот практически равен по объёму установленной в компьютере оперативной памяти и находится на системном диске, даже если вы ни разу не переводили ПК в Hybernate. Перенести на другой раздел этот файл невозможно. Поэтому если место на диске для вас важнее, то отключить спящий режим можно через меню «Панель управления» → «Электропитание» → «Спящий режим».
Файлы пользователя
Не только ОС и программы способны за пару месяцев активной эксплуатации забить системный раздел до отказа. Сами пользователи в этом неплохо преуспели. Загляните для начала в список «Установка и удаление программ». Найдете много интересного: программы, названия которых даже не слышали, утилиты, которые ставились «для того, чтобы посмотреть» и «для того, чтобы было», с десяток игр, в которые уже никто не играет. Удалите ненужное, а затем, как уже было сказано в начале, загляните в папки, в которые были установлены эти программы, а также в директории Application Data . Кстати, если для удаления программ использовать не штатное средство, а деинсталлятор Ashampoo Uninstaller , то мусора на диске оставаться практически не будет.
Далее просмотрите жёсткий диск на предмет дубликатов файлов - для этого можно воспользоваться бесплатной утилитой Duplicate File Finder . Только не удаляйте дубли в системных папках - большая часть из них нужна, сканируйте лишь папки с файлами пользователя, дабы выявить ошибочно оставленные и забытые копии документов. Если в своих поисках вы обнаружите «неудаляемый» файл, занятый каким-то таинственным приложением, попробуйте утилиту Unlocker .
Разберитесь с файлами мультимедиа. Это касается как вашей собственной коллекции, так и мультимедийных файлов, которые появляются в результате работы различных программ. Например, многие конверторы, грабберы, программы пирингового обмена по умолчанию сохраняют на диск не только готовые файлы, но и временные, причем в ту папку или её поддиректорию, куда установлена программа.
Безусловно, просмотреть придётся много папок и файлов разного типа, поэтому чтобы ускорить и упростить этот процесс воспользуйтесь утилитой Scanner , она в графической форме отобразит размеры каждой папки и файла, позволив выявить самые крупные утечки дискового пространства. Проведя данный комплекс мероприятий, вы освободите ещё несколько сот мегабайт.
Завершение очистки
В завершение очистки жёсткого диска желательно произвести ещё несколько операций. Прежде всего, необходимо повторить процедуру проверки жёсткого диска, а затем - дефрагментировать его. Дефрагментировать диск можно с помощью стандартной утилиты, но лучше использовать более мощные программы или хотя бы дефрагментировать ещё и файл подкачки бесплатной утилитой FileDeframenter .
Порядок достигнут, теперь необходимо его поддерживать. Для этого нужно изредка очищать все «временные» директории. Вручную повторять такие операции довольно утомительно, поэтому есть смысл воспользоваться специальной утилитой WinTools . Она поможет корректно деинсталлировать программы, найти и удалить временные файлы на всем жёстком диске или полностью очистить определенные директорий. При этом вы сами можете составить список расширений временных файлов (всевозможные.tmp , .bak , .gid и так далее), либо воспользоваться готовым списком, который надо отметить составлен довольно толково.
Для продвинутых
Разумеется, это далеко не все возможности по очистке диска. Например, можно удалить компоненты Windows, которые изначально отсутствуют в списке «Установка и удаление программ» - «Установка Windows». Для этого надо в файле C:\Windows\INF\SYSOC.INF , сохранив предварительно его резервную копию, убрать слова HIDE , везде где они встретятся. После этого в меню «Компоненты Windows» («Windows Сomponents») появятся все компоненты ОС и ненужные можно будет удалить, в том числе - MSN Explorer и Windows Messenger. Удаляйте только то, назначение чего вы понимаете и уверены, что вам это не понадобится! Windows Messenger можно также удалить такой прямой командой:
RunDll32 advpack.dll,LaunchINFSection %windir%\INF\msmsgs.inf,BLC.Remove
HKEY_LOCAL_MACHINE\SOFTWARE\Policies\Microsoft\Messenger\Client
"PreventRun"=dword:00000001
"PreventAutoRun"=dword:00000001
"PreventAutoUpdate"=dword:00000001
"PreventBackgroundDownload"=dword:00000001
"Disabled"=dword:00000001
После того как удалите лишнее, верните на место исходный файл sysoc.inf .
Можно также (не забыв про резервную копию) очистить папки C:\Windows\SERVICEPACKFILES\ и C:\Windows\$NTSERVICEPACKUNINSTALL$ - в первой хранятся файлы сервис-пака, и если у вас имеется его дистрибутив, то необходимость в ней отпадает, а вторая позволяет сделать деинсталляцию уже установленного сервис-пака.
Довольно много временных файлов вы найдете в C:\WINDOWS\Installer , в которой сохраняются дистрибутивы некоторых программ. Однако, если вы её очистите, то при попытке переустановить, обновить или удалить одну из таких программ, будет выдаваться ошибка. Поэтому необходимо ещё и удалить в HKEY_CLASSES_ROOT\ Installer\ Products подраздел, соответствующий этой программе. Если же вы удаляете программы через Ashampoo Uninstaller, то проблем не будет никаких. Аналогичную помойку дистрибутивов когда-либо установленных программ вы найдёте в папке C:\Program Files\InstallShield Installation Information - её создаёт инсталлятор другого типа. Но тут поможет специальная утилита InstallShield Installation Information Manager - она возьмёт всю заботу по корректному удалению лишних дистрибутивов на себя.
Наиболее продвинутым пользователям мы предлагаем также подумать над такими вопросами, как индексы системной службы поиска и других поисковых программ - они могут остаться на диске даже после отключения и удаления этих утилит. Антивирус Касперского для каждого проверенного файла создаёт альтернативный поток, в котором прописывает его контрольную сумму - после удаления программы эти данные также могут остаться на диске. В этом случае желательно повторно установить антивирус и деинсталлировать его уже с использованием опции удаления этих потоков. Всевозможные скрытые файлы, альтернативные потоки и руткиты можно выявить с помощью утилит Streams и RootkitRevealer . Например, некоторые программы (например, от Symantec) создают скрытую от пользователя Корзину, куда и помещают все удаленные файлы.
Наконец, можно более активно использовать системную функцию сжатия редко используемых папок на томах NTFS.
Очистка реестра
Не менее важно привести в порядок и главную базу данных ОС - системный реестр. После удаления такого количества файлов, многие ключи реестра ссылаются просто в никуда. Очистку реестра можно произвести с помощью таких утилит, как Norton WinDoctor или WinTools - программ для выявления неверных ключей в реестре довольно много. Есть даже программы для экспериментаторов - RegDelNull . Дефрагментацию же и небольшое уменьшение в размерах реестра можно провести утилитой RegCompact .
- www.dougknox.com
- www.ashampoo.com
- www.brooksyounce.com
- ccollomb.free.fr/unlocker
- www.steffengerlach.de/freeware
- www.sysinternals.com
- www.wintools.net
- loonies.narod.ru/releasesr.htm
- www.sysinternals.com/Utilities/RegDelNull.html
- www.experimentalscene.com
Скопление остатков удаленных приложений, ненужных записей в реестре, временных файлов, журналов, которые остаются после обновления Windows и программ, и прочего мусора снижает быстродействие компьютера. Если всё это не удалять, со временем работа ПК становится настолько медленной и раздражающей, что пользователь не выдерживает и переустанавливает систему. Однако через пару месяцев всё возвращается «на круги своя» — и тормоза, и низкий FPS, и всевозможные глюки. Между тем проблема решается просто — достаточно 1-2 раза в месяц делать профилактику с помощью программы для чистки компьютера. О них и пойдет сегодня речь.
Мы подготовили краткий обзор возможностей лучших Windows-утилит, способных придать вашей системе ускорения до 50-70% относительно исходного уровня. Все они бесплатны и рассчитаны на пользователей-новичков.

CCleaner — одна из самых популярных утилит-чистилок Windows в рейтинге пользователей. И одна из самых безопасных. Очистка реестра и приложений в CCleaner настроена так, что при всем желании вы не сможете удалить что-то важное, нарушив тем самым работоспособность системы. В этой части программу могут безбоязненно использовать юзеры-новички. Однако в ней есть и такие функции, которые без должных знаний лучше не трогать. Одна из них — стирание дисков. Если случайно перепутать ее с очисткой диска (встроенный инструмент оптимизации Windows), можно навсегда потерять какие-либо важные данные, так как программа уничтожает их безвозвратно.
Грамотное использование CCleaner позволяет ускорить компьютер на 5-50% Результат зависит от исходной замусоренности системы и объема информации на дисках.
Функциональные возможности CCleaner

Все функции приложения поделены на 4 группы, а группы — на подгруппы. Первая группа — «Очистка», включает разделы:
- Windows (веб-браузеры Edge и Internet Explorer, проводник, системные компоненты и прочее).
- Приложения (сторонние браузеры, мультимедиа, интернет-приложения, системные приложения и т. д.).
Очистка того и другого удаляет лишь временные и ненужные данные, не затрагивая основное.
Вторая группа — «Реестр», не имеет подгрупп. Здесь находится средство исправления ошибок реестра и очистки его от мусора.
Третья группа — «Сервис, содержит следующие разделы:
- Управление автозагрузкой программ.
- Управление дополнениями браузеров.
- Анализ распределения места на дисках.
- Поиск файлов-дубликатов.
- Восстановление системы.
- Стирание дисков.
Четвертая группа — «Настройки». Она включает:
- Основные параметры CCleaner.
- Cooke-файлы браузеров (настройка исключений).
- Включения (объекты, подлежащие удалению всегда).
- Исключение (объекты, которые программа не должна обрабатывать).
- Слежение за приложениями (настройка автоочистки).
- Доверенные пользователи.
- Дополнительные параметры (для опытных).
CCleaner поддерживает множество языков, в том числе русский, украинский, казахский. Вы можете скачать его как в установочной, так и в переносной версии. Последнюю можно запускать, например, с флешки.
Wise Care 365

Wise Care 365 — представляет собой внушительный пакет утилит для оптимизации компьютера, большинство из которых доступны бесплатно (приложение выпускается в двух версиях — free и premium, в версии free некоторые пункты заблокированы). Как и в CCleaner, Wise Care 365 сканирует систему на наличие мусора, ошибок, неправильных (с точки зрения разработчиков) настроек и дает возможность это исправить — как по отдельности, так и «оптом».
С помощью этой программы пользователь может чистить и оптимизировать Windows не задумываясь о назначении той или иной функции. Достаточно запустить сканирование и нажать после него кнопку «Исправить».
Функциональность Wise Care 365

Функции Wise Care 365 также разделены на группы. Первая вкладка — «Проверка», предназначена для комплексного поиска и устранения проблем во всей системе. Проверяются следующие параметры:
- Безопасность.
- Ненужные файлы (временные, кэш, журналы и т. п.).
- Неверные записи реестра.
- Оптимизация системы (наличие факторов, влияющих на производительность).
- История компьютера (открытия документов и посещения веб-ресурсов через Internet Explorer).
После сканирования программа определяет индекс «здоровья» ПК и предлагает исправить ошибки нажатием одной кнопки.
На этой же — первой вкладке находится панель дополнительных утилит. В версии free доступны:
- Удаление файлов, которые не получается удалить средствами Windows.
- Таймер выключения ПК.
- Восстановление удаленных файлов.
- Оптимизация памяти.
- Деинсталляция программ.
Вторая вкладка — «Очистка», содержит несколько подразделов:
- Очистка реестра.
- Быстрая очистка диска.
- Глубокая очистка.
- Очистка системы (ненужных компонентов Windows).
На третьей вкладке — «Оптимизация», размещаются:
- Подраздел «Оптимизация» (здесь можно изменить настройки реестра для стабилизации и ускорения работы Windows, повышения быстродействия сети, укорочения времени включения и выключения компьютера).
- Дефрагментация дисков.
- Сжатие и дефрагментация реестра.
- Управление автозагрузкой.
Вкладка «Приватность» содержит такие подразделы:
- Затирание диска.
- Затирание файлов.
- Генератор паролей.
На последней вкладке — «Система», приложение показывает запущенные процессы и перечень оборудования ПК.
Wise Care 365, как и Ccleaner, переведен на русский язык и выпускается в установочной и переносимой версиях.
Windows Cleaner

В состав утилиты Windows Cleaner входят инструменты освобождения системы от ненужных файлов, записей реестра и неиспользуемых программ, которые можно запускать вручную и по расписанию Из средств оптимизации здесь присутствует только управление автозагрузкой. Опций, направленных на повышение быстродействия компьютера (не считая средств очистки), здесь нет.
Windows Cleaner сохраняет историю ранее проведенных очисток. Если вы случайно удалите важную запись реестра или файл, программа позволяет отменить последние операции — выполнить восстановление системы на контрольную точку.
Функциональные возможности Windows Cleaner

В разделе «Очистка» Windows Cleaner находятся две вкладки: «Файлы» и «Реестр». На первой — список ненужных объектов файловой системы, на второй — записи реестра. Программа поддерживает 4 режима чистки того и другого:
- Быстрый.
- Оптимальный.
- Глубокий.
- Пользовательский.
После сканирования Windows Cleaner отображает список объектов, подлежащих удалению. Странно, но у пользователя нет возможности убрать из него какой-либо файл или запись. Исключить из проверки можно только всю группу объектов (временные файлы, дампы памяти, журналы отчетов и т. д.).
Раздел «Сервис» содержит вкладки «Автозагрузка» и «Деинсталляция программ».
В «Истории» хранятся записи о ранее проведенных операциях.
В «Настойках» задаются параметры очистки по расписанию: интервал, время, режим.
Windows Cleaner разработан в России. На официальном сайте есть справочная информация по работе с программой на русском языке, а также форма обратной связи с разработчиком.
Glary Utilities Free

Glary Utilities Free — бесплатное приложение-комбайн для оптимизации компьютера. В его наборе — более тридцати утилит на все случаи жизни, причем некоторые из них уникальны для продуктов такого класса или встречаются только в платных версиях. Например, поиск и удаление spyware (шпионского программного обеспечения), проверка обновлений установленных на компьютере программ, шифрование файлов, оптимизация памяти, разрезание и объединение файлов и т. д. Список часто используемых утилит показан на скриншоте вверху.
Функции Glary Utilities Free

Функции Glary Utilities Free поделены на 3 группы:
- Краткий обзор.
- «1-кликом».
- Модули.
Раздел «Краткий обзор» содержит общие настройки программы и элементы управления автозапуском Windows.
В «1-кликом» собраны инструменты быстрой оптимизации системы:
- Очистка реестра.
- Исправление ярлыков.
- Удаление spyware.
- Восстановление (проверка) диска.
- Приватность.
- Удаление временных файлов.
- Менеджер автозапуска.
В списке проблем рядом с каждым пунктом есть пояснение. Кроме того, у пользователя есть возможность запретить исправление любого элемента, сняв отметку, стоящую рядом с ним.
Раздел «Модули» содержит все компоненты (утилиты) программы, которые пользователь может запускать отдельно — по мере надобности. Сюда входят средства очистки, управления дисковым пространством, файлами и т. д. В нижней панели всех вкладок главного окна размещены кнопки быстрого вызова некоторых из них.
Glary Utilities Free имеет еще одну интересную функцию — создание переносной версии самой себя. Опция находится в «Меню».

WinUtilities Free

Функционал бесплатной версии WinUtilities Free , как и Glary Utilities, весьма разнообразен для приложений такого класса. Он включает 26 модулей обслуживания и чистки системы. Есть здесь и функция оптимизации Windows одним кликом, и собственный планировщик заданий для выполнения операций по расписанию.
Возможности WinUtilities Free

Вкладка «Модули» WinUtilities Free содержит перечень всех компонентов приложения, разделенных на группы:
- Обслуживание (очистка дисков, реестра, ярлыков и т. д.).
- Оптимизация (дефрагментация дисков, реестра, управление автозагрузкой и прочее).
- Безопасность (чистка истории, управление запущенными процессами, удаление и восстановление файлов).
- Файлы и папки (защита документов, анализ дискового пространства, поиск дубликатов).
- Реестр (резервное копирование, поиск разделов и ключей, диспетчер контекстного меню).
- Система (запуск утилит Windows, управление системой, планировщик заданий, настройка автоматического выключения компьютера).
На вкладке «Обслуживание» собраны настройки быстрого сканирования и оптимизации системы одним кликом.
Раздел «Задания» включает 4 опции обслуживания ПК по расписанию:
- Очистка дисков.
- Очистка истории.
- Очистка реестра.
- Дефрагментация диска.
Раздел «Состояние» показывает информацию о продукте.
InfoMan

InfoMan — несложный в обращении менеджер управления информацией на ПК. Состоит из пяти модулей, которые запускаются по отдельности. Модуль очистки используется для поиска и удаления временных файлов по списку программы или пользователя.
Другие модули InfoMan предназначены для:
- Синхронизации данных в двух заданных каталогах.
- Хранения паролей.
- Напоминания событий.
- Настройки приложения.
После запуска иконка программы размещается в системном трее. Модули запускаются из ее контекстного меню.

Advanced System Care

Advanced System Care — последняя в нашем обзоре программа для комплексного обслуживания компьютера от известного разработчика IObit. Помимо средств очистки и оптимизации она содержит инструменты повышения производительности и защиты различных компонентов системы.
Возможности Advanced System Care

Как и в остальных рассмотренных приложениях, функции Advanced System Care разделены на категории:
- Ускорение.
- Защита.
- Очистка и оптимизация.
- Инструменты.
- Центр действия.
На вкладке «Ускорение» собраны средства повышения производительности компьютера: турбо-ускорение, аппаратное ускорение и т. д.
«Защита» содержит инструменты повышения безопасности — видеоидентификатор лица пользователя, средства анти-слежки в браузере, безопасный веб-серфинг и прочее.
В «Очистке и оптимизации» собраны утилиты удаления мусора из файловой системы и реестра.
В «Инструментах» перечислены все модули приложения плюс другая продукция IObit.
«Центр действия» содержит средства автоматического обновления программ, установленных на ПК, и загрузки других продуктов IObit.
Кроме того, Advanced System Care устанавливает в систему виджет, который постоянно находится на экране и отображает процент загрузки оперативной памяти и процессора.
Приложения, вошедшие в сегодняшний обзор, поддерживает все выпуски Windows, начиная XP и заканчивая Windows 10. О программах, чьи авторы ограничились поддержкой систем до Windows 7, мы решили не рассказывать, поскольку сегодня они неактуальны.
В этой статье мы рассмотрим различные способы очистки диска и освобождения на нем места в любой операционной системе Windows XP, 7, 8.1, 10.
1. Куда девается место на диске
В процессе работы компьютера, обновлений системы, установки программ, посещения сайтов и других действий на диске накапливается множество ненужных файлов, которые часто называют мусором или хламом. Кроме того, мы часто сами скачиваем какие-то файлы, а потом, когда они уже не нужны, забываем о них.
Лишние файлы не только занимают место на диске, но и снижают производительность системы. Диск дольше ищет нужные файлы, а некоторые из них могут занимать место в оперативной памяти и использовать ресурсы процессора. Кроме этого во временных файлах часто любят сидеть вирусы.
Для стабильной, быстрой и надежной работы компьютера необходимо содержать диск в чистоте и порядке. Сейчас также актуальна проблема нехватки места на дисках SSD, объем которых весьма ограничен.
В этой статье мы постараемся комплексно решить проблему нехватки места на диске. Для достижения высоких результатов рекомендуем прочитать статью полностью и выполнить все советы в том порядке, в котором они изложены.
2. Удаление ненужных программ и игр
Прежде всего удалите все уже ненужные вам программы и игры. Это не только освободит место на диске, но еще и ускорит работу системы.
Нажмите сочетание клавиш «Win+R», введите «appwiz.cpl» и нажмите «Enter» или воспользуйтесь ярлыком «Удаление программ» из раздела « ».
В открывшемся окне внимательно просмотрите список установленных у вас программ, игр и удалите все, которые вы вряд ли будете использовать в ближайшее время.

Для удаления той или иной программы кликните на ней правой кнопкой мыши и выберите «Удалить».
Не удаляйте то, назначение чего вам не понятно или если вы не уверены.
После этого вручную найдите и удалите папки с сохранениями удаленных игр, так как они могут занимать много места. Где находятся сохранения той или иной игры легко узнать с помощью поиска в интернете.
Многие онлайн игры также сохраняют свои дистрибутивы (установочные пакеты) при обновлениях, которые уже не нужны, но при этом занимают очень много места. Например, игровой центр Mail.Ru сохраняет дистрибутивы в папке «Distrib», а игра «World of Tanks» – в подпапке «Updates». Файлы в подобных папках могут занимать десятки гигабайт и их можно безболезненно удалить.
3. Поиск и удаление ненужных файлов
Часто бывает так, что какие-то старые ненужные файлы занимают много места на диске, но мы о них забыли и не знаем где они находятся. Для того, чтобы их найти рекомендую воспользоваться утилитой «TreeSize Free», которую вы можете скачать в разделе « ».
После запуска программа просканирует ваш диск, определит размеры файлов, папок и отсортирует их по размеру.

Так можно будет легко определить в какой папке находятся файлы, занимающие больше всего места. Удалите все файлы, которые вам больше не нужны. Если вы думаете, что какие-то из них могут вам еще понадобиться, запишите их на диск. Выбор диска для сканирования (C, D и т.д.) производится в меню «Scan».
4. Перенос файлов и папок пользователя
Если у вас есть второй диск или раздел (например, диск «D»), то прежде всего перенесите на него все файлы с рабочего стола и папок пользователя типа «Мои документы», «Моя музыка», «Мои видеозаписи» и т.п., так как все они физически находятся на диске «C».
Переместить файлы можно вручную, заранее создав для них папки на другом диске или разделе. Но правильнее изменить местоположение папок пользователя средствами операционной системы. Тогда все новые файлы, которые вы или какие-либо программы будут сохранять на рабочем столе и в папках пользователя, будут автоматически попадать на другой раздел диска, не вызывая переполнения системного раздела.
4.1. Перенос папок пользователя в Windows 7, 8.1, 10
Перейдите в папку «C:\Пользователи\Имя».

Кликните правой кнопкой мыши на папке «Мои документы» и перейдите на вкладку «Расположение».

Замените букву диска на ту, куда вы хотите переместить папку (например, «D») и нажмите «ОК».

Согласитесь с перемещением файлов, а затем повторите все действия для папки «Рабочий стол» и остальных папок пользователя.
4.2. Перенос папок пользователя в Windows XP
В Windows XP нет функции автоматического перемещения папок пользователя и мы воспользуемся специальной утилитой «XP Tweaker», скачать которую вы можете в разделе « ».
Установите утилиту и запустите ее. Затем в левой панели выберите раздел «Windows XP» и перейдите на вкладку «Системные папки».

Выберите мышкой папку «Мои документы», измените букву диска на ту, куда вы хотите переместить папку (например, «D») и нажмите кнопку «Изменить».

Выполните те же действия для папок «Мои рисунки», «Моя музыка», «Рабочий стол».
После этого зайдите в папку «C:\Documents and Settings\Имя».

И вручную переместите папки «Мои документы» и «Рабочий стол» в новое расположение «D:\Documents and Settings\Имя».

5. Очистка диска средствами Windows
Во всех версиях Windows есть функция очистки диска. С помощью нее можно очистить любой раздел диска (C, D и др.), но она наиболее эффективна для очистки системного раздела (диска «C»), так как именно на нем и хранится большинство временных файлов.
Кликните на диске «C» правой кнопкой мыши и выберите «Свойства».

Нажмите кнопку «Очистка диска».

Нажмите кнопку «Очистить системные файлы» (в Windows 7, 8.1, 10).

Поставьте все галочки и вы увидите сколько места освободится при удалении временных файлов.

Объем временных файлов может достигать 5-10 Гб. Нажмите кнопку «ОК» и все временные файлы удалятся.
6. Удаление файла гибернации
Файл гибернации (hiberfil.sys), размер которого может быть близок к объему оперативной памяти, находится на диске «C» и используется для режима сна. Если вы не пользуетесь этим режимом, а каждый раз включаете и выключаете компьютер обычным способом, то этот файл можно безболезненно удалить, так как он занимает очень много места.
Удалить вручную этот файл система не даст, а даже если сделать это с помощью специальной утилиты для удаления файлов, то система создаст его заново. Поэтому, для корректного удаления файла гибернации, нужно отключить режим сна.
Запустите командную строку от имени администратора и выполните следующую команду:
Powercfg -h off
После этого система сама удалит этот файл и больше не будет его создавать.
Если вы не знаете как работать с командной строкой или не хотите заморачиваться, то можете скачать командный файл «Удаление файла гибернации» в разделе « ».
Вам останется только кликнуть по нему правой кнопкой мыши и запустить от имени Администратора (кроме Windows XP).

7. Отключение или изменение размера файла подкачки
Файл подкачки (pagefile.sys), размер которого может быть в полтора раза больше объема оперативной памяти, находится на диске «C» и используется многими программами для компенсации недостатка оперативной памяти.
При достаточно большом объеме оперативки и маленьком диске «C» (например, SSD), многие энтузиасты советуют отключать файл подкачки.
В открывшемся окне перейдите на вкладку «Дополнительно» и в разделе «Быстродействие» нажмите кнопку «Параметры».

В параметрах быстродействия перейдите на вкладку «Дополнительно» и нажмите кнопку «Изменить».

Снимите галочку «Автоматически выбирать объем файла подкачки», установите чекбокс «Без файла подкачки» и нажмите «ОК».

После перезагрузки компьютера файл подкачки удалится и на диске «C» освободится много места.
Но учтите, что работа системы плотно завязана на файл подкачки, а некоторым программам может не хватить даже 8 Гб оперативки. Поэтому могут начать появляться ошибки нехватки памяти.

Попробовать полностью отключить файл подкачки можно, если у вас 16 Гб и более оперативной памяти, но все-таки я бы не рекомендовал это делать.
Жесткий диск A-Data Ultimate SU650 120GB8. Отключение восстановления системы
Служба восстановления делает резервные копии системных файлов и хранит их в специальной скрытой папке, которая может занимать много места на диске. При этом встроенное средство восстановления работает не всегда корректно, а в папке с резервными копиями любят прятаться вирусы.
Нажмите сочетание клавиш «Win+R», введите «sysdm.cpl» и нажмите «Enter» или воспользуйтесь ярлыком «Свойства системы» из раздела « ».
В открывшемся окне перейдите на вкладку «Защита системы», выберите диск «C» и нажмите кнопку «Настроить».

Установите чекбокс «Отключить защиту системы» и нажмите «ОК».

После этого все резервные копии системных файлов удалятся и на диске освободится дополнительное место. Таким образом можно высвободить 5-10 Гб ценного пространства на диске «C».
9. Отключение корзины
Вы можете отключить корзину на диске «C», чтобы она не занимала на нем место. Для этого кликните правой кнопкой мыши на значке корзины и выберите «Свойства».

Установите для диска «C» опцию «Уничтожать файлы сразу после удаления» и нажмите «ОК».
После этого, если вы удалите большие файлы из папок с дистрибутивами игр или каких-либо других, то они не попадут в корзину и не будут занимать место на диске «C».
10. Очистка хранилища резервных копий
Для очистки хранилища резервных копий системных файлов в Windows 8, 8.1, 10 рекомендую в командной строке от имени Администратора выполнить следующую команду.
Dism.exe /Online /Cleanup-Image /StartComponentCleanup
С этой целью вы также можете скачать командный файл «Очистка хранилища резервных копий» в разделе « » и выполнить его от имени Администратора.

11. Удаление временных папок
Вы можете безболезненно удалить временные папки, оставшиеся после установки некоторых драйверов и программ:
C:\AMD C:\ATI C:\CONFIG.MSI C:\Intel C:\MSOCache C:\NVIDIA C:\SWSetup
12. Автоматическая очистка и ускорение работы диска
Для автоматической очистки диска от временных файлов существуют специальные утилиты. Одной из лучших, которую я рекомендую, является .
Ее можно настроить на очистку временных файлов при каждой загрузке компьютера, что позволит поддерживать свободное место на диске «C», а также даст немного дополнительной защиты, поскольку временные папки являются излюбленным местом вирусов.
Но необходимо произвести ее грамотную настройку, иначе эта утилита очистит вам не то что надо, а то что нужно удалить оставит. Поскольку настройки утилиты довольно обширны и она имеет множество дополнительных полезных функций, я решил рассказать о ней отдельно в следующей статье.
13. Ссылки
Жесткий диск A-Data Ultimate SU650 240GB
Жесткий диск Transcend StoreJet 25M3 1 TB
Жесткий диск Western Digital Caviar Blue WD10EZEX 1 TB
В процессе своей работы операционная система создаёт множество временных данных, которые сохраняются на диске (обычно диск С) в виде файлов и записей реестра. Это могут быть файлы пакетов обновлений, архиваторов, теневые копии, загруженный из интернета контент и т.п. Аналогичным образом ведут себя сторонние программы, например, браузеры, сохраняющие в кэше данные веб-сайтов. Некоторые временные файлы удаляются автоматически по истечении определённого времени, другие остаются на диске до тех пор, пока не будут удалены принудительно.
Если пользователь не производит регулярное обслуживание и очистку диска C, свободного места на нем становится всё меньше и меньше, вплоть до того, что диск в конце концов оказывается заполненным временными файлами под завязку, что исключает дальнейшую запись на него каких бы то ни было данных и снижает его производительность. Выхода из сложившегося положения два – либо увеличить размер системного раздела за счёт пользовательского тома, либо выполнить его комплексную очистку, что более предпочтительно. Давайте же посмотрим, как в Windows 7/10 освободить место на локальном диске C.
Что можно удалить, если диск переполнен
Системный том содержит много важных файлов, обеспечивающих нормальную работу Windows, поэтому к его глубокой очистке следует подходить с максимальной осторожностью. Что можно удалить с диска C, чтобы освободить место и не нарушить работу системы? Всё его содержимое условно разделим на три группы. В первую входят файлы, которые могут быть удалены безо всякого опасения. Вторую составляют файлы, удаление которых хотя и не повредит системе, но при некоторых обстоятельствах всё же может вызвать определённые проблемы. В третью группу входят файлы, удалять которые нельзя, так как это может сделать программы и систему нерабочими. Очистить диск C без негативных последствий можно, удалив:
- Содержимое Корзины.
- Каталогов библиотек.
- Папок и Downloaded Program Files в каталоге Windows.
- Кэш браузеров и некоторых сторонних программ.
- Эскизы значков.
- Журналы и дампы памяти для системных ошибок.
- Старые файлы утилиты Chkdsk.
- Отчёты об ошибках.
- Файлы, созданные дебаггером Windows.
С некоторой долей осторожности можно удалить теневые копии (), созданные во время установки обновлений и хранящиеся в резервные копии, файлы предыдущих установок системы (папка Windows.old), ненужные компоненты и приложения, папки деинсталлированных программ в директориях ProgramData, Program Files и Roaming, папку MSOCache Microsoft Office. Если не используется и быстрый старт, можно удалить файл hiberfil.sys в корне диска С, предварительно отключив эти функции в настройках. Допустимо, но нежелательно удаление файла подкачки pagefile.sys . Прочие файлы и папки на диске С удалять нельзя, чтобы не нарушить работу системы.
Очистка от мусора и временных файлов средствами Windows
Для начала давайте посмотрим, как очистить диск C от ненужных файлов в Windows 7/10 средствами самой операционной системы. Для этих целей в Windows имеется встроенная утилита cleanmgr.exe , запустить которую можно как через свойства очищаемого раздела, так и через диалоговое окно «Выполнить». После того как утилита просканирует диск на предмет устаревших файлов, отметьте галочками на вкладке «Очистка диска» нужные пункты и нажмите «OK».
Если же нажать кнопку «Очистить системные файлы», для удаления станут доступны отчёты, пакеты драйверов устройств, дампы ошибок и дополнительно – точки восстановления, за исключением самой последней.

Для более глубокой и тщательной очистки диска C от мусора можно использовать встроенные консольные утилиты Dism и vssadmin . Первая позволяет удалять временные данные из папки WinSxS, включая бэкапы, созданные перед установкой обновлений Windows. Для этого используется следующие команды, выполняемые в запущенной от имени администратора консоли CMD:
- DISM.exe /online /Cleanup-Image /StartComponentCleanup
- DISM.exe /online /Cleanup-Image /SPSuperseded
- vssadmin delete shadows /all /quiet
Первая команда делает то же самое, что и утилита cleanmgr.exe, только более тщательно.

Вторая удаляет все резервные пакеты обновлений из папки WinSxS.

Третьей командой можно удалить все точки восстановления, включая последнюю.

Использовать эти инструменты, однако, следует с осторожностью, так как после выполнения обозначенных команд вы уже не сможете откатить систему к рабочему состоянию или прежней версии.
Примечание: перед очисткой папки WinSxS рекомендуется установить её истинный размер, убедившись тем самым, что она действительно нуждается в очистке. Для этого нужно выполнить в командной строке команду Dism.exe /Online /Cleanup-Image /AnalyzeComponentStore и сравнить фактический размер хранилища компонентов с показателем размера в свойствах Проводника.

После обновления Windows до более новой версии в корне диска C появляется папка Windows.old , которая может занимать на диске значительное место.

Содержимое этой директории представлено копиями системных файлов установки предыдущей версии Windows. Если вы твёрдо решили не возвращаться к старой версии системы, папку Windows.old можно удалить. Делается это опять либо с помощью cleanmgr.exe, либо с помощью командной строки. В первом случае вам нужно найти и отметить на вкладке «Дополнительно» пункт «Предыдущие установки Windows», во втором – выполнить в запущенной от имени администратора консоли CMD команду rd /s /q c:/windows.old .

Получить немного дополнительного места на диске С можно путём удаления неиспользуемых компонентов, тех самых, доступ к которым обеспечивает классический апплет установки и удаления программ.

Тут также задействуется штатная утилита Dism. Чтобы выбрать и деинсталлировать неиспользуемый компонент Windows, выполните в запущенной с повышенными правами консоли CMD две таких команды:
- DISM.exe /Online /English /Get-Features /Format:Table
- DISM.exe /Online /Disable-Feature /featurename:NAME /Remove
Первая команда выводит список всех компонентов в системе, вторая удаляет выбранный элемент. В данном примере его имя нужно подставить вместо элемента строки NAME.


Ручное удаление программ и файлов
За исключением универсальных приложений Windows 8.1 и 10, почти все десктопные программы устанавливаются в папку Program Files . Если программа стала больше не нужна, её следует удалить, чтобы не занимала на диске место, только делать это нужно либо с помощью штатного деинсталлятора, либо с помощью специальных сторонних программ. Тем не менее, после деинсталляции приложений на диске могут оставаться их папки с конфигурационными файлами, вес которых может достигать нескольких сот мегабайт. Такие данные нужно удалять вручную.
Допустим, вы удалили с компьютера Microsoft Office или Skype и хотите также избавиться от всех их оставшихся на диске С «хвостов». Для этого внимательно проверьте каталоги Program Files и ProgramData в корне диска С, а также папки C:/Users/Имя_Пользователя/AppData . Если имя папки совпадает с именем удалённого приложения, её можно удалить.

С папкой AppData всё немного сложнее. Этот скрытый каталог содержит три вложенных папки: Local, LocalLow и Roaming. В первой хранятся файлы, созданные в процессе работы различных программ. Очищать её целиком нельзя, так как это наверняка приведёт к потере сохранённых настроек приложений, однако полупустые папки деинсталлированых программ можно вполне безопасно удалить. Также безопасно можно очистить содержимое расположенной в ней папки Temp .


То же самое касается папок LocalLow и Roaming, удалять из них допустимо только те каталоги, которые принадлежали ранее деинсталлированным приложениям.

Примечание: очищая содержимое папок Local, LocalLow и Roaming, вы теряете пользовательские настройки и сохранённые в их кэше данные. Например, после удаления и его папок в профиле пользователя вы потеряете текущие настройки мессенджера и часть истории сообщений.
Что касается удаления универсальных приложений, деинсталлируются они штатными средствами самой системы или программой CCleaner, о чём будет сказано ниже. Также вы можете перенести некоторые универсальные приложения с диска С на диск D, если они поддерживают такую возможность.

Перенос на другой том десктопных программ тоже возможен, для этих целей существует специальная утилита SteamMover , которую вы можете скачать с сайта разработчика www.traynier.com/software/steammover .
Использование программы CCleaner
Многие начинающие пользователи интересуются, как удалить ненужные файлы с диска С, используя сторонние программы, а также какие из этих программ являются в этом плане более эффективными и безопасными. Таковым можно порекомендовать CCleaner – простой, быстрый, удобный, а самое главное безопасный чистильщик диска и реестра Windows. Эта программа позволяет удалять временные данные интернета и самой Windows, содержимое кэша эскизов и DNS, файлы Index.dat, дампы памяти, фрагменты файлов chkdsk, разные системные журналы, устаревшие файлы prefetch и ещё множество второстепенных данных.

С помощью CCleaner вы можете очистить от неверных записей системный реестр, оптимизировать , включить, отключить или удалить браузерные расширения, проанализировать содержимое жёстких дисков, выполнить поиск дубликатов и, конечно же, деинсталлировать ненужные приложения, в том числе и универсальные.


Интерфейс CCleaner имеет очень простой, так что разобраться с её нехитрым функционалом не составит труда даже начинающему пользователю.
Учитывая, однако, что основным предназначением CCleaner является всё же очистка, все её дополнительные инструменты имеют ограниченный функционал. Если ваш диск C забит непонятно чем, и вы хотите выяснить, чем же именно, то для этих целей лучше использовать специфичные утилиты, к примеру, Scanner , JdiskReport или их аналоги, показывающие более точные сведения о файловой структуре носителя с возможностью перехода по вложенным каталогам.

Другие способы освободить место на диске С
Очистка хранилища драйверов
Описанных выше действий обычно хватает для высвобождения места на системном томе в достаточном объёме, но как быть, если диск C переполнен по-прежнему? Что можно сделать ещё для получения дополнительного пространства? Один из вариантов – очистить содержимое папки FileRepository , расположенной по адресу C:/Windows/System32/DriverStore .

Этот каталог содержит копии драйверов устройств, которые когда-либо подключались к компьютеру, также в нём могут храниться устаревшие версии драйверов. Перед удалением пакетов драйверов из папки FileRepository весьма желательно создать полный их список и найти в нём только устаревшие версии, а остальные оставить нетронутыми. Не помешает также создать полную копию всех установленных в системе драйверов. Чтобы вывести список драйверов DriverStore в файл, выполните в запущенной с повышенными правами командной строке такую команду:
pnputil.exe /e > C:/drivers.log

Сравните версии драйверов в списке и удалите только устаревшие.

Для удаления выбранного драйвера тут же в консоли выполняем команду pnputil.exe /d oem№.inf , где № – имя драйвера в списке.

Если при удалении драйвера в консоли выдается ошибка, значит, драйвер используется системой. Трогать такой компонент не надо.
В качестве альтернативы командой строке можно воспользоваться бесплатной утилитой Driver Store Explorer , как раз предназначенной для удаления старых неиспользуемых драйверов устройств.

Отключение гибернации
Благодаря режиму гибернации пользователь может быстро вернуться к работе в запущенных приложениях, с другой стороны, его использование требует выделения на системном диске значительного места, чуть меньшего или равного объёму оперативной памяти. Если наличие свободного места на винчестере для вас приоритетно, режим гибернации можно отключить, удалив тем самым файл-контейнер hiberfil.sys.

Запустите от имени администратора консоль CMD и выполните в ней команду powercfg -h off . Гибернация будет отключена, а громоздкий файл hiberfil.sys удалён.
Примечание: файл гибернации может быть сжат максимально в два раза командой powercfg hibernate size 50.
Отключение файла подкачки
Помимо прочих скрытых системных объектов в корне диска C есть ещё файл, который при определённых условиях может быть удалён. Это файл подкачки pagefile.sys . Файл этот играет роль буфера оперативной памяти и если какому-нибудь приложению не хватает для своей работы ОЗУ, его данные временно записываются в . Соответственно, если файл подкачки отсутствует, тяжёлое приложение сильно замедлится либо просто зависнет в ожидании освобождения более быстрой ОЗУ. Поэтому отключать и удалять файл подкачки не рекомендуется за исключением тех случаев, когда на компьютере имеется очень большой объём оперативной памяти.
Если на вашем ПК имеется более 10 Гб памяти или вы не собираетесь запускать ресурсоёмкие приложения, можете попробовать осторожно отключить подкачку. Для этого откройте Дополнительные параметры системы и на вкладке «Дополнительно» в блоке «Быстродействие» нажмите кнопку «Параметры».

При этом откроется ещё одно окошко. Переключитесь в нём на вкладку «Дополнительно», а потом нажмите кнопку Изменить в блоке «Виртуальная память».

Снимите птичку «Автоматически выбирать объем файла подкачки», включите радиокнопку «Без файла подкачки», сохраните настройки и перезагрузитесь. Файл pagefile.sys будет удалён.

Удаление папки MSOcache
У пользователей, установивших пакет Microsoft Office, в корне системного тома есть скрытая папка MSOcache , вес которой может достигать нескольких гигабайт.

Эта папка представляет собой кэш офисного пакета и содержит файлы, которые могут понадобиться для восстановления работы Microsoft Office в случае его повреждения. Ни в запуске Microsoft Office, ни в работе с документами папка MSOcache не участвует, поэтому её можно удалить стандартным способом. Учтите только, если Microsoft Office по какой-то причине будет повреждён, восстанавливать работу пакета вам придется с установочного диска с его дистрибутивом.
Сжатие содержимого системного тома
Высвободить немного свободного места на диске С можно вообще ничего с него не удаляя. Вместо этого все системные файлы можно сжать. Для этого достаточно открыть свойства диска С, на вкладке «Общие» установить галочку «Сжать этот диск для экономии места» и нажать «OK».

Для сжатия системных файлов в Windows 10 можно воспользоваться функцией Compact OS , выполнив в запущенной от имени администратора консоли CMD одну из двух команд:
- compact /CompactOs:query
- compact /CompactOs:always

Вторая команда выполняет те же действия, что и первая, но в принудительном режиме. Применяется она в том случае, если вы уж очень хотите сжать системный том, а первая команда отклоняет операцию, считая её нецелесообразной. Сжатие вполне обратимо и чтобы вернуть файловую систему в обычное состояние, достаточно выполнить обратную команду compact /CompactOs:never .
Помимо NTFS-сжатия, в Windows 10 доступна функция LZX-сжатия, однако она имеет ряд недостатков, по причине которых она не получила широкого распространения. LZX-сжатие применимо к файлам и каталогам, доступным только для чтения, а вот целый системный том с её помощью сжимать нельзя из-за риска получить незагружаемую систему.
Недавно встретил опрос «сколько места у вас на диске С», это и натолкнуло меня показать вам как очистить диск С от ненужных файлов при этом ничего лишнего не удалив.
Как показал опрос, у большинства людей всего 100 ГБ выделено под диск С, из которых свободно пара ГБ. Это не удивительно, ОС и необходимый софт занимают 50 ГБ, плюс мусор, временные файлы и в итоге память вся занята. Давайте приступим и по порядку удалим весь хлам с компьютера.
Быстрая чистка Windows 10
Чистим загрузки
Думаю, все знают, что это за папка, и почему она наполнилась. Если кто в танке «Загрузки» это, то место, где лежат все ваши файлы, которые Вы скачали/сохранили в интернете. Чтоб найти эту папку на компьютере, откройте «Компьютер/Мой компьютер» и в левом меню будет «Загрузки».
Если же по какой-то причине в левом меню этой папки нет, тогда зайдите: Диск С, Пользователи, «Имя пользователя вашего ПК», Загрузки.
Теперь, как Вы понимаете, я предлагаю удалить всё с этой папки, кроме того, что вам необходимо. Остальные файлы, которые вам еще пригодятся, лучше переместить на другой диск.
Чтоб переместить файлы в другой раздел, зажмите клавишу «Ctrl» и левой кнопкой мыши нажимайте на нужные вам файлы/папки. После того, как Вы всё выделили, нажмите «Ctrl» + «X» (Вырезать) затем откройте папку, куда хотите переместить и нажмите «Ctrl» + «V».
Переносим папку загрузок на диск D,E,F
Если у вас мало места на диске С и Вы не можете/хотите его расширить, логично будет перенести загрузки на другой диск, где объем это позволяет. Просто так перенести не выйдет, поэтому придется воспользоваться следующим способом:
- Зайдите на диск С, Пользователи, «Имя пользователя вашего ПК», «Загрузки».
- Правой кнопкой мыши кликните по папке «загрузки» и в меню выберите «Свойства».
- В верхнем меню перейдите на «Расположение».
- Перед вами путь вашей папки, который можно изменить вручную либо нажать «Найти папку».

- После того, как Вы выбрали папку на другом диске, нажмите «Применить» и всё готово!
Удаляем временные файлы
Временные файлы хранятся в папке «Temp» и все они ненужный мусор, который засоряет ваш компьютер. Эти файлы остаются после установки программ, обновлений и т.д. Удалять их можно абсолютно все, даже не глядя, что там есть.
Для начала давайте откроем папку «Temp». Откройте «Диск С», далее «Windows» затем откройте папку «Temp». Выделите все файлы сочетанием клавиш «Ctrl» + «A» и удалите их.
Возможно, Windows уведомит вас, что удалить определенный файл можно лишь с правами Администратора. Нажмите да/продолжить.
Если у вас Windows XP, тогда переходим к следующему пункту, если же Windows 7-10, тогда делаем следующее:
В поиске, на панели пуск напишите «%temp%» и откройте папку.

Альтернативный вариант открытия: в адресной строке впишите «C:\Users\UserName\AppData\Local\Temp». Где «UserName» нужно вписать имя пользователя вашего ПК.
В этой папке удалите всё, что только можно удалить. Лично у меня, за 1 месяц собралось почти 2 ГБ временных файлов.
Проводим чистку утилитой Ccleaner
Хочу предложить вам воспользоваться программой под названием «ccleaner». Это очень мощная утилита, которая делает половину того, о чем сказано выше, а также чистит кэш, историю браузер и ещё много чего. Если вам что-то чистить ненужно, например, историю браузера, это можно отключить в настройках.
В любом случае я всем советую её использовать, поэтому давайте посмотрим где её скачать и как ею пользоваться:
Прейдите на официальный сайт «https://download.ccleaner.com/ccsetup541.exe» и скачайте программу.
Установите и запустите программу. Во время установки снимите галки возле ненужных программ (Аваст и т.д.).
Перейдите на вкладку «Options» затем «Setting» и вместо английского выберите русский язык.
Перейдите на вкладку очистка и снимите везде галки, что Вы не хотите чистить (журнал браузера и т.д.). После этого нажмите «очистка».
Вы будете приятно удивлены, после очистки программа покажет на сколько МБ она освободила ваш компьютер.
Удаляем ненужные программы
Со временем собирается большое количество ПО, которое по сути не используется. Что-то Вы установили сами, что-то установилось само (вирусы от mail.ру, аваст и прочая…). Ранее, я уже писал « » , поэтому давайте рассмотрим на его примере:
Удаляем программу в Windows 7:
- Откройте меню «Пуск» и нажмите на «Панель управления». Теперь найдите в списке «Программы и компоненты».
- В меню перед вами все программы, которые установлены на компьютер. Выберите среди них «Аваст», нажмите на него 1 раз и в верхнем меню нажмите «удалить».
- У вас откроется инсталлятор программы, в котором в самом низу есть неприметная кнопка удалить. Нажмите на неё. После чего, антивирусник попытается вас переубедить, но Вы продолжайте начатое и не верьте ему.
- Готово! В следующий раз будьте внимательнее, во время установки софта и игр.
Удаляем Аваст в Windows 10:
- Откройте «Пуск», далее «Параметры», после «Система».
- Найдите в списке «Аваст», кликните на него, после чего нажмите «удалить».
Вот таким способом удалите все программы, которые Вы не используете. Не удаляйте ничего, в чём не уверены, особенно ПО от «Adobe» и «Microsoft», а остальное не особо важно.
Увеличиваем место на диске С
Увеличить место на диске С за счет другого диска довольно просто и чтоб не делать миллион скриншотов я предлагая посмотреть небольшое видео:
Чистим корзину
После того, когда Вы удаляете какой-либо файл или папку, он попадает в корзину на случай, вдруг Вы передумаете. Эти файлы скапливаться там до того момента, пока Вы не очистите корзину вручную или не восстановите их обратно.
После такой глобальной чистки диска C, обязательно нужно очистить корзину. Вообще, рекомендую это делать регулярно (раз в неделю будет достаточно), тем более это не отнимает много времени.
Чтоб очистить корзину , найдите на рабочем столе иконку с мусорным ведром и соответствующей надписью, после нажмите на ней правой кнопкой мыши и в меню выберите «Очистить корзину». Готово! Дело на 10 сек. а места на диске стало больше.
Чего не стоит делать
Тут я постараюсь перечислить все возможные ошибки неопытных пользователей, а также упомянуть советы других сайтов и объясню, почему не стоит этого делать (если что-то забыл, добавьте в комментариях):
- Ни в коем случае не удаляйте никакие файлы и папки на диске C если они там без ваших действий. Т.е. можете удалять только те папки, которые создали Вы. В противном случае это может привести к сбою ОС.
- Не делайте ничего с файлом гибернации. Не отключайте его, не удаляйте. Только опытные пользователи могут правильно отключить его, чтоб в дальнейшем не столкнуться с системной ошибкой. Выигранные мегабайты того не стоят.
- Не отключайте и не изменяйте размер файла подкачки – это повлияет на быстродействие вашей системы.
- Стандартная «Очистка диска». В свойствах компьютера есть стандартная утилита, которая якобы чистит диск С от мусора. Да, это так, но к примеру, за 1 год использования компьютера там соберётся файлов на 60 МБ (это очень мало). Просто непросто это уже не актуально и не стоит трать свое время.
- Удаляйте программы полностью (подробно об этом написано выше), при помощи специальных файлов инсталляции uninstall.exe. Не нужно удалять программы вместе с папкой в разделе “program files” иначе останется много других файлов этой программы на диске.
Заключение
Как Вы сами можете увидеть, было удалено очень много ненужных файлов, программ и папок. Теперь у вас появилось много свободного места на диске С. Ещё я рекомендую почистить компьютер, чтоб он не тормозил.