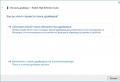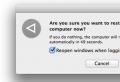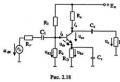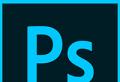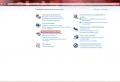Как скопировать и вставить в экселе. Копируем в Excel оптимально. Копирование с помощью горячих клавиш
В Excel можно быстро скопировать формулу во множество ячеек одной строки или одного столбца, но результат не всегда будет таким, какой планировался. Если вы не добились желаемого результата или в ячейках появились сообщения #REF и /DIV0, почитайте, что такое абсолютные и относительные адреса ячеек, чтобы выяснить причину ошибки. Помните, что вносить изменения во всех ячейках таблицы, которая состоит из 5000 строк, не придется - для этого есть методы, которые позволяют автоматически обновить формулу в определенной ячейке или скопировать ее без изменения значений.
Шаги
Копирование формулы с помощью перетаскивания
- Если в столбце есть пустые ячейки, автоматическое копирование формулы прекратится, как только будет достигнута первая пустая ячейка. В этом случае повторите описанные действия, чтобы скопировать формулу в ячейки, которые расположены под пустой ячейкой.
-
Воспользуйтесь этим методом, чтобы скопировать формулу без изменения адресов ячеек, которые входят в нее. Иногда таблица полна формул, и их нужно точно скопировать (то есть без изменений). Если менять относительные адреса ячеек на абсолютные адреса во всех формулах, можно потратить уйму времени (это тем более не приемлемо, если в будущем вам придется опять менять адреса). Этот метод подразумевает копирование формулы с относительными адресами ячеек в другие ячейки так, что формула не изменится. Например, скопируем все содержимое столбца C в столбец D:
- Если вы хотите скопировать просто одну формулу, перейдите к шагу «Воспользуйтесь альтернативным методом» этого раздела.
-
Откройте окно «Найти». В большинстве версий Excel щелкните по вкладке Главная в верхней части окна Excel, а затем щелкните по Найти и выбрать в разделе «Редактирование». Также можно нажать клавиши CTRL+F.
Найдите и замените знак равенства (=) на другой символ. Введите «=», щелкните по «Найти все», а затем в поле «Заменить» введите любой другой символ. В этом случае все ячейки с формулами (в начале которых стоит знак равенства) автоматически превратятся в текстовые ячейки, которые начинаются с других символов. Обратите внимание, что нужно ввести символ, которого нет в ячейках таблицы. Например, замените знак равенства на символ # или &; также «=» можно заменить на несколько символов, например, на ##&.
Таблица
Столбец A Столбец B Столбец C Столбец D строка 1 944 Лягушки ##&A1 /2 строка 2 636 Жабы ##&A2 /2 строка 3 712 Тритоны ##&A3 /2 строка 4 690 Змеи ##&A4 /2 - Не используйте символы * или?, чтобы не столкнуться с проблемами в дальнейшем.
-
Скопируйте и вставьте ячейки. Выделите ячейки, которые хотите скопировать, и вставьте их в другие ячейки. Так как выделенные ячейки сейчас являются текстовыми ячейками, а не ячейками с формулами, последние будут скопированы без изменений.
Таблица
Столбец A Столбец B Столбец C Столбец D строка 1 944 Лягушки ##&A1 /2 ##&A1 /2 строка 2 636 Жабы ##&A2 /2 ##&A2 /2 строка 3 712 Тритоны ##&A3 /2 ##&A3 /2 строка 4 690 Змеи ##&A4 /2 ##&A4 /2 -
Используйте функции «Найти» и «Заменить» еще раз, чтобы вернуться к прежним формулам. Скопировав формулы как текст, воспользуйтесь функциями «Найти все» и «Заменить на», чтобы вернуться к прежним формулам. В нашем примере найдем все символы ##& и заменим их на знак равенства (=), чтобы в ячейках появились формулы.
Таблица
Столбец A Столбец B Столбец C Столбец D строка 1 944 Лягушки =A1 /2 =A1 /2 строка 2 636 Жабы =A2 /2 =A2 /2 строка 3 712 Тритоны =A3 /2 =A3 /2 строка 4 690 Змеи =A4 /2 =A4 /2 -
Используйте в формуле относительный адрес ячейки. Для этого введите адрес вручную или щелкните по нужной ячейке, когда будете вводить формулу. Например, в этой таблице есть формула с адресом ячейки A2:
Запомните, что такое относительный адрес ячейки. В формуле такой адрес указывает на относительную позицию ячейки. Например, если в ячейке С2 есть формула «=A2», эта формула указывает на значение, которое находится двумя столбцами левее. Если скопировать формулу в ячейку С4, эта формула опять укажет на значение, которое находится двумя столбцами левее - то есть в ячейке С4 отобразится формула «= A4».
- Этот принцип распространяется на ячейки в разных строках и столбцах. Например, если скопировать ту же формулу из ячейки C1 в ячейку D6 (не показана), в формуле появится адрес ячейки, которая расположена одним столбцом правее (C → D) и пятью строками ниже (2 → 7), а именно адрес «B7».
-
Используйте в формуле абсолютный адрес ячейки. Сделайте это, чтобы формула не менялась автоматически. Чтобы относительный адрес превратить в абсолютный, введите символ $ перед буквой столбца или номером строки, которые не должны измениться. Далее приведены примеры (исходная формулы выделена жирным шрифтом; также показана эта формула, скопированная в другие ячейки):
Введите формулу в одной ячейке. Сначала введите знак равенства (=), а затем введите нужную функцию или математическую операцию. Например, вам нужно сложить значения столбцов A и B:
Нажмите клавишу «Enter», чтобы вычислить результат по введенной формуле. В ячейке, где вы ввели формулу, отобразится результат (в нашем примере вычисленная сумма 19), но формула будет храниться в электронной таблице.
Нажмите на маркер в нижнем правом углу ячейки. Переместите указатель в правый нижний угол ячейки с формулой; указатель превратится в символ «+».
Удерживайте значок «+» и перетащите его по нужным ячейкам столбца или строки. Удерживайте кнопку мыши нажатой, а затем перетащите символ «+» вниз по столбцу или вправо по строке, чтобы выделить нужные ячейки. Введенная формула будет автоматически скопирована в выделенные ячейки. Так как здесь присутствует относительный адрес ячейки, адреса ячеек (в скопированных формулах) соответственно изменятся. В нашем примере (показаны формулы, которые автоматически поменялись, и вычисленные значения):
Дважды щелкните по «+», чтобы скопировать формулу во все ячейки столбца. Вместо того, чтобы перетаскивать символ «+», переместите указатель мыши в правый нижний угол ячейки с формулой и дважды щелкните по появившемуся значку «+». Формула скопируется во все ячейки столбца.
Копирование формулы с помощью вставки
Точное копирование формулы
Использование относительных и абсолютных адресов ячеек
При работе в редакторе Excel может возникнуть ситуация, когда для облегчения труда требуется скопировать уже отформатированную, с настроенными под ширину листа столбцами, таблицу, с на другой лист или в другой файл. Вот тут-то начинаются сюрпризы. Например, надо скопировать некую таблицу:

При выполнении стандартной операции копирования Копировать – Вставить (Ctrl + C — Ctrl + V ) получаем таблицу, но вид у нее немного не тот. 🙂

Копирование Ctrl+C — Ctrl+V
Дело в том, что при обычном копировании Excel переносит данные, форматирование ячейки (обрамление и заливку), но ширину столбца и строки оставляет ту, которая установлена на листе, в который выполняется вставка. В результате надо продолжать работы по растягиванию и сжиманию столбцов и строк, чтобы поместить таблицу на листе или привести ее в удобный для работы вид.
Рассмотрим, как избежать этих неприятностей, тем более что есть несколько обходных путей.
Первый вариант .
Оптимален, если требуется перенести всю таблицу целиком, по сути – весь лист. При этом и копировать следует весь лист, но, не выделяя его через столбцы или строки (долго придется выделять), а воспользовавшись специальной кнопкой, которой служит пересечение заголовков строк и столбцов таблицы.

Порядок действий таков:
- Выделили исходный лист Excel;
- Дали команду на копирование Ctrl + C ;
- Перешли на новый лист или в новую книгу ;
- Так же выделили его угловой кнопкой;
- Дали команду на вставку Ctrl + V .
Оптимальный результат копирования таблицы
При этом таблица вставится с сохранением всех настроек и будет полностью соответствовать оригиналу.
Второй вариант .
При помощи меню команды Вставить . В Excel команд на копирование-вставку данных не одна, а больше десятка. Во как! На любой случай жизни. Они доступны из выпадающего меню кнопки Вставить :

Рассмотрим, какие возможности нам предоставлены корпорацией Microsoft. Воспользуемся для примера все той же небольшой табличкой. В ней выполнено форматирование ячеек, текста и чисел, есть формула и обрамление. Посмотрим, как будет изменяться результат при копировании разными командами. Буду нумеровать кнопочки меню слева на право.
Вставка 1 – аналогична стандартной операции копирования Копировать – Вставить (Ctrl + C — Ctrl + V ) получаем зауженную таблицу (как в начале статьи).
Вставка 2 – вставка формул. Выполняется копирование только данных и формул. Идет потеря форматирования и оформления.

Вставка 3 – перенос формул и форматов чисел. Форматирование теряется.

Вставка 4 – сохранение исходного форматирования ячеек, форматов чисел и стиля таблицы. Настройки табличного поля теряются.
Вставка 5 – работает как предыдущий вариант – Вставка 4 , но ещё и без рамок (обрамления ячеек).

Вставка 6 – копирование всего содержимого таблицы с сохранением ширины столбцов оригинала. Оптимальный вариант копирования!
Вставить значения 1 – осуществляется вставка только текущих значений ячеек, в том числе результатов вычислений (а не формул). На рисунке показано, что скопировались результаты в вычисляемом столбце, а не формулы. Это видно по строке формул (отмечено красным).

Вставить значения 2 – осуществляется вставка только текущих значений ячеек (как в предыдущем варианте — Вставить значения 1 ) с сохранением форматов чисел.

Вставить значения 3 – переносятся значения ячеек и их исходное форматирование. Очень похоже на вариант копирования Вставка 4 , но без переноса самих формул.

Копирование без формул с форматированием
Другие параметры вставки 1 – копирование только форматирования без переноса каких-либо данных и настроек ширины таблицы.

Другие параметры вставки 2 – копирование и вставка исходника в виде рисунка. На иллюстрации по маркерам видно, что скопированный объект представляет собой рисунок, который не привязан к столбцам (видно смещение). Он расположен над таблицей как отдельный объект.
Тем, кто постоянно работает с Microsoft Excel, часто приходится задаваться вопросом правильного копирования данных таблицы с сохранением форматирования, формул или их значений.
Как вставить формулу в таблицу Excel и сохранить формат таблицы? Ведь при решении данной задачи можно экономить вагон времени. Для этого будем использовать функцию «Специальная вставка» – это простой инструмент, который позволяет быстро решить сложные задачи и освоить общие принципы его использования. Использование этого простого инструмента позволяет вам быстро приводить все таблицы к однообразному формату и получать тот результат, который необходим.
Как скопировать таблицу с шириной столбцов и высотой строк
Допустим, у нас есть такая таблица, формат которой необходимо сохранить при копировании:
При копировании на другой лист привычным методом Ctrl+C – Ctrl+V. Получаем нежелательный результат:

Поэтому приходится вручную «расширять» ее, чтобы привести в удобный вид. Если таблица большая, то «возиться» придется долго. Но есть способ существенно сократить временные потери.
Способ1:Используем специальную вставку


Она получила исходные параметры и выглядит идеально точно.
Способ 2: Выделяем столбцы перед копированием
Секрет данного способа в том, что если перед копированием таблицы выделить ее столбцы вместе с заголовками, то при вставке ширина каждого столбца будет так же скопирована.

Для каждого случая рационально применять свой способ. Но стоит отметить, что второй способ позволяет нам не только быстро переносить таблицу вместе с форматом, но и копировать высоту строк. Ведь в меню специальной вставки нет опции «высоту строк». Поэтому для решения такой задачи следует действовать так:


Вставка значений формул сохраняя формат таблицы
Специальная вставка хоть и не идеальна, все же не стоит недооценивать ее возможности. Например, как вставить значение формулы в таблицу Excel и сохранить формат ячеек.
Чтобы решить такую задачу следует выполнить 2 операции, используя специальную вставку в Excel.
Операция I:
 Операция II:
Операция II:
Так как скопированный диапазон у нас еще находится в буфере обмена после копирования, то мы сразу еще раз вызываем специальную вставку где выбираем опцию «форматы». Жмем ОК.

Мы вставили значения формул в таблицу и сохранили форматы ячеек. Как вы догадались можно сделать и третью операцию для копирования ширины столбцов, как описано выше.
Полезный совет! Чтобы не выполнять вторую операцию можно воспользоваться инструментом «формат по образцу ».
Microsoft Excel предоставляет пользователям практически неограниченные возможности для подсчета простейших функций и выполнения ряда других процедур. Использование программы позволяет устанавливать форматы, сохранять значения ячеек, работать с формулами, переносить и изменять их, таким образом, как это удобно для пользователей.
На сегодняшний день программа Excel является одной из самых востребованных для ведения различных видов отчетности и проведения расчетов. Поэтому знать основы работы с ней необходимо каждому. Статья научит вас, как копировать в Excel различные компоненты.
Копирование значения одной ячейки
Для того чтобы скопировать содержимое ячейки в Excel (текст, цифры, формулу и т.д.) и вставить ее в другую ячейку, поставьте на нее курсор, кликнув по ней левой кнопкой мыши. Для дальнейших манипуляций выбирайте самый удобный для вас способ:
- копирование с помощью выпадающего меню мышки. Для того чтобы воспользоваться этой функцией кликните правой клавишей на ячейке и выберите пункт «Копировать». Затем установите курсор на ячейку, куда вы хотите перенести информацию, кликните по ней правой кнопкой мыши и выберите пункт «Вставить».
- копирование посредством мыши. Удерживая клавишу «Ctrl» кликните левой кнопкой мышки на выбранной ячейке: подведите курсор к ее краю, курсор изменит свою форму на стрелочку с плюсом. Продолжая удерживать «Ctrl» переведите курсор на ячейку, куда вы хотите скопировать информацию. Отпустите кнопку. Информация перемещена.
- копирование с использованием комбинаций символов. Установите курсор на ячейку, данные которой вам необходимо скопировать. Одновременно нажмите клавиши «Ctrl» и «С», данные ячейки будут скопированы. Левой кнопкой мыши выберите ячейку, куда бы вы хотели перенести данные и примените комбинацию клавиш «Ctrl» и «V».
Копирование значений нескольких ячеек
Для того чтобы скопировать в Excel формулы, текст, цифры, расположеннее в нескольких ячейках, можно воспользоваться одним из выше изложенных вариантов. Отличие состоит только в способе выделения необходимого массива информации. Разберем различные варианты:
- выделение информации небольшого количества смежных ячеек. Кликните левой кнопкой мыши на одной из угловых ячеек выбранного массива. Не отпуская кнопки, поведите курсор так, чтобы рамка выделения захватила все нужные ячейки.
- выделение информации значительного количества смежных ячеек. Левой кнопкой мыши выберите одну из угловых ячеек. Удерживая клавишу «Shift» кликните левой кнопкой по диагонально-противоположно расположенной от исходной угловой ячейке.
- выделение информации из несмежных ячеек. Удерживая клавишу «Ctrl», кликните левой кнопкой мыши поочерёдно по всем необходимым ячейкам.
- выделение строк и столбцов. Скопировать строки или столбцы в Excel можно воспользовавшись функцией их выделения. Для этого наведите курсор на букву или цифру, соответствующую необходимым столбцам/строкам и кликните по ним левой кнопкой мыши. Курсор при этом поменяет свою форму на жирную вертикальную или горизонтальную стрелки. Если необходимо выбрать несколько смежных областей, зажмите клавишу «Shift» и кликните на крайней ячейке, а если несмежных - удерживая «Ctrl» выбирайте курсором поочерёдно все необходимые ячейки.
Копирование всех ячеек листа
Для того чтобы скопировать в Excel весь лист, необходимо нажать клавишу «Выделить все», которая расположена между буквой «А» и цифрой «1». Затем установить курсор в выбранную для вставки область и с помощью комбинаций клавиш «Ctrl»+«V» или выпадающего меню вставить информацию. Также вы можете воспользоваться другим способом. Кликните правой кнопкой мышки на закладке листа (по умолчанию «Лист 1»), выберите пункт «Переместить/скопировать». В выпадающим меню установите галочку в графе «Создать копию», а в перечне листов выберите перед каким из них ее разместить.
Копирование таблицы Word в Excel
При необходимости скопировать данные из таблицы Word в Excel необходимо выполнить следующую последовательность действий:
- выделите в исходном документе необходимые строки и столбцы таблицы. Если необходимо перенести всю таблицу, кликните левой кнопкой мыши по пересечению стрелочек в левом верхнем углу таблицы, которые появляются при наведении курсора. Скопируйте необходимые данные любым из предложенных выше способов.
- кликните левой кнопкой мыши на верхний левый угол области таблицы Excel, куда вы хотели бы скопировать таблицу. Вставьте данные, используя любой из описанных выше вариантов.
Здесь рассмотрим, как копировать в Excel
формулы
, ячейки, как скопировать лист в Excel, таблицу,
значение
, формат
, т.д.
Одна из многих возможностей таблицы, облегчающих работу – это
копирование в Excel
.
Можно копировать всю таблицу или только значение ячеек без формул, или копировать формулы с привязкой к новым ячейкам или без привязки к ячейке (со сменой адреса ячейки или оставить адрес без изменений).
Можно копировать данные с определенной последовательностью и, таким образом, заполнять таблицу.
Можно
копировать лист
. И многое, многое другое.
Чтобы вызвать функцию "Копировать", достаточно нажать правой кнопкой мыши на выделенную ячейку, диапзон и выбрать из контекстного меню функцию "Копировать".
Или, можно нажать сочетание клавиш "Ctrl" + "C".
Или, на закладке "Главная" в разделе "Буфер обмена" нажать на кнопку функции "Копировать", предварительно выделив ячейки для копирования.
Как скопировать значение ячейки в Excel
(без формулы).
Выделяем ячейки, которые нужно скопировать. Нажимаем «Копировать». Переходим на новое место, делаем активной ячейку, куда будем копировать, нажимаем правой мышью и выбираем функцию «Вставить».
Когда значения ячеек, в которых стоят формулы (цифры) не копируются,
делаем так: выделяем ячейки как обычно-> «Копировать». Появится вокруг ячеек, которые мы копируем, пульсирующая рамка, еще раз нажимаем правой мышью на выделенную ячейку и в диалоговом окне
выбираем команду "Специальная вставка"
, выбираем - "Значение".
Затем, как обычно - «Вставить». С помощью функции "Специальная вставка" можно не только копировать данные, но и складывать их, вычитать, умножать, т. д. Подробнее, смотрите в статье "Суммирование в Excel" .
Если копируем числа с точками - разделителями всместо запятой (1.23), то вставив, эти числа превратятся в дату. Чтобы этого избежать, есть несколько способов. Смотрите "Автозамена в Excel".
Как скопировать формулу в Excel.
Первый вариант.
Когда мы копируем ячейки с относительными формулами
(«Копировать» -> «Вставить») и затем переносим в другое место, то таблица Excel сама меняет адреса ячеек в формулах относительно новых ячеек.
Смотрите подробнее в статье «Относительные и абсолютные ссылки в Excel ».
Второй выриант.
Можно копировать формулы перетаскиванием
, чтобы не писать одну и ту же формулу в других ячейках таблицы.
Таким образом, заполняем таблицу формулами. Например, копируем формулы вниз по столбцу.
Для этого устанавливаем (пишем) формулу в первую ячейку. Затем нажимаем на ячейку с формулой левой мышкой и наводим мышку на правый нижний угол этой ячейки, там появится черный крестик. Нажимаем на него левой мышкой и ведем вниз, удерживая левую кнопку мыши нажатой.
 Отпускаем мышку. Формулы скопировались, в них изменились адреса ячеек относительно нового места. Таблица формулами заполнена.
Отпускаем мышку. Формулы скопировались, в них изменились адреса ячеек относительно нового места. Таблица формулами заполнена.
Как скопировать формулу в Excel таким способом, чтобы не копировался формат, смотрите в статье "Как скопировать в Excel ".
Третий вариант.
Как копировать формулы в Excel на весь столбец
.
Нам нужно скопировать формулу из ячейки F24. Наводим на квадратик в правом нижнем углу ячейки. Указатель мышки приобретает вид черного крестика. Нажимаем два раза подряд левой мышкой на этот крестик. Формула скопируестя до конца заполненного столбца. У нас, в примере, в ячейки F25:F26.
 Получилось.
Получилось.
 Внимание!
Внимание!
Формула скопируется в таблице, если ячейки столбца слева таблицы будут заполнены. Тогда Excel поймет до какой ячейке расположена таблица.
Такми способом можно копировать значение, формулы, формат. Если выделим ячейки в нескольких стролбцах, то копирование будет сразу во всех выделенных столбцах. Например, если выделим ячейки D24, E24, F24, нажмем два раза мышью по углу ячейки F24, то скопируются данные по всем этим столбцам.
Копирование в Excel через ячейку.
Можно копировать не только заполненные ячейки, но и пустые, заполненные ячейки в перемежку с пустыми. Например, у нас такая таблица, нам нужно поставить даты в столбце А через одну пустую ячейку.
 Выделяем первую ячейку с датой и пустую ячейку ниже.
Выделяем первую ячейку с датой и пустую ячейку ниже.
 Протягиваем за заленый квадратик в правом нижнем углу выделенного диапазона ячеек вниз по столбцу. даты скопируются так.
Протягиваем за заленый квадратик в правом нижнем углу выделенного диапазона ячеек вниз по столбцу. даты скопируются так. Если выделим три пустые ячейки с датой, то даты скопируются через три пустые ячейки. Получится так.
Если выделим три пустые ячейки с датой, то даты скопируются через три пустые ячейки. Получится так.
 Если нужно перенести ячейки с формулами, но адреса в формулах Excel должны остаться прежние
(не привязывать к новым ячейкам), то это снова в статье «Относительные и абсолютные ссылки в формулах Excel
». Ссылка на статью в статье выше.
Если нужно перенести ячейки с формулами, но адреса в формулах Excel должны остаться прежние
(не привязывать к новым ячейкам), то это снова в статье «Относительные и абсолютные ссылки в формулах Excel
». Ссылка на статью в статье выше.
Если нужно не копировать, а перенести ячейку с формулой
, то не копируем её, а через контекстное меню "Вырезать" -> "Вставить". Формула удалится из первой ячейки и перенесется в новое место.
Ещё варианты копирования формул, чтобы ссылки в них не менялись, описаны в статье "Как скопировать формулу в Excel без изменения ссылок ".
Как заполнить таблицу в Excel.
Можно копировать данные ячеек в определенной последовательности.
Например, надо
заполнить графу таблицы названиями месяцев года
.
Пишем в первой ячейке «Январь», в следующей ячейке ниже пишем «Февраль». Теперь выделяем обе эти ячейки. Наводим мышь на правый нижний угол выделенного диапазона и ведем вниз по столбцу черный крестик. Таблица сама заполнит ячейки следующими месяцами года.
 Справа всплывает подсказка, по какой месяц заполнили таблицу. Отпускаем мышку. Все, таблица заполнена.
Справа всплывает подсказка, по какой месяц заполнили таблицу. Отпускаем мышку. Все, таблица заполнена.
Так же можно заполнить дни месяца, года, т.д.
Таким же образом можно заполнять и цифрами, расположенными как по порядку, так и с интервалом
. Например: 5,10, 15, т.д. Смотрим пример: интервал 2.
Если нужно написать одинаковый текст в нескольких ячейках Excel подряд
, то пишем текст в первой ячейке, затем перетаскиванием (черным крестиком) ведем вниз.
Копировать перетаскиванием можно как по столбикам, так и по строкам.
Еще несколько способов, как писать одинаковый текст, формулы в нескольких ячейках, т.д., смотрите в статье "Как заполнить ячейки в Excel одновременно" .
Как cкопировать лист в Excel -
правой мышью нажимаем на ярлык листа.
В диалоговом окне выбираем «Переместить/скопировать».
 Ставим галочку у слов «Создать копию».
Выбираем куда переместить скопированный лист (в эту или другую книгу, перед каким листом) или оставляем так и нажимаем «ОК».
Затем, у скопированного листа, можно изменить название, переместить его на другое место, изменить цвет ярлычка.
Ставим галочку у слов «Создать копию».
Выбираем куда переместить скопированный лист (в эту или другую книгу, перед каким листом) или оставляем так и нажимаем «ОК».
Затем, у скопированного листа, можно изменить название, переместить его на другое место, изменить цвет ярлычка.
Как скопировать лист в новую книгу Excel
.
Для этого в диалоговом окне в разделе "Переместить выбранные листы в книгу" выбираем "(новая книга)".
Как скопировать формат в Excel ячейки или условное форматирование
, без самих значений ячеек,
смотрите в статье "
Копирование условного форматирования, формата в Excel
".
Иногда, когда нужно напечатать документ, распечатывается (копируется) не значение ячеек, а формулы. Чтобы было значение (цифры, а не формулы) в ячейках, читайте статью "Печать в Excel" .
Чтобы найти быстро в большой таблице Excel нужную ячейку, диапазон, можно воспользоваться функцией "Поиск". Смотри
те статью "
Поиск в Excel ".