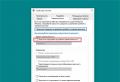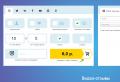Как обновить драйверы виндовс 7. Обновление драйверов Windows. Обновляем драйвера с помощью Driver Updater
Каждое устройство или оборудование, установленное в компьютер, управляется системой Windows при помощи специальной программы – драйвера. Без инсталлированного драйвера работа оборудования будет сопровождаться ошибками, а некоторые устройства без них и вовсе откажутся работать. Производители устройств с каждым новым обновлением драйверов улучшают взаимодействие между системой и встроенным устройством, вследствие чего рекомендуется всегда устанавливать свежие версии драйверов. Но как следить за их обновлением? Как обновить драйвера на Windows 7?
Автоматический режим установки драйверов
Операционная система Windows умеет самостоятельно искать драйвера в интернете и устанавливать их на компьютер. Достаточно разрешить ей в автоматическом режиме инсталлировать необходимое программное обеспечение. В Windows 7 активировать автоматическую установку драйверов можно следующим способом:
Ручной режим обновления программного обеспечения
Если вы считаете себя опытным пользователем, то вы, вероятнее всего, знаете о ручном способе обновления драйверов. Откройте «Мой компьютер» и кликните вверху «Свойства системы». В новом окне перейдите по ссылке «Диспетчер устройств».

Выберите любое устройство, к которому вы хотите обновить программное обеспечение. Кликните по нему правой кнопкой и нажмите «Обновить драйвера».

Разрешите системе провести автоматический поиск драйверов и их установку.

Нередко ОС Windows не обнаруживает свежие драйвера для установленного оборудования. Как обновить драйвера на Windows 7 в этом случае? Если у вас ноутбук, то проще всего зайти на сайт производителя, найти в списке свой ноутбук и скачать драйвера для каждого оборудования. У любой компании, производящей ноутбуки, на официальном сайте выкладывается программное обеспечение под определенную модель устройства. Что касается драйверов для видеокарты, то обновляться лучше на сайте производителя видеоадаптера.
Но если у вас стационарный компьютер, то обновление программного обеспечения может затянуться, так как придется посещать десятки сайтов-производителей и искать для своего оборудования драйвера. Обновить все драйвера на Windows 7 за один раз поможет программа Driver Pack Solution. Глядя на название, можно понять, что данная программа представляет собой набор всевозможных драйверов для всех существующих устройств. Объем программы довольно большой и растет с каждым месяцем. Скачайте Driver Pack Solution с официального сайта http://www.drp.su и запустите ее на своем компьютере. Программа автоматически обнаружит установленное оборудование, сверит версии инсталлированных драйверов и в случае необходимости установит свежие драйвера.

Правда, перед обновлением какого-либо драйвера обязательно создайте точку восстановления системы. Нередко после инсталляции программного обеспечения возникают проблемы в Windows. Если же у вас включено автоматическое создание точек восстановления, то этот пункт можно опустить. Наглядно об обновлении драйверов рассказано в этом ролике:
В публикации пользователь найдет доступные инструкции о том, как переустановить в стационарном компьютере или ноутбуке драйвера для операционной системы windows 7.
Что такое – Драйвер
Это программное обеспечение, посредством которого Виндовс расшифровывает команды различных комплектующих устройств компьютера и преобразует их программный код. Они позволяют ПК инициализировать конкретное оборудование.
Из определения уже ясно, что ни одно устройство, подключенное к ПК, не сможет функционировать при отсутствии этого специального программного обеспечения. По этой причине обычно все производители продают свои изделия в комплекте с записанным на диск программным обеспечением.
Перечень основных причин, по которым требуется переустановить драйвера
Список главных причин состоит из следующих пунктов:
- В случае некорректного функционирования оборудования либо сбоя его работы;
- При подсоединении к ПК нового оборудования;
- Если пользователю пришлось переустановить windows.
1 способ: Автоматический
windows 7 способна сама найти и установить необходимое ПО в глобальной сети. От пользователя требуется только дать ей на этот разрешение.
Для этого следует сделать несколько шагов:
нажмите на картинку для увеличения
2 способ: выполнение процедуры вручную
С целью вручную обновить ПО в windows 7, необходимо выполнить следующие последовательные действия:

3 способ: выполнение процедуры в автоматическом режиме сторонней утилитой
С целью в автоматическом режиме обновить ПО в windows 7 необходимо выполнить следующие последовательные действия:

windowsTune.ru
Каждое устройство или оборудование, установленное в компьютер, управляется системой windows при помощи специальной программы – драйвера. Без инсталлированного драйвера работа оборудования будет сопровождаться ошибками, а некоторые устройства без них и вовсе откажутся работать. Производители устройств с каждым новым обновлением драйверов улучшают взаимодействие между системой и встроенным устройством, вследствие чего рекомендуется всегда устанавливать свежие версии драйверов. Но как следить за их обновлением? Как обновить драйвера на windows 7?
Автоматический режим установки драйверов
Операционная система windows умеет самостоятельно искать драйвера в интернете и устанавливать их на компьютер. Достаточно разрешить ей в автоматическом режиме инсталлировать необходимое программное обеспечение. В windows 7 активировать автоматическую установку драйверов можно следующим способом:
 к содержанию
к содержанию Ручной режим обновления программного обеспечения
Если вы считаете себя опытным пользователем, то вы, вероятнее всего, знаете о ручном способе обновления драйверов. Откройте «Мой компьютер» и кликните вверху «Свойства системы». В новом окне перейдите по ссылке «Диспетчер устройств».

Выберите любое устройство, к которому вы хотите обновить программное обеспечение. Кликните по нему правой кнопкой и нажмите «Обновить драйвера».

Разрешите системе провести автоматический поиск драйверов и их установку.

Нередко ОС windows не обнаруживает свежие драйвера для установленного оборудования. Как обновить драйвера на windows 7 в этом случае? Если у вас ноутбук, то проще всего зайти на сайт производителя, найти в списке свой ноутбук и скачать драйвера для каждого оборудования. У любой компании, производящей ноутбуки, на официальном сайте выкладывается программное обеспечение под определенную модель устройства. Что касается драйверов для видеокарты, то обновляться лучше на сайте производителя видеоадаптера.
Но если у вас стационарный компьютер, то обновление программного обеспечения может затянуться, так как придется посещать десятки сайтов-производителей и искать для своего оборудования драйвера. Обновить все драйвера на windows 7 за один раз поможет программа Driver Pack Solution. Глядя на название, можно понять, что данная программа представляет собой набор всевозможных драйверов для всех существующих устройств. Объем программы довольно большой и растет с каждым месяцем. Скачайте Driver Pack Solution с официального сайта http://www.drp.su и запустите ее на своем компьютере. Программа автоматически обнаружит установленное оборудование, сверит версии инсталлированных драйверов и в случае необходимости установит свежие драйвера.

Правда, перед обновлением какого-либо драйвера обязательно создайте точку восстановления системы. Нередко после инсталляции программного обеспечения возникают проблемы в windows. Если же у вас включено автоматическое создание точек восстановления, то этот пункт можно опустить. Наглядно об обновлении драйверов рассказано в этом ролике:
TheDifference.ru
Как обновить драйвера на windows 7 вручную и автоматически
Компьютерные технологии не стоят на месте, да и производители регулярно обновляют программное обеспечение для компьютерных комплектующих. А для того чтобы операционная система работала стабильно, очень важно знать, как обновить драйвера на windows 7. Для начала давайте разберемся, что же такое драйвер? Драйвер - это специальная программа, которая отвечает за правильное взаимодействие периферийных устройств и дополнительных компонентов с компьютером. Получается, что без драйверов ни компьютер, ни принтер, ни другие устройства работать не будут. Существует всего два способа установки и обновления драйверов:
- автоматическое обновление;
- ручное обновление.
Стабильная работа системы может быть нарушена вирусами, которые необходимо удалить. О том, как очистить от них компьютер вы можете узнать в этой статье. Браузер зачастую стоит проверить и почистить отдельно, о чем вы можете узнать здесь.
Обновление драйверов в автоматическом режиме
Вы можете просмотреть все установленные драйвера для звуковой карты и прочих устройств в «Диспетчере устройств». Открыть его можно следующим образом:
1. Нажмите кнопку «Пуск», в поисковой строчке наберите «Диспетчер устройств», откройте его щелчком мыши.
3. Здесь нам предлагается два варианта установки драйверов: автоматически и вручную. Мы выберем автоматическое обновление драйверов windows 7 и программа начнет поиск на серверах обновлений Microsoft.
4. После того как поиск завершится, и драйвер будет найден, произойдет обновление драйвера. Для завершения нажмите ОК.
У этого способа есть свои минусы - база драйверов Microsoft хоть и огромна, но все равно не охватывает все устройства, поэтому можно столкнуться с тем, что драйвер автоматически не обновится.
Обновление драйверов в ручном режиме
Рассмотрим случай, когда необходимо произвести обновление драйвера в ручном режиме. Для начала разберемся, как проверить драйвера для windows 7. Выбираем устройство, для которого необходимо обновить драйвер, пусть это будет видеоадаптер, и идем по шагам:
- щелкнем правой кнопкой мышки по строчке с видеоадаптером и выберем пункт «Свойства»;
- в появившемся окне переключимся на вкладку «Драйвер» и запомним, какая версия драйвера у нас установлена;
- запускаем браузер и в поисковой строке пишем модель нашей видеокарты;
- переходим на сайт производителя;
- выбираем модель нашей видеокарты и версию с разрядностью операционной системы;
- смотрим версию драйвера, если версия отличается - качаем свежую версию драйвера;
- производим установку;
- после установки проверяем версию драйвера.
После обновления драйвера для windows 10 и других версий винды может потребоваться перезагрузка. Если драйвер для устройства загрузился не в виде пакета установки с расширением *.exe, а в виде *.inf и других файлов, потребуется ручная установка драйверов.
Для этого зайдите в «Диспетчер задач», выберете устройство, драйвер которго хотите обновить, откройте контекстное меню (по щелчку правой кнопкой мышки) и выберете пункт «Обновить драйверы». В появившемся окне выбираем ручное обновление драйвера:
- нажмите кнопку «Обзор» и укажите папку с распакованными драйверами;
- не забудьте поставить галочку на поиск во вложенных папках;
- запустите установку, нажав «Далее».
Начнется поиск и установка драйверов. Если версия драйвера такая же или младше, то вы увидите сообщение, что драйвер не нуждается в обновлении. В противном случае произойдет установка обновленного драйвера. По окончании установки нажмите «Закрыть». Перезагрузите компьютер.
Обновление драйверов при помощи программ
Если вы не хотите тратить свое время на поиск и обновление драйверов, доверьте это специальным программам. Рассмотрим на примере DriverPack Solution. Перейдите непосредственно на официальный сайт. Скачайте приложение и запустите его.
Производитель предлагает несколько платных версий, однако рядовому пользователю будет достаточно и бесплатной программы.
Дальше программа произведет анализ вашей операционной системы и предложит установить дополнительное ПО и обновить версии существующих драйверов. Здесь вы сами выбираете, какое ПО вам нужно установить, а так же какие драйверы вы хотите обновить.
Минус этого метода заключается в том, что, помимо обновления существующих драйверов, из-за невнимательности пользователя происходит установка ненужного софта. Так что будьте осторожны, при использовании сборников драйверов.
Мы рассмотрели несколько способов обновления драйверов на компьютере. Заниматься обновлением драйверов приходится нечасто, поэтому выберете для себя подходящий. Конечно самым простым является использование сторонней программы, но за простоту придется расплачиваться установкой в систему ненужного софта. Поэтому самым лучшим способом обновления драйверов является ручной способ.
Прочтите также: - Как настроить локальную сеть между двумя компьютерами - Как настроить наушники на компьютере windows 7 - Настройка сети windows 7 - Настройка биоса на компьютере - Как раздать wifi с ноутбука windows 7 - Программа для очистки компьютера от мусора и стандартные средства
←Вернуться
bitu.ru
Как установить или обновить драйвера в windows 7
В этой статьей мы расскажем Вам о простом и эффективном способе установки или обновления драйверов в windows 7.
Как обновить драйвера на windows 7?
Мы рассмотрим 2 способа обновления/установки драйверов на windows 7, а каким воспользоваться - это уже Ваш выбор. Могу лишь сказать одно, что для пользователей, которые не очень сильно разбираются в компьютерах, то советуем воспользоваться 2-ым способом, который будет описан ниже, а для более опытных пользователей, скорее всего, подойдет 1-ый способ. Хотя, в принципе, любой пользователь сможет разобраться в 1-ом и 2-ом способе, т.к. мы будем подробно всё описывать и пояснять, даже видео будет. Приятного изучения!1. Обновление драйверов на windows 7 вручную
Пошаговая инструкция: 1. На рабочем столе щелкаем правой кнопкой мыши по иконке "Мой компьютер" 2. Выбираем пункт "Свойства" 3. Слева щелкаем по ссылке "Диспетчер устройств" В "Диспетчере устройств" отображаются все устройства Вашего персонального компьютера или ноутбука, неопознанные устройства обозначаются вопросительным знаком 4. Выбираем устройство, для которого требуется установить или обновить драйвер и кликаем правой кнопкой мыши, далее выбираем пункт "Свойства" 5. В появившемся окне переходим во вкладку "Сведения" 6. В выпадающем меню раздела выбираем "ИД оборудования" 7. Щелкаем правой кнопкой мыши по первому значению ниже и выбираем "Копировать" Так же можно скопировать другим способом: выбираем первое значение при помощи нажатия левой кнопки мыши и нажимаем на клавиатуре сочетание клавиш Ctrl+C (Копировать) 8. В браузере открываем сайт http://devid.info/ и в поле "Введите Код Драйвера" вставляем код, который скопировали ранее 9. Появятся все драйвера для Вашего устройства для разных версий windows Ну так как в этой статье мы рассматриваем обновление или установку для windows 7, то выбираем в горизонтальном меню "windows 7", ещё есть разные драйвера для 64-битных и 86-битных систем, поэтому выбирайте в зависимости от Вашей системы 10. Скачивайте драйвер P.S. После того как Вы скачали архив с драйверами, его следует разархивировать 11. Снова переходите в окно "Диспетчер устройств", щелкайте по нужному устройству правой кнопкой мыши, далее выбирайте пункт "Обновить драйвер", в появившемся окне выбираем "Выполнить поиск драйверов на этом компьютере" 12. Нажимаем кнопку "Обзор" и указываем путь к папке с драйверами, которую скачали выше. 13. Нажимаем "Далее" и драйвер начнет обновляться/устанавливаться На этом ручная установка или обновление драйвера для windows 7 завершена!2. Обновление драйверов на windows 7 в автоматическом режиме
Пошаговая инструкция: 1. Заходим на сайт http://drp.su/ru/download.htm 2. Скачиваем программу DriverPack Solution Lite или DriverPack Solution Full. Я бы порекомендовал скачать Full (полную) версию программы 3. Запускаем программу (файл DriverPackSolution.exe)В данной программе есть возможность обновления не только драйверов, а так же есть возможности: - Обновление программ - Создание бэкапов - Установка и удаление программ - Тест ОЗУ (Оперативное запоминающее устройство) - Дефрагментация жестких дисков - Очистка системы - Проверка антивирусного обеспечения - Мониторинг температуры процессораИ многое другое, но в рамках данной статьи мы лишь рассмотрим возможность этой программы для обновления драйверов, полной обзор программы будет чуть позже.
4. В окне программы, в горизонтальном меню, выбираем вкладку "Драйвера", по умолчанию она уже будет выбрана 5. Нажимаем кнопку "Обновить всё" 6. В появившемся меню щелкаем по переключателю "Обновить драйвера", ставим галочку напротив устройств, для которых Вы хотите обновить драйвера и жмем "Начать установку" 7. Ждем завершения автоматической установки драйверов!
Если у Вас возникнут вопросы - обязательно пишите об этом в комментариях ниже!
Уважаемый посетитель, Вы зашли на сайт как незарегистрированный пользователь. Мы рекомендуем Вам зарегистрироваться либо войти на сайт под своим именем.
winadm.com
Как обновить драйвера на «Виндовс 7»
Мы уже разбирались с тем, как переустановить, восстановить, откатить и удалить операционную систему. Теперь пришло время завести разговор о настройке, а именно, как обновить драйвера на «Виндовс 7».
Что такое драйвер
Итак, предположим, что вы решились самостоятельно переустановить вашу операционную систему. Вам это удалось, и вы захотели, скажем, поиграть в игру. Устанавливаете ее, а она не запускается. Смотрите настройки - не подходит видеокарта (хотя этого раньше не было). Пользователь тут же начнет поднимать панику или ломать голову - почему это произошло? Но ответ прост: на чистой "операционке" не стоят драйвера. На «Виндовс 7» какие-то из них устанавливаются автоматически, но ставятся, как правило, самые основные.
Так что же такое драйвер? Это специальный пакет программ, которые помогают компьютеру инициализировать то или иное устройство. Скажем, когда вы впервые подключаете флешку к своему «железному другу», то можете заметить, как операцонная система «ищет» ее и производит автоматическую установку необходимых драйверов. Да и вообще, для того чтобы какое-нибудь устройство работало с вашей системой, необходимо своевременно искать и ставить данные пакеты.

Автоматические обновления
Но как обновить драйвера на «Виндовс 7»? После того как вы установите операционную систему, у вас появляется отличная возможность загрузить необходимые пакеты для комфортной работы за компьютером (стандартный набор, так называемый минимум) автоматически. Для этого вам необходимо будет найти Центр обновления windows и открыть его. Помните: для работы потребуется интернет-соединение. При первом пользовании центр обновления «скажет», что сначала обновится сам, а потом перезапустится. После этого компьютер начнет поиск обновлений. Он разделит их на важные и второстепенные. Посмотрите, какие именно из найденных обновлений вам требуются (драйвера обычно пишутся в самом верху, курсивом), отметьте галочкой, загрузите через центр обновления и ждите, пока они установятся. После этого завершите сеанс (log off или перезагрузка) и все будет готово к работе.
Диск
Конечно же, обновить драйвера на «Виндовс 7» можно и при помощи установочного диска, который уже содержит необходимые пакеты. Он может идти отдельно от «установщика системы», а может быть, все необходимое уже есть на вашем дисковом носителе. Можете проверить. Вставьте установочный диск с windows, после этого зайдите в «Компьютер». Там нажмите на соответствующей иконке диска «открыть» и посмотрите, какие папки присутствуют. Должно быть что-то вроде DRIVERS. Если такого нет, то ищите отдельный диск с драйверами. Довольно часто он прилагается вместе с купленным компьютером и операционной системой. Когда найдете диск, выберите драйвера на «Виндовс 7» и совершите их установку. Вновь перезагрузите компьютер, и все будет готово. Кстати, если кто-то уже устанавливал хотя бы раз принтер у себя дома, тот хорошо знаком с установочными дисками.
Как известно, программное обеспечение в виде драйверов, необходимое для корректного функционирования всех без исключения компонентов, присутствующих на компьютере, является одной из важнейших составляющих, обеспечивающих нормальную работу системы в целом. Устаревание, неполадки или некорректная установка могут вызывать возникновение достаточно серьезных сбоев, а иногда даже приводят к появлению так называемого синего экрана, свидетельствующего о критических ошибках в операционной системе.
Далее предлагается рассмотреть несколько простых методов, помогающих просто решить проблему того, как обновить драйвера на Windows 7. Описанные ниже решения в равной степени подойдут и для других модификаций Windows.
Как обновить драйвера на Windows 7: разрешение автоматической установки
Прежде чем приступать к рассмотрению основного вопроса, можно дать несколько советов по осуществлению предварительных действий, которые состоят в том, чтобы предоставить системе право устанавливать необходимое программное обеспечение самостоятельно при подключении нового оборудования (если по умолчанию эти параметры не активированы).
Для этого следует использовать стандартную "Панель управления" и выбрать раздел оборудования и звука, после чего перейти к устройствам и принтерам. Здесь нужно использовать меню, вызываемое через ПКМ на значке компьютера, из которого выбирается строка параметров установки устройств, затем отметить пункт разрешения и сохранить изменения.
Как обновить драйвера на компьютере (Windows 7): стандартная методика
В самой системе для обновления программного обеспечения для всех устройств, включая и «железные», и виртуальные, имеется собственный инструментарий, используемый в «Диспетчере устройств». Вызвать его можно через «Панель управления», раздел администрирования, или из меню «Выполнить», используя для этого команду доступа devmgnt.msc. Чтобы увидеть все компоненты, в меню вида нужно активировать отображение скрытых устройств.

Теперь вопрос того, как на Windows 7 обновить драйвера NVIDIA (графический адаптер и его компоненты берем исключительно в качестве примера), решается за счет вызова через ПКМ контекстного меню, в котором выбирается строка обновления драйвера.

Можно пойти и более долгим путем, сначала использовав строку свойств, а затем, перейдя на вкладку драйвера, где для проведения установки необходимых апдейтов имеется специальная кнопка.
Поиск драйвера по идентификаторам
Но что делать, если у пользователя на компьютере установлено нестандартное оборудование, например, тот же графический адаптер от малоизвестных производителей, для которого специфический драйвер в базе данных системы отсутствует? Windows установит самый подходящий драйвер по своему усмотрению, а это может привести только к тому, что данное программное обеспечение окажется с устройством совершенно несовместимым, и работать оно попросту не будет.

В этом случае проблема того, как на Windows 7 обновить драйвера видеокарты или любого другого устройства в такой ситуации, может быть решена за счет поиска программного обеспечения, точно соответствующего оборудованию, в Интернете по уникальным идентификаторам VEN (вендор) и DEV (устройство). Найти их можно через меню свойств в «Диспетчере устройств» на вкладке сведений, где в выпадающем списке выбирается показ ИД оборудования. Самую длинную строку с идентификаторами необходимо скопировать и уже по ней задавать поиск в Интернете на специальных сайтах. Найденный драйвер просто интегрируется в систему. Если будет выдано сообщение о том, что инсталлируемое ПО не содержит цифровой подписи издателя, его следует игнорировать и использовать строку «Все равно установить».
Использование автоматизированных программ
Проблема того, как обновить драйвера на Windows 7, еще проще решается за счет применения специальных программ-апдейтеров, которые работают полностью в автоматическом режиме и не требуют участия пользователя как такового. Самый большой плюс таких приложений состоит в том, что они обращаются к сайтам производителя любого устройства напрямую, скачивают самые последние обновленные версии драйверов.

Как обновить драйвера на Windows 7 при помощи таких утилит? Проще простого. После запуска приложения (например, Driver Booster) программа производит сканирование всех устройств и выдает резюме, указывая какие именно драйверы устарели и нуждаются в обновлении. Пользователю остается только нажать кнопку «Обновить все», или использовать установку апдейтов только для самостоятельно выбранного оборудования, после чего останется дождаться окончания загрузки, а также инсталляции необходимого управляющего ПО. Лучше всего сразу обновлять все драйверы, поскольку устаревшие могут спровоцировать появление проблем и конфликтов в самой системе.
Установить необязательные продукты - DriverDoc (Solvusoft) | | | |
На данной странице содержится информация об установке последних загрузок драйверов Windows 7 с использованием средства обновления драйверов Windows 7 .
Драйверы Windows 7 представляют собой небольшие программы, которые позволяют оборудованию Windows 7 взаимодействовать с программным обеспечением операционной системы. Постоянное обновление программного обеспечения Windows 7 предотвращает сбои и максимально повышает производительность оборудования и системы. Использование устаревших или поврежденных драйверов Windows 7 может привести к системным ошибкам, сбоям и отказу оборудования или компьютера. Болеет того, установка неправильных драйверов Windows 7 может сделать эти проблемы серьезнее.
Совет: если вы не знаете, как обновлять драйверы устройств Windows 7 вручную, мы рекомендуем загрузить служебную программу для драйверов Windows 7 . Этот инструмент автоматически загрузит и обновит правильные версии драйверов Windows 7, оградив вас от установки неправильных драйверов Windows 7 .
Об авторе: Джей Гитер (Jay Geater) является президентом и генеральным директором корпорации Solvusoft - глобальной компании, занимающейся программным обеспечением и уделяющей основное внимание новаторским сервисным программам. Он всю жизнь страстно увлекался компьютерами и любит все, связанное с компьютерами, программным обеспечением и новыми технологиями.
Для корректной работы устройств, подключенных компьютеру, важно поддерживать актуальность программного обеспечения, которое обеспечивает взаимодействие между аппаратной частью и операционной системой. Таким ПО являются драйвера. Давайте определим различные варианты их обновления для Виндовс 7, подходящие для разных категорий пользователей.
Выполнить поставленную задачу в Виндовс 7 можно через встроенный системный инструмент «Диспетчер устройств» или применив сторонние программы. Оба этих варианта предполагают автоматический и ручной метод проведения процедуры. Теперь рассмотрим каждый из них в отдельности.
Способ 1: Автоматический апдейт при помощи сторонних приложений
Прежде всего, изучим метод обновления на автомате посредством сторонних программ. Это наиболее простой вариант и его предпочитают новички, так как он требует минимального вмешательства в процесс. Мы рассмотрим алгоритм действий на примере одного из самых популярных приложений DriverPack.


Данный способ хорош простотой и минимальными требованиями к пользователю. Но все-таки существует небольшая вероятность того, что программа установит не совсем корректные обновления. Кроме того, зачастую при установке драйверов инсталлируется также и дополнительное ПО, которое пользователю по большому счету не нужно.
Способ 2: Ручное обновление с помощью сторонних приложений
DriverPack предоставляет и вариант ручного выбора обновляемых драйверов. Этот метод подойдет тем юзерам, которые знают, что именно требует обновления, но не имеют достаточного опыта, чтобы выполнить апдейт при помощи встроенного функционала системы.
- Активируйте программу. Внизу отобразившегося окна щелкните по элементу «Режим эксперта» .
- Откроется оболочка с предложением обновить устаревшие или установить недостающие драйвера, а также инсталлировать некоторые драйверные утилиты. Снимите отметки со всех объектов, в установке которых вы не нуждаетесь.
- После этого перемещайтесь в раздел «Установка программ» .
- В отобразившемся окне также снимите галочки с названий всех объектов, которые нет желания инсталлировать. Далее возвращайтесь в раздел «Установка драйверов» .
- После того как вы отказались от инсталляции всех ненужных элементов, жмите на кнопку «Установить все» .
- Запустится процедура создания точки восстановления и установки выбранных драйверов.
- После окончания процедуры, как и в предыдущем случае, на экране появится надпись «Компьютер настроен» .







Данный способ хотя и немного сложнее, чем предыдущий, но позволяет установить именно необходимые программные компоненты и отказаться от инсталляции тех, которые для вас не актуальны.
Способ 3: Автоматический поиск драйверов через «Диспетчер устройств»
Теперь перейдем к способам инсталляции при помощи встроенного инструмента ОС – «Диспетчера устройств» . Начнем с описания автоматического поиска. Данный вариант действий подойдет тем пользователям, которые знают, какие именно аппаратные компоненты нуждаются в обновлении, но не имеют на руках необходимого апдейта.
- Нажмите «Пуск» и переместитесь в «Панель управления» .
- Откройте раздел «Система и безопасность» .
- Найдите элемент под названием «Диспетчер устройств» , по которому следует щелкнуть.
- Запустится интерфейс «Диспетчера» , в котором будут отображены наименования групп устройств. Кликните по имени той группы, где расположено то устройство, драйвера которого нуждаются в обновлении.
- Откроется список устройств. Кликните по названию нужного оборудования.
- В отобразившемся окне свойств устройства переместитесь в раздел «Драйвер» .
- В открывшейся оболочке жмите кнопку «Обновить…» .
- Откроется окно выбора метода обновления. Щелкните «Автоматический поиск…» .
- Служба выполнит поиск обновлений драйвера для выбранного устройства во всемирной паутине. При обнаружении апдейт будет инсталлирован в систему.









Способ 4: Ручное обновление драйверов через «Диспетчер устройств»
Но если у вас на руках есть актуальное обновление драйвера, например, загруженное с веб-ресурса разработчика устройства, то предпочтительнее выполнить ручную инсталляцию этого апдейта.

Способ 5: Поиск обновлений по ID устройства
Если не знаете, где можно скачать актуальные апдейты с официального ресурса, автоматический поиск не дал результатов, а к услугам стороннего софта вы не желаете прибегать, то тогда можно произвести поиск драйверов по ИД устройства с последующей их установкой.
- Выполните манипуляции, описанные в Способе 3 до пункта 5 включительно. В окне свойств оборудования переместитесь в раздел «Сведения» .
- Из перечня «Свойство» выберите «ИД оборудования» . Кликните правой кнопкой мыши по тем данным, которые отобразятся в области «Значение» и в появившемся списке выберите «Копировать» . После этого вставьте указанные данные в пустой документ, открытый в любом текстовом редакторе, например, в Блокноте .
- Затем откройте любой браузер, установленный на вашем компьютере, и перейдите на . В открывшемся окне введите ранее скопированный код устройства и нажмите «Искать» .
- Будет произведен поиск и откроется страница с результатами выдачи. Щелкните по эмблеме Windows 7 над списком выдачи для того, чтобы в нем остались только результаты, подходящие для данной операционной системы.
- После этого щелкните по значку дискеты напротив самого первого варианта в списке. Именно первый объект в перечне является самым последним обновлением.
- Вы перейдете на страницу с полной информацией о драйвере. Тут щелкните по наименованию объекта напротив надписи «Оригинальный файл» .
- На следующей странице установите галочку в окошко антикапчи «Я не робот» и снова щелкайте по названию этого же файла.
- Файл будет загружен на компьютер. Чаще всего он представляет собой архив ZIP. Поэтому требуется перейти в директорию его загрузки и разархивировать .
- После распаковки архива произведите ручное обновление драйвера через «Диспетчер устройств» , как указано в Способе 4 , или же запустите установку с применением инсталлятора, если он имеется в распакованном архиве.









Обновить драйвер в Виндовс 7 можно как при помощи сторонних приложений, так и воспользовавшись встроенным «Диспетчером устройств» . Первый вариант более простой, но не всегда самый надежный. Кроме того, во время обновления при помощи дополнительного ПО могут быть установлены различные ненужные программы. Сам же алгоритм процедуры зависит ещё и от того, имеются ли у вас на руках необходимые компоненты или их предстоит ещё найти.