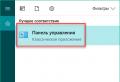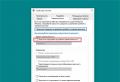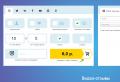Как создать диск образа системы windows 10. Что такое резервный образ системы
Резервное копирование операционной системы пригодится пользователю, если он решит восстановить предыдущее состояние ОС из образа, либо произойдет непредвиденная ситуация, при которой из строя выйдет компьютер. В обоих случаях вам пригодятся стандартные утилиты от Microsoft и несколько сторонних бесплатных программ. Давайте разберемся, как сделать резервную копию Windows 10.
Встроенными средствами Windows можно легко создать резервную копию. Однако по функционалу и возможностями стандартные утилиты операционной системы сильно уступают сторонним программам, поэтому ниже будут рассмотрены приложения для архивации и восстановления от независимых разработчиков. Итак, зарезервировать ОС вы можете с помощью:
- встроенного мастера Windows 10;
- сторонних программ.
Также в статье будет рассмотрена инструкция по восстановлению из резервной копии с подробным описанием действий.
Используем стандартный функционал ОС
Создать бэкап можно на самом жестком диске при наличии свободного места либо расположить его на внешнем носителе. Второй вариант удобен в том случае, если ваш винчестер окажется полностью неисправным. Вы сможете восстановить операционную систему, просто подключив флешку/вставив диск и проведя необходимые операции.
В Windows используется понятие «образ системы» вместо резервного копирования. Для доступа к мастеру архивации необходимо выполнить следующие действия:
- Откройте «Панель управления».

- Выберите тип просмотра «Категория» и откройте подраздел «Архивация и восстановление».

- Здесь необходимо выбрать пункт «Создание образа системы».

- Теперь необходимо указать расположение будущего бэкапа. Вы можете выбрать текущий жесткий диск (при полной поломке винчестера помимо личных данных будет утерян и бэкап), отдельный DVD-диск или сетевую папку (сохранение backup в сети не будет защищенным на 100%). После выбора места нажмите «Далее».

- На новом экране вы увидите список тех разделов, которые будут подвержены архивации. Для старта процедуры кликните по кнопке «Архивировать».

Вы можете детально настроить параметры резервного копирования, включить или отключить сохранение архивов следующим образом:
- Необходимо находиться в том же окне «Резервное копирование и восстановление». В нем нажмите на кнопку «Настроить резервное копирование».

- На первом этапе выберите место, где будут храниться все бэкапы.

- Отметив второй пункт, вы сможете самостоятельно определять, из каких файлов будет создаваться резервная копия.

- Выберите файлы данных и локальный диск, чтобы архивировать всю имеющуюся информацию.

- На следующем экране кликните на кнопку «Изменить расписание», чтобы настроить время и дату для создания архива.

- В завершение кликните по отмеченной кнопке, чтобы запустить автоматический процесс архивации.

Удалить заархивированные файлы можно вручную из папки WindowsImageBackup через администраторскую учетную запись.
Все описанные действия вы можете проделать через DISM.exe в командной строке. Этот способ менее удобен, но он может вам пригодиться.
Создание бэкапа через DISM
Запустить стандартную утилиту можно через режим восстановления Windows 10. Чтобы открыть среду восстановления, придерживайтесь описанного алгоритма:
- Откройте «Параметры».

- Далее перейдите в «Обновление и безопасность».

- В новом окне откройте раздел «Восстановление». Кликните на кнопку «Перезагрузить сейчас».

Также перейти в среду восстановления ОС можно с помощью экрана блокировки Windows 10. Кликните по иконке питания с зажатой клавишей Shift .
После перезагрузки вы увидите перед собой меню. В нем необходимо перейти в «Поиск и устранение неисправностей» — «Дополнительные параметры» — «Командная строка».

Перед вами появится привычное окно cmd. В нем необходимо ввести следующее:
- Команды «diskpart», «list volume». По метке имени определите, какой из дисков является системным, а какой – для сохранения бэкапа. Например, системный диск отмечается буквой E, а для резервного копирования – буквой D.

- Теперь воспользуйтесь командой «exit», чтобы выйти их предыдущего меню. Далее введите «dism /Capture-Image /ImageFile:D:\Win10Image.wim /CaptureDir:E:\ /Name:”Windows 10” и выполните действие клавишей Enter .

- По истечению некоторого времени вы увидите сообщение о том, что операция успешно завершена.
Восстанавливаем ОС из бэкапа
Использовать созданную точку восстановления можно так же через графический интерфейс или DISM. Рассмотрим сначала первый вариант:
- В первую очередь необходимо открыть среду восстановления Windows. О том, как это сделать, читайте выше. Затем откройте раздел «Восстановление образа системы», который находится в дополнительных параметрах. При этом к компьютеру должен быть подключен накопитель с бэкапом.

- На экране вы увидите представленное окно. Вы можете доверить процедуру мастеру восстановления (1) либо выбрать образ ОС вручную (2).

- Выберите разделы для перезаписи и дождитесь окончания установки, после чего перезагрузите компьютер.
Рассмотрим ту же операцию через командную строку в среде восстановления. Снова откройте DISM вышеописанным способом. Если ваш жесткий диск исправен, а вся структура разделов сохранена, тогда воспользуйтесь следующим методом:
- Введите по очереди команды «diskpart» и «list volume». После второй команды запомните номера разделов из списка (сфотографируйте или запишите).

- Теперь введите «select volume N». Вместо буквы «N» необходимо подставить номер системного раздела (графа «Том»). Далее используйте «format fs=ntfs quick» для форматирования тома с операционной системой. Выйдите из меню с помощью «exit».
- Теперь впишите строку «dism /apply-mage /imagefile:D:\Win10Image.wim /index:1 /ApplyDir:E:\», если сохраненный образ ОС называется «Win10Image.wim» и находится на диске D, а раздел для восстановления отмечен буквой E. Измените строку по этой аналогии для достижения соответствия с особенностями вашей ситуации и запустите процесс клавишей Enter .

- Перезагрузите ПК после появления надписи «Операция успешно завершена».

Сторонние программы
Перейдем к описанию функционала сторонних приложений. Ниже будут рассмотрены следующие популярные варианты для создания и восстановления бэкапов:
- Macrium Reflect Free;
- Aomei Backupper Standard.
Аналогичное ПО используется для восстановления ОС на мобильных устройствах с помощью Windows Device Recovery Tool.
Macrium Reflect Free
Данная утилита является бесплатной и ее можно загрузить с сайта создателя . Для создания бэкапа воспользуйтесь следующим руководством:
- На главном экране программы выберите необходимые разделы и кликните по кнопке «Actions». В меню выберите пункт «Image this partition only».

- В новом окне жмите на кнопку «Folder» и выберите путь для сохранения образа системы. Для начала процедуры нажмите «Finish».

- В появившемся меню поставьте все галочки и кликните «ОК».

Aomei Backupper Standard
Еще одна альтернатива стандартной утилите Windows 10. Чтобы создать резервную копию, воспользуйтесь представленным алгоритмом:
- Откройте раздел «Backup» – «System Backup».

- Введите имя будущего архива, укажите место для хранения образа и нажмите на «Start Backup».

- Для восстановления файлов перейдите во вкладку «Restore». Нажмите на кнопку «Path» и укажите путь до директории с образом. Для запуска операции нажмите на «Start Restore».

Вы можете запустить процесс восстановления образа системы с помощью представленных программ. Но если ваша ОС повреждена и не запускается, то придется воспользоваться Windows 10 LiveCD (операционная система, загружаемая через внешний носитель без установки). Через нее вы можете подключить накопитель с образом ОС и восстановить ПК одной из представленных программ.
Итог
Тщательно выбирайте место для сохранения резервных копий Windows 10. Не рекомендуется оставлять бэкапы на основном жестком диске, поскольку вы рискуете потерять все без возможности восстановления в случае поломки «железа».
Видео
С помощью видеоролика вы сможете больше узнать о процедуре создания резервных копий Windows 10 и разобраться в тех моментах, которые остались непонятыми во время прочтения статьи.
Сегодня не так уж и сложно найти образ «десятки» на одном из многочисленных сайтов и торрент-трекерах, однако, в большинстве случаев, вместо чистой системы вы получите довольно странное «НЕЧТО», набитое ненужным софтом, третьесортными драйверами и кучей «свистелок», которые лишь замедляют работу ОС и делают ее внешний вид, скажем так, убогим. Еще, в качестве бонуса, там могут оказаться и зловреды, вроде вирусов и троянов. Одним словом, пора начинать разбираться: как создать , в котором будет содержаться чистая система, без лишних гадостей?
Откуда взять?
Для постоянных читателей нашего сайта не будет сюрпризом тот факт, что обновиться до Windows 10 можно и вручную – для этого успешно используется приложение Media Creation Tool, однако, мало кто знает, что с помощью этого же приложения можно создать и загрузочные носители, а также ISO-образы системы. Для этого не придется скачивать дополнительные инструменты или же вносить правки в систему – достаточно внимательно следовать инструкциям, которые появляются на экране во время работы приложения. Итак, давайте приступим:
- Скачайте и запустите Media Creation Tool;
- На первом шаге выберите «Создать установочный носитель для другого ПК»;
- Укажите параметры ISO-образа, который вы хотите создать – язык, редакцию, а также разрядность (32 или 64 бита);

- Наконец, на последнем шаге выберите место, куда хотите записать скачанные данные. Это может быть, как флешка (USB-накопитель), так и ISO-образ, который потом можно записать;

- Нажмите «Далее» и дождитесь завершения скачивания.
Последний этап может занять особенно много времени, учитывая, что вам придется скачать от 3 до 7Гб данных, в зависимости от того, какую именно версию вы выбрали. Поздравляем, теперь вы знаете как сделать образ Windows 10!
Как записать?
Как видите, создать ISO с Windows 10 довольно просто, но, с самим образом особо ничего сделать не получится – его можно использовать разве что в экспериментах с виртуальной машиной, где он успешно может быть подключен в виде реального диска. Если же вам нужно создать реальный носитель – диск или флешку, с которой потом можно будет , воспользуйтесь приложениями WinSetupFromUSB или Windows DVD Download Tool – статьи о данных программах, а также видеоролики, вы можете найти на нашем сайте – в них есть более чем исчерпывающий ответ на вопрос о том, как записать образ Виндовс 10 на диск.
Всем привет сегодня хочу рассказать как создать образ восстановления Windows 10 и как восстановить Windows 10. Windows 10 предлагает множество функций восстановления системы, среди которых - возврат компьютера в исходное состояние и точки восстановления, создание полного образа системы на внешнем жестком диске или DVD, а также запись USB диска восстановления (который стал лучше, чем в предыдущих системах).
В этой статье описано, как именно реализованы возможности восстановления Windows 10, в чем заключается принцип их работы и какими способами можно получить доступ к каждой из описанных функций. На мой взгляд, понимание и использование данных возможностей очень полезно и может существенно помочь в решении проблем с компьютером, которые могут возникнуть в будущем.
Вернуть компьютер в исходное состояние
Первая функция восстановления, на которую следует обратить внимание - возврат Windows 10 в исходное состояние, доступ к которой можно получить, нажав по значку уведомлений, выбрав пункт «Все параметры» - «Обновление и безопасность» - «Восстановление» (есть еще один способ попасть в этот раздел, без входа в Windows 10, описан ниже).

Если в пункте «Вернуть в исходное состояние» нажать «Начать», вам будет предложено либо полностью очистить компьютер и переустановить Windows 10 (при этом, загрузочная флешки или диск не требуются, будут задействованы файлы, имеющиеся на компьютере), либо сохранить ваши личные файлы (установленные программы и настройки, тем не менее, будут удалены).

Еще один простой способ получить доступ к этой возможности, даже без входа в систему - на экране входа в систему (там, где вводится пароль), нажать по кнопке питания и, удерживая клавишу Shift, нажать «Перезагрузка». На открывшемся экране выберите «Диагностика», а затем - «Вернуть в исходное состояние».
На данный момент мне не встречались ноутбуки или компьютеры с предустановленной Windows 10, но могу предположить, что на них при восстановлении данным способом будут так же автоматически переустановлены все драйвера и приложения производителя.
Плюсы данного способа восстановления - вам не требуется иметь дистрибутив системы, переустановка Windows 10 происходит автоматически и тем самым минимизирует вероятность некоторых ошибок, совершаемых начинающими пользователями.
Главный минус - в случае выхода из строя жесткого диска или серьезного повреждения файлов ОС восстановить систему таким образом не получится, но тут могут пригодиться следующие два варианта - диск восстановления или создание полной резервной копии Windows 10 встроенными средствами системы на отдельном жестком диске (в том числе внешнем) или DVD дисках.
Как создать диск восстановления Windows 10
Примечание: под диском тут понимается USB-накопитель, например, обычная флешка, а название сохранилось с тех пор, когда была возможность записывать CD и DVD диски восстановления.
В предыдущих версиях ОС диск восстановления содержал лишь утилиты для попыток автоматического и ручного восстановления установленной системы (весьма полезные), в свою очередь диск восстановления Windows 10, помимо них, может содержать и образ ОС для восстановления, то есть с него можно запустить возврат в исходное состояние, как это было описано в предыдущем разделе, автоматически переустановив систему на компьютере.
Для записи такой флешки, зайдите в панель управления и выберите «Восстановление ». Уже там вы найдете необходимый пункт - «Создание диска восстановления».




Если при создании диска вы отметите пункт «Выполнить резервное копирование системных файлов на диск восстановления», то итоговый накопитель может быть использован не только для действий по исправлению возникших проблем вручную, но и для быстрой переустановки Windows 10 на компьютере.

После загрузки с диска восстановления (нужно будет поставить загрузку с флешки или использовать boot menu), вы увидите меню выбора действия, где в разделе «Диагностика» (и в «Дополнительные параметры» внутри этого пункта) вы можете:
- Вернуть компьютер в исходное состояние, используя файлы на флешке.
- Зайти в БИОС (Параметры встроенного ПО UEFI).
- Попробовать восстановить систему с помощью точки восстановления.
- Запустить автоматическое восстановление при загрузке.
- Использовать командную строку для восстановления загрузчика Windows 10 и других действий.
- Восстановить систему из полного образа системы (описано далее в статье).

Иметь такой накопитель в чем-то может быть даже удобнее, чем просто загрузочную флешку Windows 10 (хотя и с нее можно запустить восстановление, нажав соответствующую ссылку внизу слева в окне с кнопкой «Установить» после выбора языка).
Как создать полный образ системы для восстановления Windows 10
В Windows 10 сохранилась возможность создавать полный образ восстановления системы на отдельном жестком диске (в том числе внешнем) или нескольких DVD-дисках.
Отличие от предыдущего варианта заключается в том, что таким образом создается своего рода «слепок» системы, со всеми программами, файлами, драйверами и настройками, которые имеются на момент создания образа (а в предыдущем варианте мы получаем чистую систему с сохранением разве что личных данных и файлов).
Оптимальное время создание такого образа - сразу после чистой установки ОС и всех драйверов на компьютере, т.е. после того, как Windows 10 была доведена до полностью работоспособного состояния, но еще не захламлена.
Чтобы создать такой образ, зайдите в Панель управления - История файлов, а затем внизу слева выберите «Резервная копия образа системы» - «Создание образа системы». Еще один путь - зайти в «Все параметры» - «Обновление и безопасность» - «Служба архивации» - «Перейти в раздел «Архивация и восстановление» - «Создание образа системы».

На следующих этапах вы можете выбрать, куда будет сохранен образ системы, а также какие именно разделы на дисках нужно добавить в резервную копию (как правило, это раздел, зарезервированный системой и системный раздел диска).

В дальнейшем, вы можете использовать созданный образ для быстрого возврата системы в то состояние, которое вам требуется. Запустить восстановление из образа можно с диска восстановления или выбрав «Восстановление» в программе установки Windows 10 (Диагностика - Дополнительные параметры - Восстановление образа системы).
Точки восстановления
Точки восстановления в Windows 10 работают так же, как и в двух предыдущих версиях операционной системы и часто могут помочь откатить последние изменения на компьютере, вызывавшие проблемы.
Для того, чтобы проверить, включено ли автоматическое создание точек восстановления, вы можете зайти в «Панель управления» - «Восстановление» и нажать «Настройка восстановления системы».

По умолчанию, защита для системного диска включена, также вы можете настроить создание точек восстановления для диска, выбрав его и нажав кнопку «Настроить».

Точки восстановления системы создаются автоматически при изменении каких-либо системных параметров и настроек, установке программ и служб, также имеется возможность их создания вручную перед каким-либо потенциально опасным действием (кнопка «Создать» в окне настроек защиты системы).
Когда потребуется применить точку восстановления, вы можете зайти в соответствующий раздел панели управления и выбрать пункт «Запуск восстановления системы» или же, если Windows не запускается, загрузиться с диска восстановления (или установочного накопителя) и найти запуск восстановления в Диагностика - Дополнительные параметры.
Вот так просто создать образ восстановления Windows 10 и мы рассмотрели как восстановить Windows 10.
Однажды Windows 10 может не запуститься. К счастью, восстановление системы займёт максимум день, если воспользоваться резервными копиями и нужным арсеналом программ.
Зачем нужно резервное копирование Windows 10 с содержимым диска
Резервное копирование - это создание образа диска C со всеми установленными программами, драйверами, компонентами и настройками.
Резервная копия операционной системы с уже установленными драйверами создаётся в следующих случаях:
- необходимо эффективно восстановить систему Windows, подвергшуюся внезапному краху, с минимальными потерями или без потерь личных данных, не затрачивая на это лишнее время;
- необходимо восстановить систему Windows без повторного поиска драйверов для «железа» ПК и компонентов ОС, найденных, установленных и настроенных после долгих поисков и экспериментов.
Как создать копию Windows 10 и восстановить систему с её помощью
Можно воспользоваться мастером архивации Windows 10, встроенными средствами «Командной строки» или сторонними приложениями.
Создание резервной копии Windows 10 с помощью DISM
Утилита DISM (Deployment Image Servicing and Management) работает с помощью «Командной строки» Windows.
- Перед тем, как перезапустить Windows 10, нажмите и удерживайте клавишу Shift. Перезапустите ПК.
- Дайте команду «Поиск и устранение неисправностей» - «Дополнительные параметры» - «Командная строка» в среде восстановления Windows 10.
Среда восстановления Windows располагает полным арсеналом средств исправления запуска
- В открывшейся командной строке Windows введите команду diskpart.
Малейшая ошибка команд Windows 10 приведёт к повторному их вводу
- Введите команду list volume, из списка дисков выберите метку и параметры раздела, на котором установлена Windows 10, введите команду exit.
- Наберите команду dism /Capture-Image /ImageFile:D:\Win10Image.wim /CaptureDir:E:\ /Name:”Windows 10”, где E - диск с уже установленной Windows 10, а D - диск, на который запишется резервная копия ОС. Дождитесь окончания записи копии Windows.
Дождитесь окончания копирования диска с Windows
Windows 10 и содержимое диска теперь записаны на другой диск.
Создание копии Windows 10 с помощью мастера резервного копирования
Работа с «Командной строкой» - самый профессиональный, с точки зрения пользователей, способ. Но если он вам не подходит, попробуйте встроенный в Windows 10 мастер архивации.
- Нажмите «Пуск» и введите в поисковой строке главного меню Windows 10 слово «резерв». Выберите «Резервное копирование и восстановление Windows 10».
Запустите средство резервного копирования Windows через меню «Пуск»
- В окне файл-журнала Windows 10 нажмите кнопку «Резервная копия образа системы».
- Подтвердите выбор открытием ссылки «Создание образа системы».
- Выберите вариант сохранения создаваемого образа Windows.
Выберите, например, сохранение образа Windows на внешнем диске
- Подтвердите сохранение образа диска Windows 10, выбрав сохраняемый раздел (например, C). Нажмите кнопку начала архивации.
Подтвердите архивацию образа выбором диска из списка разделов
- Дождитесь окончания записи копии диска в образ. Если вам нужен аварийный диск Windows 10, подтвердите запрос и следуйте подсказкам мастера записи аварийных дисков ОС.
Аварийный диск Windows 10 может упростить и ускорить восстановление ОС
Вы можете приступать к восстановлению Windows 10 из записанного образа.
К слову, сохранение на DVD-дисках - самый нерациональный способ: неминуем расход 10 «болванок» «весом» 4,7 ГБ при размере диска C в 47 ГБ. Современный пользователь, создавая раздел C в десятки гигабайт, устанавливает 100 крупных и мелких программ. Особенно «прожорливы» до места на диске игры. Неизвестно, что толкнуло разработчиков Windows 10 на такое безрассудство: компакт-диски стали активно вытесняться уже во времена Windows 7, ведь тогда резко возросли продажи терабайтных внешних жёстких дисков, а флешка на 8–32 ГБ стала лучшим решением. Запись на DVD из Windows 8/8.1/10 не мешало бы исключить.
Видео: как создать образ Windows 10 с помощью мастера резервного копирования и восстановить систему с его помощью
Создание резервной копии Windows 10 через Aomei Backup Standart и восстановление ОС с неё
Для создания копии диска с Windows 10 сделайте следующее:

Приложение помогает также создать не просто архивный образ, а клон диска. С его помощью упрощается перенос всего содержимого с одного диска ПК на другой, включая загрузчики Windows. Данная функция полезна, когда на старом носителе наблюдается значительный износ, и необходимо как можно скорее перенести всё его содержимое на новый, не прибегая к переустановке Windows 10 и отдельному, избирательному копированию папок и файлов.
Создание загрузочной флешки Aomei Backupper Standart
А вот для восстановления Windows в Aomei Backup понадобится другое средство. В качестве примера возьмём русскоязычную версию Aomei Backupper Standart:
- Дайте команду «Утилиты» - «Создание загрузочного носителя».
Выберите запись в Aomei Backupper загрузочного диска
- Выберите запись загрузочного носителя Windows.
Загрузчик Windows PE позволит загружаться в Aomei Backupper
- Выберите запись носителя с поддержкой UEFI-прошивки материнской платы ПК.
Назначьте поддержку ПК с прошивкой UEFI для записываемого носителя
- Приложение Aomei Backupper проверит возможность записи диска с UEFI и даст его записать.
В случае возможной записи диска с UEFI нажмите кнопку продолжения
- Укажите тип вашего носителя и нажмите кнопку продолжения.
Укажите ваше устройство и носитель для записи диска с Windows
Восстановление Windows с флешки Windows 10 Aomei Backupper
Сделайте следующее:
- Загрузите ПК с только что записанной флешки.
Дождитесь, пока ПК загрузит в память программу восстановления Aomei Backupper
- Выберите откат Windows 10.
Войдите в средство отката Aomei Windows 10
- Укажите путь к файлу архивного образа. Внешний диск, на котором образ Windows 10 был сохранён, должен быть подключён, так как перед перезапуском Windows 10 его необходимо извлечь, чтобы он не помешал работе загрузчика Aomei.
Укажите программе Aomei, откуда брать данные для отката Windows 10
- Подтвердите, что это именно тот образ, который нужен для восстановления Windows.
Подтвердите запрос Aomei о верности архива Windows 10
- Выделите подготавливающуюся операцию с помощью мыши и нажмите кнопку «OK».
Выделите эту строку и нажмите в Aomei Backupper кнопку «OK»
- Нажмите кнопку запуска отката Windows.
Подтвердите в Aomei Backupper откат Windows 10
Система Windows 10 будет восстановлена в том виде, в котором вы её копировали в архивный образ, с теми же приложениями, настройками и документами на диске C.
Дождитесь окончания отката Windows 10, это займёт до нескольких часов
После нажатия кнопки «Готово» перезапустите восстановленную ОС.
Видео: как создать образ Windows 10 с помощью Aomei Backupper и восстановить систему с его помощью
Работа над восстановлением Windows 10 в Macrium Reflect
Приложение Macrium Reflect - неплохое средство, позволяющее быстро восстановить Windows 10 из ранее записанного резервного образа. Все команды переведены на русский из-за трудностей с наличием русскоязычной версии.
Для копирования данных диска, в который установлена Windows 10, сделайте следующее:
- Скачайте, установите и запустите приложение Macrium Reflect.
- Дайте команду «Сохранение» - «Создать образ системы».
Откройте средство архивирования Windows 10 в Macrium
- Выберите инструмент «Создать образ разделов, требуемых для восстановления Windows».
Перейдите к выбору логических дисков, важных для бэкапа Windows 10
- Приложение Macrium Reflect Free само выберет нужные логические диски, включая системный. Дайте команду «Папка» - «Обзор».
Нажмите кнопку обзора файлов и папок на вашем ПК в Macrium Reflect
- Подтвердите сохранение образа Windows 10. Программа Macrium Reflect по умолчанию сохраняет образ без присвоения ему имени файла.
Macrium предлагает также создать новую папку
- Нажмите клавишу «Завершить».
Нажмите клавишу завершения в Macrium
- Оставьте отмеченными обе функции: «Запустить копирование сейчас» и «Сохранить сведения об архивации в отдельный XML-файл».
Нажмите «OK», чтобы запустить сохранение архивной копии Windows
- Дождитесь окончания записи архива с Windows 10.
Macrium поможет скопировать Windows 10 и все программы с настройками в образ
Приложение Macrium сохраняет образы в формате MRIMG, а не ISO или IMG, в отличие от большинства других программ, включая встроенные средства резервного копирования Windows 10.
Создание загрузочного носителя в Macrium Reflect
На случай, когда система не сможет запуститься без внешних носителей, следует позаботиться заранее о загрузочной флешке или DVD. Приложение Macrium адаптировано и под запись загрузочных носителей. Для быстроты процесса команды переведены на русский и популяризованы.
- Запустите Macrium Reflect и дайте команду «Носители» - «Образ диска» - «Создать загрузочный образ».
Перейдите в средство создания аварийных носителей Macrium Reflect
- Запустите мастер аварийных носителей Macrium.
Выберите тип носителя в окне мастера аварийных дисков
- Выберите версию Windows PE 5.0 (версии на основе ядра Windows 8.1, в которые входит и Windows 10).
Версия 5.0 совместима с Windows 10
- Для продолжения нажмите кнопку «Далее».
Нажмите кнопку перехода к дальнейшим настройкам Macrium
- После создания списка драйверов повторно нажмите кнопку «Далее».
Подтвердите действие, нажав такую же кнопку в Macrium
- После определения разрядности Windows 10 нажмите снова «Далее».
Нажмите вновь кнопку продолжения для перехода к дальнейшим действиям в Macrium
- Macrium предложит скачать необходимые загрузочные файлы с сайта Microsoft (желательно).
Должна быть включена поддержка USB-дисков, чтобы Macrium начала запись
- Нажмите кнопку «Закончить». Загрузчик Windows 10 будет записан на флешку.
Восстановление Windows 10 с помощью флешки с Macrium Reflect
Как в предыдущей инструкции по Aomei, загрузите ПК с флешки и дождитесь, пока загрузчик Windows загрузится в ОЗУ ПК или планшета.

Запуск Windows 10 будет исправлен. После этого вы сможете продолжить работу с Windows.
Видео: как создать образ Windows с помощью Macrium Reflect и восстановить систему с его помощью
Зачем и как удалять резервные копии Windows 10
Решение об удалении лишних копий Windows принимается в следующих случаях:
- недостаток места на носителях для хранения этих копий (диски-хранилища, флешки, карты памяти переполнены);
- неактуальность данных копий после выпуска новых программ для работы и развлечений, игр и т. д., удаление с диска C «отработавших» своё документов;
- необходимость конфиденциальности. Вы не оставляете за собой секретных данных, не желая, чтобы они попали в руки конкурентов, и своевременно избавляетесь от лишних «хвостов».
Последний пункт требует пояснения. Если вы работаете в правоохранительных органах, на военном заводе, в больнице и т. д., хранение образов дисков с Windows и личными данными работников может оказаться запрещённым по регламенту.
Если архивные образы Windows 10 были сохранены отдельно, удаление образов выполняется так же, как и удаление любых файлов в исправно работающей системе. Не имеет значения, на каком они диске хранятся.
Не создавайте себе сложностей. Если файлы образов были удалены, восстановление с загрузочной флешки по-любому не будет работать: откатывать Windows 10 таким способом будет не с чего. Используйте другие способы, например, исправление неполадок при запуске Windows или же новую установку «десятки» посредством копии-образа, скачанного с сайта Microsoft или с торрент-трекеров. Здесь нужна уже не загрузочная (загрузчик LiveDVD), а установочная флешка Windows 10.
Резервное копирование и восстановление Windows 10 Mobile
Windows 10 Mobile - это версия Windows, адаптированная для смартфонов. В ряде случаев её можно установить и на планшет, если последний не отличается безупречной производительностью и быстродействием. Система Windows 10 Mobile пришла на смену Windows Phone 7/8.
Особенности копирования и восстановления личных данных в Windows 10 Mobile
Кроме рабочих документов, мультимедийных данных и игр, в Windows 10 Mobile архивируются контакты, списки вызовов, SMS/MMS-сообщения, записи дневников и органайзера - всё это является обязательной атрибутикой современных смартфонов.
Для восстановления и переноса данных в образ с командной консоли Windows 10 Mobile удобнее использовать любую внешнюю клавиатуру и мышь, нежели с сенсора 15 минут набирать длинные команды с многочисленными параметрами: как известно, один неправильный символ или лишний пробел, и командный интерпретатор CMD (или PowerShell) выдаст ошибку.
Однако не все смартфоны с Windows Mobile (как и в случае с Android) позволят подключить внешнюю клавиатуру: потребуется установка дополнительных системных библиотек и, возможно, компиляция кода ОС в надежде увидеть на экране смартфона заветные курсор и указатель мыши. Эти методы также не гарантируют стопроцентный результат. Если с планшетами проблем не возникнет, то со смартфонами ввиду слишком мелкого дисплея придётся повозиться.
Как создать резервную копию данных Windows 10 Mobile
Windows 10 Mobile, к счастью, имеет огромное сходство с «настольной» Windows 10: она примерно так же схожа, как версии Apple iOS для iPhone и iPad.
Почти все действия Windows 10 перекликаются с Windows Phone 8. Большинство из них в Windows 10 Mobile позаимствовано из обычной «десятки».
- Дайте команду «Пуск» - «Параметры» - «Обновление и безопасность».
Выберите средство обновления и безопасности Windows Mobile 10
- Запустите службу архивации Windows 10 Mobile.
Выберите службу архивации Windows 10 Mobile
- Включите её (имеется программный тумблер). Настройки могут включать в себя как копирование личных данных, так и настроек уже установленных приложений и самой ОС.
Включите копирование данных и настроек в OneDrive
- Настройте расписание автоматической архивации. Если нужна немедленная синхронизация смартфона с OneDrive, нажмите кнопку «Архивировать данные сейчас».
Включите расписание и определите личные данные конкретных приложений, подлежащие переносу в OneDrive
Поскольку на смартфоне зачастую размер дисков C и D не так огромен, как на ПК, вам потребуется учётная запись облачного хранилища, например, OneDrive. Данные будут копироваться в сетевое «облако» One Drive с её помощью. Всё это напоминает работу сервиса Apple iCloud на iOS или Google Drive в Android.
Для переноса данных на другой смартфон нужен также вход под вашей учётной записью OneDrive. Выполните те же самые настройки и на нём, служба архивации Windows 10 Mobile скачает все личные файлы из «облака» и на второе устройство.
Видео: как создать резервную копию всех данных со смартфона с Windows 10 Mobile
Создание образа Windows 10 Mobile
Со смартфонами Windows 10 Mobile не всё так просто, как это было с обычной версией Windows 10. К сожалению, Microsoft так и не представила рабочее средство для создания резервных копий чисто Windows 10 Mobile. Увы, всё ограничивается лишь переносом личных данных, настроек и приложений, установленных на смартфоне, на другой смартфон. Камнем преткновения здесь является трудность подключения смартфонов с Windows к внешним жёстким дискам и флешкам, несмотря на интерфейс MicroUSB во многих смартфонах и OTG-подключения к нему.
Переустановка Windows 10 на смартфон возможна в основном по кабелю с использованием ПК или ноутбука и установленной на последнем сторонней программы, например, Microsoft Visual Studio. Если используется смартфон, на котором была Windows Phone 8, нужна официальная поддержка Windows 10 Mobile вашей модели.
Архивировать и восстанавливать Windows 10 из архивных копий не сложнее, чем работать с предыдущими версиями Windows в этом же ключе. Встроенных в саму ОС средств для аварийного восстановления, равно как и сторонних программ для этой же задачи, стало в разы больше.
В операционной системе Windows 10 реализована функция резервного копирования, которая позволяет создать полный образ системы, чтобы позже использовать его для восстановления работоспособного состояния компьютера, например, в случае сбоя. В резервную копию входит информация о самой системе, драйверах, настройках, программах пользователя компьютера. Иначе говоря, восстанавливая компьютер из резервной копии при возникновении проблем, пользователь имеет возможность вернуть его к тому состоянию, в котором эта копия была создана.
В отличие от точек восстановления Windows, резервная копия позволяет не только отменить информацию об изменении системных файлов, но и полностью восстановить систему в привычное состояние.
Поскольку в процессе работы Windows количество программ на ней регулярно увеличивается, создавать резервную копию рекомендуется сразу после установки и настройки новой операционной системы. Подобный резервный файл займет меньше места, и его можно будет разместить, например, на внешнем накопителе, чтобы после из него произвести восстановление системы.
Создать резервную копию Windows 10 можно встроенными средствами операционной системы или при помощи сторонних приложений. Рассмотрим оба варианта.
Как создать резервную копию Windows 10 встроенной утилитой
В Windows 10 предусмотрена утилита для создания резервной копии, которая будет поддерживаться системой без необходимости установки дополнительных приложений с целью считывания данных из нее. Чтобы создать резервную копию на Windows 10 необходимо:

По окончанию архивации операционная система Windows 10 предложит создать , который может потребоваться, если возникнут неполадки с системой.
Восстановление Windows 10 из резервной копии
Для восстановления операционной системы из заранее созданной резервной копии, необходимо использовать соответствующий инструмент. Он находится в среде восстановления, которую можно загрузить со стороннего накопителя или из интерфейса Windows. Запустить среду восстановления можно одним из следующих способов:
- Загрузить компьютер с диска восстановления – это могут быть DVD-диски, внешние флешки или жесткие диски;
- Используя установочный диск с Windows 10 или установочную флешку. После загрузки с подобного накопителя необходимо будет выбрать пункт «Восстановление системы», чтобы открылась среда с необходимыми инструментами;
- Через систему Windows, выполнив соответствующую перезагрузку. Для этого нужно выйти из системы и выбрать на экране блокировки пункт выключения компьютера. Откроется список из трех вариантов – выключить, перезагрузить или увести PC в спящий режим. Требуется нажать на кнопку «Перезагрузить», но при этом, удерживая Shift на клавиатуре, тем самым отдавая команду компьютеру, что требуется загрузиться в режиме восстановления.
Когда загрузится среда восстановления, потребуется перейти в пункт «Восстановление образа системы». После этого необходимо выбрать учетную запись и ввести пароль от нее, если он на ней установлен.

Далее запустится утилита Windows, при помощи которой можно произвести восстановление компьютера из заранее созданного образа. Операционная система Windows автоматически определит образ на жестком диске, если таковой имеется. Если резервная копия находится на внешнем накопителе, путь к ней можно указать вручную.

Нажав «Далее», откроется окно, в котором можно настроить дополнительные параметры восстановления – установить дополнительные драйвера сразу или форматировать разделы. Если требуется сохранить все данные на компьютере, рекомендуем ничего не менять и нажать «Далее»;
Следом появится заключительный шаг среды восстановления, где можно указать новое имя компьютера, установить время и убедиться, что правильно настроен восстанавливаемый диск. После нажатия на «Готово» откроется окно подтверждения операции, в котором будет указано, что вся информация с диска, образ которого восстанавливается из резервной копии, будет удалена. Нужно подтвердить действия.
Начнется процесс восстановления операционной системы из образа, который может продлиться от пары десятков минут до несколько часов, в зависимости от скорости дисков в компьютере, объема информации в резервной копии и других параметров.
По окончанию процесса восстановления, компьютер вернется к тому состоянию, в котором он был на момент создания резервной копии.
Резервная копия Windows 10 в программе AOMEI Backupper
Удобной программой для создания резервной копии и восстановления из нее Windows является AOMEI Backupper. Она включает в себя всю необходимую функциональность и распространяется бесплатно на сайте разработчиков в стандартной версии, которой достаточно для домашнего использования.
Создание резервной копии
Чтобы создать резервную копию Windows в программе AOMEI Backupper необходимо сделать следующее:

Когда процесс архивации Windows будет завершен, резервная копия появится в определенном ранее месте, и ее при необходимости можно будет использовать для восстановления системы.
Восстановление из резервной копии
Произвести восстановление Windows из резервной копии, созданной в приложении AOMEI Backupper, можно только с использованием данной программы. Ее можно запустить из среды Windows или с загрузочного диска. Его создание возможно на базе DVD-диска или флешки. Создается загрузочная версия программы AOMEI Backupper следующим образом:

Если операционная система Windows выйдет из строя, и возможность запустить программу AOMEI Backupper в стандартном режиме для восстановления будет отсутствовать, созданная флешка/диск позволят загрузить приложение при старте PC. Для этого предварительно понадобится выставить диск/флешку в качестве загрузочной в настройках BIOS. Интерфейс программы при подобной загрузке инструмента восстановления отличаться не будет.